The Sims 4 определено е една от най-добрите игри за убиване на времето и релаксация. Въпреки това, много играчи се оплакват, че проблемът с изоставането на Sims 4 е развалил играта им. Ако сте изправени пред същото затруднение, не се притеснявайте. Опитайте тези професионални съвети, за да разрешите проблема веднага.
Опитайте тези корекции:
Може да не ги опитате всички; просто работете отгоре надолу, докато намерите този, който работи.
- NVIDIA
- Произход
- пара
- The Sims 4
Поправка 1 – Проверете минималните изисквания за The Sims 4
Не е изненадващо да се сблъскате с проблема с изоставането, ако компютърът ви е с недостатъчна мощност, за да играете The Sims 4. Преди да преминем към по-сложни стъпки, нека първо проверим минималните изисквания на играта.
Ето минималните спецификации за The Sims 4:
| Операционна система | Windows 7 (SP1), Windows 8, Windows 8.1 или Windows 10 |
| процесор | 1,8 GHz Intel Core 2 Duo, AMD Athlon 64 Dual-Core 4000+ или еквивалентен |
| RAM | Най-малко 4 GB RAM |
| HDD | Най-малко 15 GB свободно пространство |
| Графична карта | NVIDIA GeForce 6600, ATI Radeon X1300, Intel GMA X4500 |
Ако не сте сигурни как да проверите спецификациите на вашия компютър, следвайте стъпките по-долу. Ако сте наясно със спецификациите на вашия компютър и сте потвърдили, че е достатъчно добър, за да стартирате The Sims 4, можете директно да продължите към Поправка 2 .
един) На клавиатурата си натиснете Ключ с лого на прозореца и Р в същото време, за да отворите полето Run. След това напишете dxdiag и щракнете Добре .

две) Проверете информацията за вашия Операционна система , процесор , и Памет .
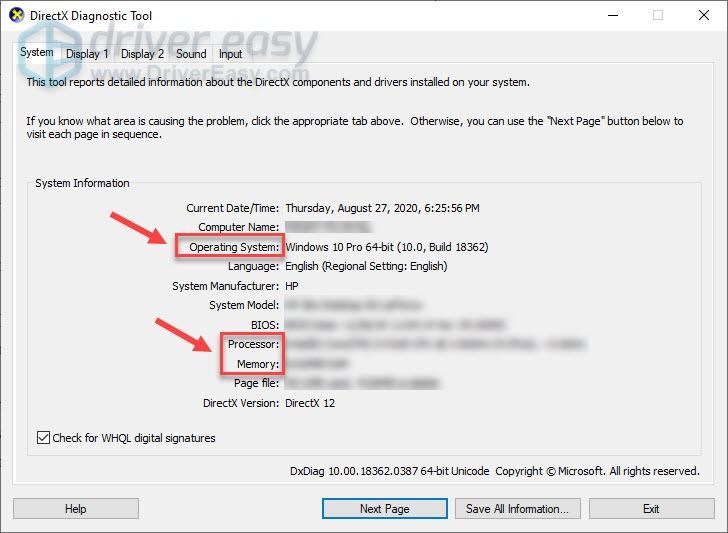
3) Щракнете върху Дисплей раздел и проверете информацията за вашата графична карта.
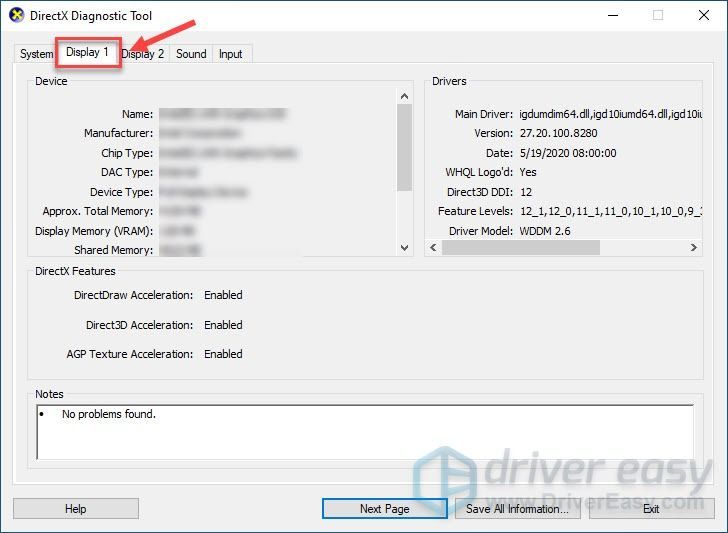
Сега знаете дали имате подходящата екипировка за играта. Ако не, ще трябва да надстроите компютъра си или да играете играта на друг компютър. Ако да, проблемът с изоставането може да е причинен от нещо друго и можете да се насочите към корекциите по-долу.
Поправка 2 – Затворете други фонови приложения
Когато има множество приложения, работещи във фонов режим и те консумират твърде много ресурси, The Sims 4 ще започне да изостава. Ето защо се препоръчва да затворите всички други фонови приложения, преди да играете играта.
един) Щракнете с десния бутон върху всяко празно място в лентата на задачите и щракнете Диспечер на задачите .
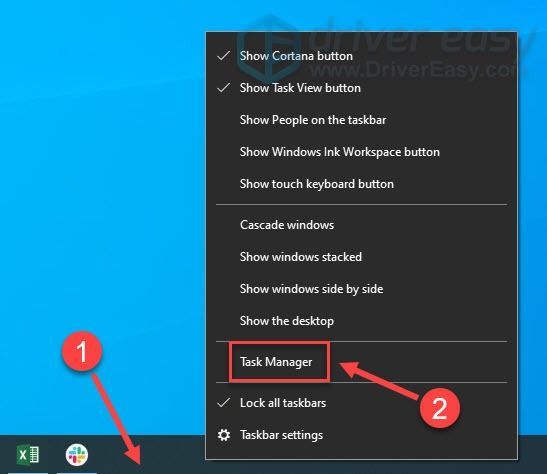
две) Щракнете с десния бутон върху приложенията, които консумират ресурси, и щракнете Последна задача .
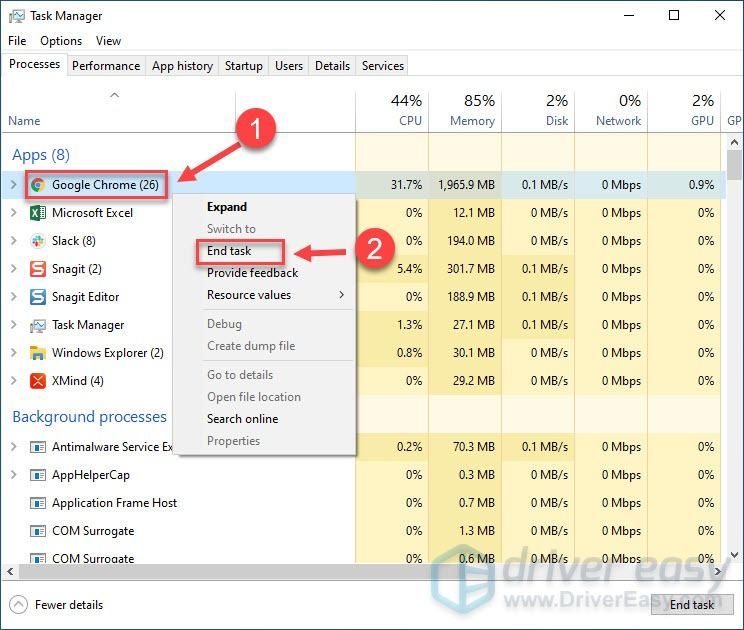 Не прекратявайте всички програми, с които не сте запознати, тъй като те може да са критични за функционирането на вашия компютър.
Не прекратявайте всички програми, с които не сте запознати, тъй като те може да са критични за функционирането на вашия компютър. Играйте The Sims 4 и вижте дали проблемът с изоставането изчезва. Ако не, обърнете се към следващото решение.
Поправка 3 – Актуализирайте вашия графичен драйвер
Драйверът на графичната карта има голямо значение за производителността ви при игри. Ако имате страхотна графична карта, но графичният драйвер е несъвместим, дефектен или остарял, ще се сблъскате с постоянно изоставане в Sims 4. Една проста актуализация на графичния драйвер може много добре да се справи с проблема. За да актуализирате драйверите безопасно, има две опции: ръчно или автоматично .
Вариант 1 – Изтеглете и инсталирайте драйвера ръчно
Производителите на графични карти непрекъснато актуализират драйвери. За да ги получите, можете да отидете на техните уебсайтове:
Трябва да намерите и изтеглите правилния графичен драйвер, съответстващ на вашия специфичен вкус на версията на Windows (например Windows 32 bit). След това щракнете двукратно върху изтегления файл и следвайте инструкциите на екрана, за да инсталирате драйвера ръчно.
Вариант 2 – Автоматично актуализиране на вашия графичен драйвер
Ако нямате време, търпение или компютърни умения да актуализирате ръчно графичния драйвер, можете да го направите автоматично с Шофьор Лесен .
Driver Easy автоматично ще разпознае вашата система и ще намери правилните драйвери за нея. Не е нужно да знаете точно каква система работи на вашия компютър, не е нужно да рискувате да изтегляте и инсталирате грешен драйвер и не е нужно да се притеснявате, че ще направите грешка при инсталирането.
Можете да актуализирате драйверите си автоматично с помощта на БЕЗПЛАТНО или Професионална версия на Driver Easy. Но с Професионална версия отнема само 2 щраквания:
един) Изтегли и инсталирайте Driver Easy.
две) Стартирайте Driver Easy и щракнете върху Сканирай сега бутон. След това Driver Easy ще сканира компютъра ви и ще открие всички проблемни драйвери.
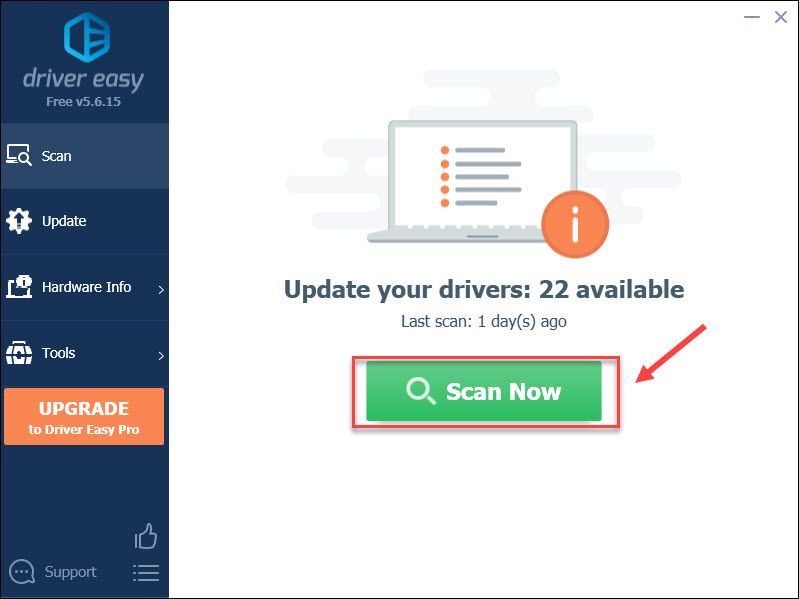
3) Щракнете върху Актуализация бутон до маркирана графика драйвер, за да изтеглите автоматично правилната версия на този драйвер, след което можете да го инсталирате ръчно (можете да направите това с БЕЗПЛАТНА версия ).
Или щракнете Актуализирай всички за автоматично изтегляне и инсталиране на правилната версия на всичко драйверите, които липсват или са остарели във вашата система (това изисква Професионална версия , който идва с пълна поддръжка и 30-дневна гаранция за връщане на парите).
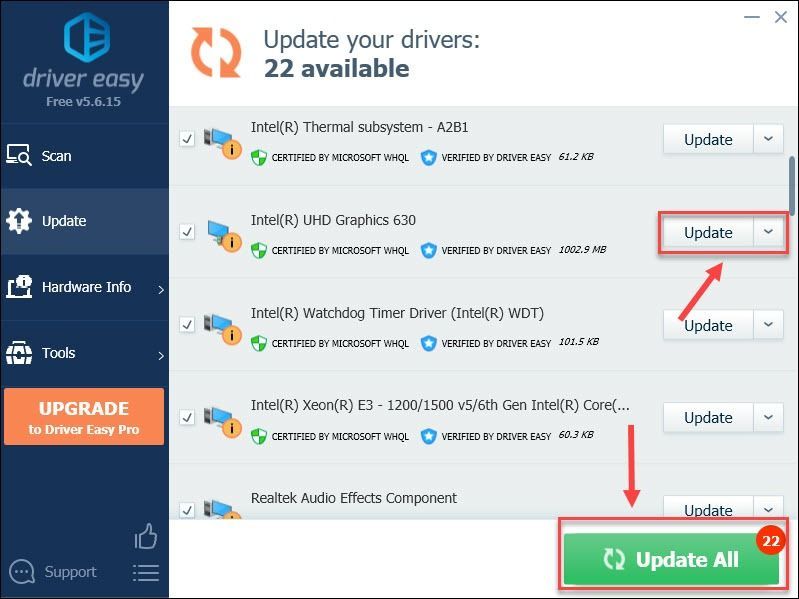
Можете да го направите безплатно, ако желаете, но отчасти е ръчно.
Професионалната версия на Driver Easy идва с пълна техническа поддръжка.Ако имате нужда от помощ, моля свържете се Екипът за поддръжка на Driver Easy при support@drivereasy.com .
Проверете как The Sims 4 работи с актуализирания графичен драйвер. Играта върви много по-добре или все още изостава? Ако е последното, моля, вижте следващата корекция по-долу.
Поправка 4 – Проверете целостта на файловете на играта
Известно е, че повреденият файл на играта е основният виновник за проблемите с игрите и може също да причини забавяне на Sims 4, но можете лесно да го поправите, като използвате вградения инструмент на вашите игрови платформи.
Ако сте в Steam
един) Отвори пара . След това щракнете върху Библиотека раздел.
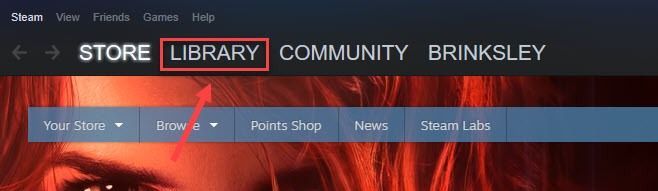
две) Кликнете с десния бутон The Sims 4 в списъка с игри и щракнете Имоти .
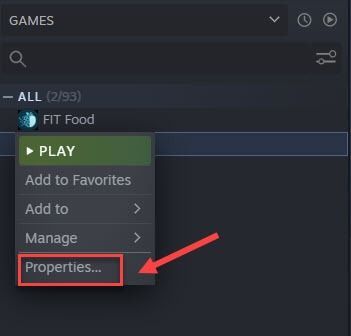
3) Щракнете върху Локални файлове раздел и щракнете Проверете целостта на файловете на играта .
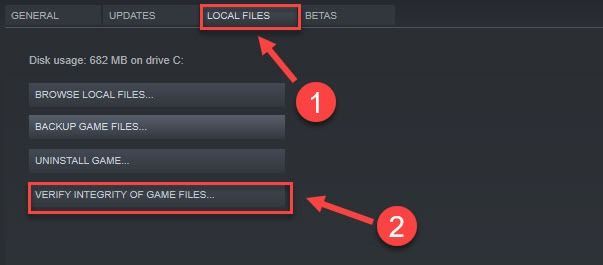
След като процесът приключи, рестартирайте Sims 4 и вижте дали проблемът с изоставането продължава. Ако да, преминете към Поправка 5 тогава.
Ако сте на Origin
един) Стартирайте Origin и щракнете Моята библиотека с игри в левия прозорец.
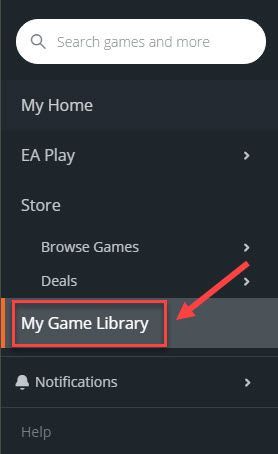
две) Кликнете с десния бутон The Sims 4 и щракнете Ремонт .
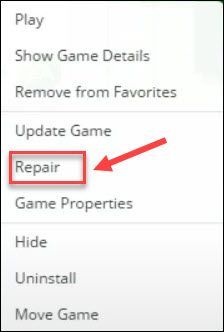
Изчакайте процесът да завърши. След това рестартирайте играта си, за да проверите дали този метод работи. Ако все още виждате проблема с изоставането, трябва да опитате още няколко поправки.
Поправка 5 – Намалете графичните настройки в играта
Висока или ултра графична настройка може да натовари вашата машина и да доведе до проблем с изоставането. За да подобрите производителността на играта, опитайте да намалите настройките си в Sims 4.
един) Стартирайте The Sims 4. След това щракнете върху […] икона в горния десен ъгъл, за да влезете в менюто.
две) Щракнете върху Опции на играта .
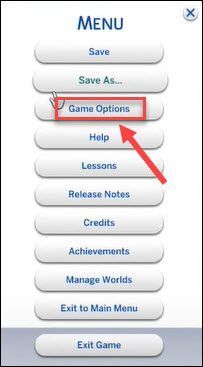
3) Изберете графики раздел. След това в секцията Дисплей променете типа на дисплея на С прозорец .
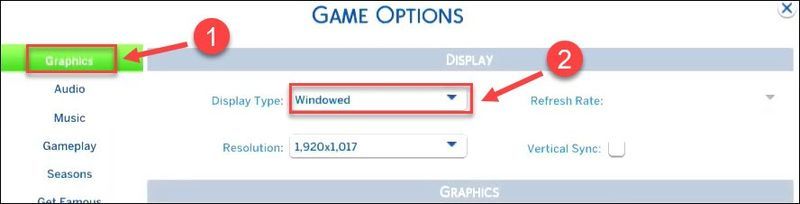
4) Придвижете се до секцията Графика по-долу и задайте качество на графиката на Ниска или Среден . След това щракнете Прилага промени .
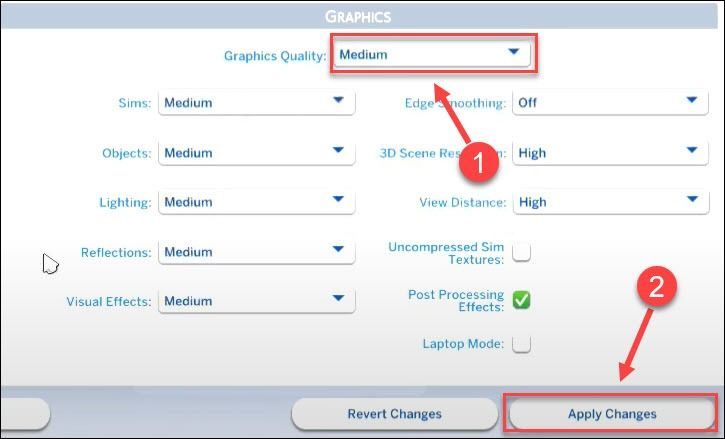
Проверете дали проблемът е разрешен или не. Ако The Sims 4 все още изостава, можете да продължите към следващата корекция по-долу.
Поправка 6 – Стартирайте The Sims 4 32-битов
Sims 4 се предлага както в 32-битова, така и в 64-битова версия и трябва да изберете тази, която работи най-добре за вашия компютър. Например, ако вашата RAM памет е по-малко от 4 GB, по-добре е да използвате 32-битовата версия. В противен случай може да възникне проблемът с изоставането. За да преминете към 32-битова, изберете вашата платформа: пара или Произход , и следвайте стъпките тук.
Ако играете в Steam
един) Стартирайте Steam и щракнете върху Библиотека раздел.
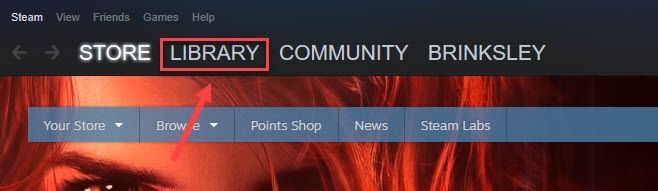
две) Кликнете с десния бутон The Sims 4 от списъка с игри и щракнете Имоти .
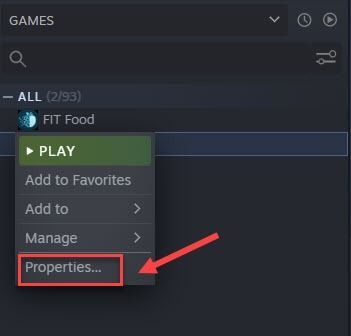
3) Щракнете върху Задайте опции за стартиране .
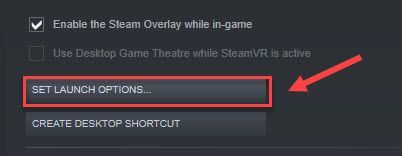
4) Тип -сила32 в полето и щракнете Добре .
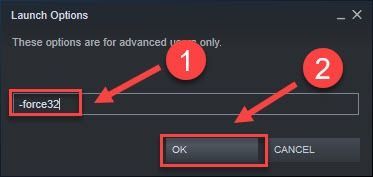
Стартирайте отново The Sims 4 и проверете дали проблемът ви е решен. Ако не, насочете се към Поправка 7 .
Ако играете на Origin
един) Отворете Origin и щракнете Моята библиотека с игри в левия прозорец.
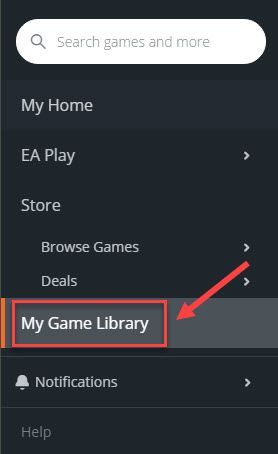
две) Кликнете с десния бутон The Sims 4 и щракнете Свойства на играта .
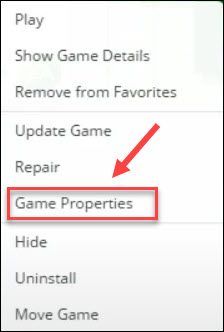
3) Щракнете върху Разширени опции за стартиране раздел. След това изберете The Sims 4 32 бита от падащото меню под Когато стартирате тази игра и щракнете Запазете .
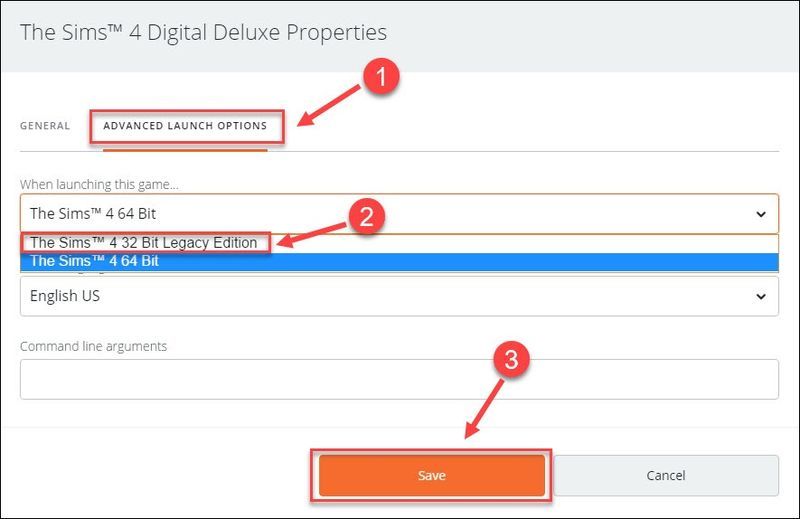
Отворете The Sims 4 и проверете дали тази корекция върши работа. Ако играта продължава да действа, опитайте следващия метод.
Поправка 7 – Нулирайте папката Sims 4
Нулирането на папката Sims 4 работи като чар за много играчи, засегнати от проблема с изоставането. Ако сте опитали всички горепосочени решения без резултат, не забравяйте да опитате тази корекция.
един) На клавиатурата си натиснете Клавиш с логото на Windows и И в същото време да отворите File Explorer.
две) Навигирайте до Документи > Електронни изкуства > The Sims 4 .
3) Отвори Модификации папка и копирайте всички файлове.
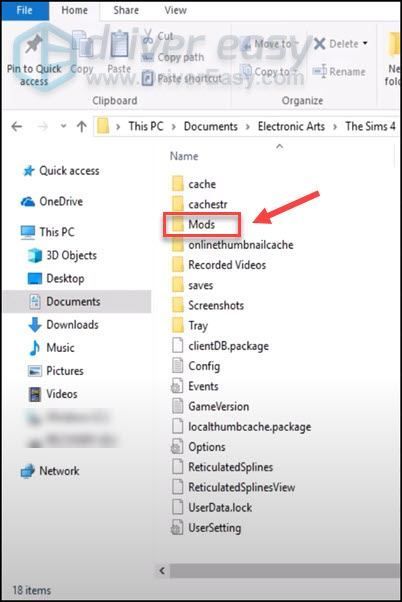
4) Отидете на работния плот, щракнете с десния бутон върху произволно свободно място и щракнете Нов > Папка . След това можете да го преименувате като резервно копие на модове или каквото друго искате.
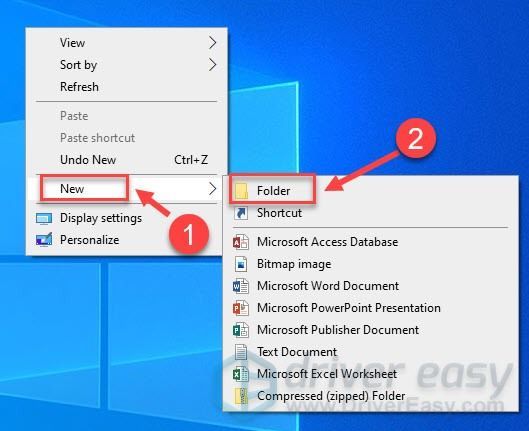
5) Отворете новата папка и Поставете вашата папка mods.
6) Повторете стъпките по-горе, за да архивирате вашите файлове в запазва папка и тава папка .
7) Върнете се към Документи > Електронни изкуства и след това изтрийте The Sims 4 папка .
8) Стартирайте The Sims 4 и ще бъде създадена нова папка на Sims 4. След това излезте от играта.
9) Копирайте съответно всички файлове във вашите архивни папки и ги поставете обратно на съответните места в папката Sims 4.
Проверете дали играта работи правилно сега.
Надяваме се, че вече можете да се наслаждавате на The Sims 4 без забавяне. Ако имате въпроси или предложения, не се колебайте да ги споделите в зоната за коментари по-долу.






