'>

Ако имате Основно системно устройство проблем с водача, не се притеснявайте. Можете да актуализирате драйвера с един от методите по-долу. Включихме три метода, които можете да използвате за актуализиране на драйвера. Просто изберете по-лесен метод за актуализиране на вашия Основно системно устройство шофьор.
- Актуализирайте драйвера чрез Device Manager
- Изтеглете и актуализирайте драйвера ръчно
- Актуализирайте драйверите автоматично
БАКШИШ : Ако видите повече от едно базово системно устройство, изброени в диспечера на устройствата, използвайте един от методите по-горе, за да актуализирате драйвера за всеки елемент.
Метод 1: Актуализирайте драйвера на базовото системно устройство чрез Device Manager
Можете да актуализирате драйверите чрез мениджър. Следвай тези стъпки:
1) В Device Manager щракнете с десния бутон върху устройството и щракнете върху Актуализиране на софтуера на драйвера ... .
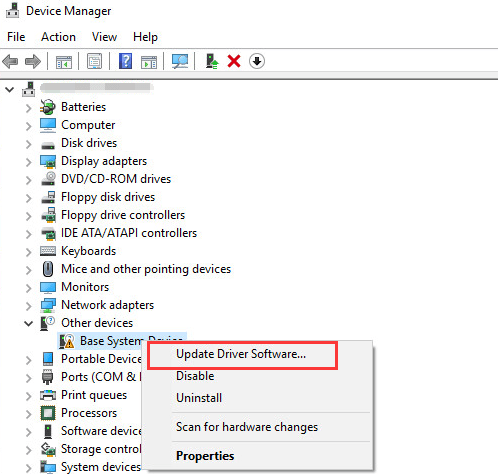
2) Щракнете Търсете автоматично актуализиран софтуер на драйвера . Тогава Windows ще търси и ще намери драйвера за вас.
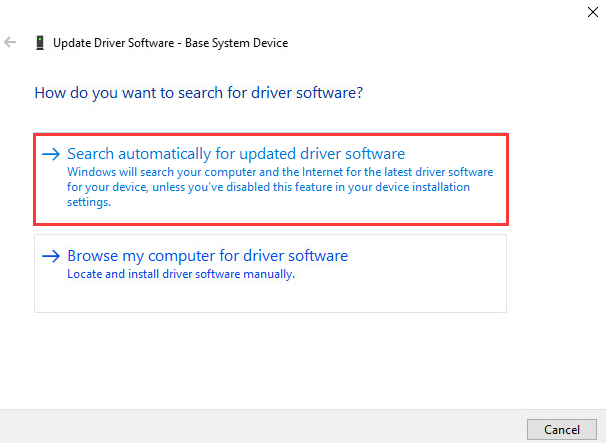
3) Рестартирайте компютъра си и проверете дали проблемът с драйвера на базовото системно устройство е отстранен.
Windows може да не предостави най-новия драйвер за устройството. Ако този начин не работи за вас, можете да използвате Метод 2 или Метод 3 .
Метод 2: Актуализирайте драйвера на базовото системно устройство ръчно
Обикновено можете да отидете на уебсайта на производителя на устройството или на уебсайта на производителя на компютър, за да изтеглите най-новия драйвер. Но за Base System Device е невъзможно да се знае какво е конкретното устройство. Добрата новина е, че можете да получите името на устройството и името на доставчика, за да определите какво е то.
Следвайте стъпките по-долу, за да получите името на устройството и името на доставчика му.
1) В Device Manager щракнете с десния бутон върху устройството и щракнете върху Имоти .
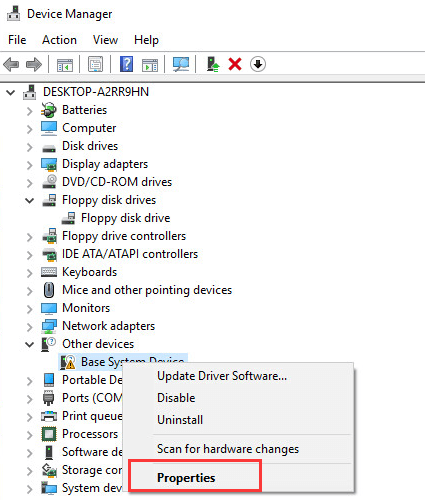
3) Щракнете върху Подробности раздела, след което изберете Хардуерни идентификатори от падащото меню на Имот .
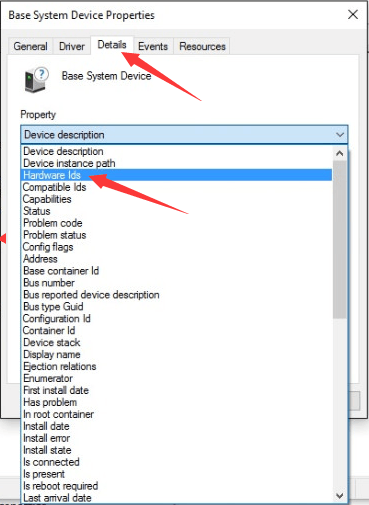
4) Стойността на хардуерния идентификатор трябва да бъде както следва. Кодът VEN означава доставчик, а кодът DEV означава устройство. (В примера по-долу VEN кодът е 15AD, а устройството е 0740.)
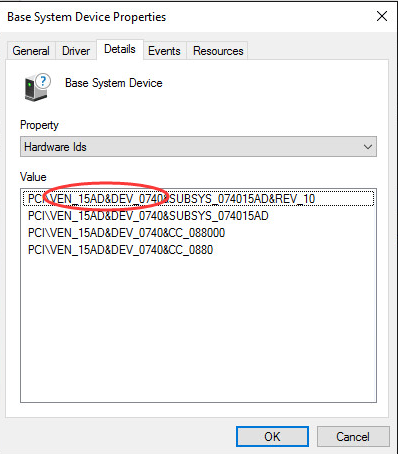
5) Отидете на https://pci-ids.ucw.cz/. След това можете да използвате VEN кода и DEV кода, за да разберете какво означава базовото системно устройство.

6) След като разберете какво е устройството, можете да отидете на уебсайта на производителя на компютъра или на уебсайта на производителя на устройството, за да изтеглите драйвера. Препоръчително е първо да отидете на уебсайта на производителя на компютъра, тъй като те могат да персонализират драйвера.
Метод 3: Актуализирайте автоматично драйвера на базовото системно устройство
Ръчното актуализиране на драйвери изисква време и компютърни умения. Ако нямате време, търпение или компютърни умения да актуализирате ръчно драйвера, можете да го направите автоматично с Шофьор Лесно .
Driver Easy автоматично ще разпознае вашата система и ще намери правилните драйвери за нея. Не е необходимо да знаете точно на каква система работи вашият компютър, не е необходимо да рискувате да изтеглите и инсталирате грешния драйвер и не е нужно да се притеснявате, че ще направите грешка при инсталирането.
Можете да актуализирате драйверите си автоматично с БЕЗПЛАТНАТА или професионалната версия на Driver Easy. Но с версията Pro отнема само 2 щраквания (и получавате пълна поддръжка и 30-дневна гаранция за връщане на парите ):
1) Изтегли и инсталирайте Driver Easy.
2) Стартирайте Driver Easy и кликнете Сканирай сега бутон. След това Driver Easy ще сканира вашия компютър и ще открие всички проблемни драйвери.
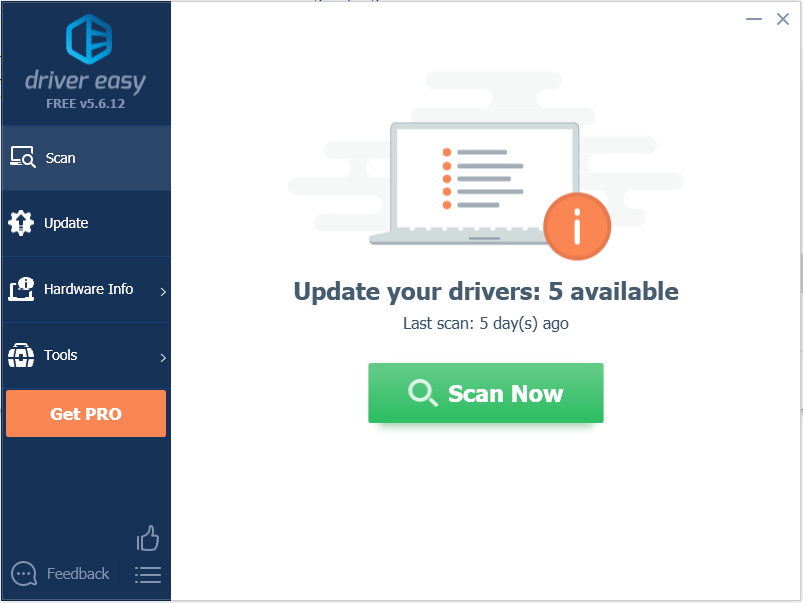
3) Щракнете върху Актуализиране до всички маркирани устройства за автоматично изтегляне на правилната версия на техния драйвер, след което можете да го инсталирате ръчно (можете да направите това с БЕЗПЛАТНАТА версия).
Или щракнете Актуализирай всички за автоматично изтегляне и инсталиране на правилната версия на всичко драйверите, които липсват или са остарели във вашата система (това изисква Про версия - ще бъдете подканени да надстроите, когато щракнете върху Актуализиране на всички).
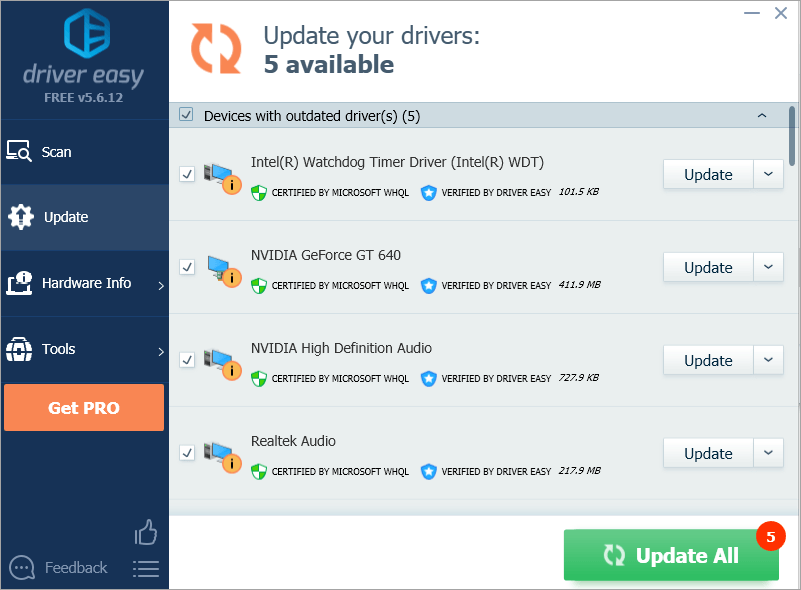
4) След актуализиране на драйвера, проверете дали все още виждате жълтия знак в диспечера на устройствата.
Дано успеете да актуализирате драйвера успешно със съветите по-горе. Ако имате някакви въпроси, моля не се колебайте да оставите вашите коментари по-долу. Ще се радваме да чуем за всякакви идеи или предложения.





![Monster Hunter Wilds не стартира [Решено!]](https://letmeknow.ch/img/knowledge-base/22/monster-hunter-wilds-not-launching-solved-1.jpg)
