
С подобряването на графиката и звуците на превозните средства, Forza Horizon 5 очевидно е най-добрата игра на Forza Horizon досега. Въпреки това, както всички други игри, пуснати този месец, Forza Horizon 5 все още има някои проблеми с производителността. Ако Forza Horizon 5 FPS пада на вашия компютър или ако страдате от забавяне и заекване в играта , не се тревожи. Вие сте попаднали на правилното място. Въпреки че този проблем е доста разочароващ, трябва да можете лесно да го поправите сами, след като прочетете тази статия!
Опитайте тези корекции
Ето списък с корекции, които са разрешили този проблем за други компютърни плейъри. Не е нужно да ги опитвате всички. Просто си проправете път през списъка, докато не намерите този, който работи вместо вас.
- Стартирайте Driver Easy и щракнете върху Сканирай сега бутон. След това Driver Easy ще сканира компютъра ви и ще открие всички проблемни драйвери.

- Щракнете върху Актуализация бутон до маркирания графичен драйвер, за да изтеглите автоматично правилната версия на този драйвер, след което можете да го инсталирате ръчно (можете да направите това с БЕЗПЛАТНАТА версия).

Или щракнете Актуализирай всички за автоматично изтегляне и инсталиране на правилната версия на всички драйвери, които липсват или са остарели във вашата система.
(Това изисква Професионална версия която идва с пълна поддръжка и 30-дневна гаранция за връщане на парите. Ще бъдете подканени да надстроите, когато щракнете Актуализирай всички .) - След като драйверът се актуализира, рестартирайте компютъра си, за да влязат в сила промените. В Професионална версия на Driver Easy идва с пълна техническа поддръжка . Ако имате нужда от помощ, моля, свържете се с екипа за поддръжка на Driver Easy на .
- На клавиатурата си натиснете клавиша с логото на Windows и Р едновременно, след което напишете powercfg.cpl и натиснете Въведете .

- В изскачащия прозорец разгънете Скриване на допълнителни планове и изберете Висока производителност .

- Изключи Нощни сенки
- Комплект Качество на сянка до Ниско
- Изключи MSAA
- Изключи FXAA
- Комплект Качество на отражение до Ниско
- Комплект Световно ниво на детайлност на автомобила до Ниско
- Щракнете върху Управление на 3D настройките отляво, след което навигирайте до Настройки на програмата раздел. В Изберете програма за персонализиране: част, доп Forza Horizon 5 от списъка с програми.
- В Посочете настройките за тази програма раздел, променете следните настройки:
Изостряне на изображението: Изключено
Нишкова оптимизация: На
Управление на енергията : Предпочитайте максимална производителност
Режим с ниска латентност: Изключено
Вертикална синхронизация : Изключено
Филтриране на текстура – качество: производителност - Щракнете върху Приложи за да запазите промените.
- Отвори Настройки на AMD Radeon .
- Отидете на игри > Глобални настройки . След това променете настройките по същия начин, както виждате на екранната снимка по-долу.

- Стартиране пара и отидете на вашия БИБЛИОТЕКА , след това щракнете с десния бутон върху заглавието на играта Forza Horizon 5 и щракнете Имоти… .

- В ОБЩ раздел, премахнете отметката Активирайте Steam Overlay по време на игра .

- На клавиатурата си натиснете клавиша с логото на Windows и аз едновременно да се отвори Настройки на Windows . Щракнете върху игри за да отворите настройките за игри на Windows 10.

- Щракнете върху Улавя вляво тогава изключи превключвателят Фонов запис ако е включен.

- игри
- Windows
Инсталирайте най-новата корекция на играта
Разработчиците на Forza Horizon 5 пускат редовни пачове за игри, за да коригират грешки и да подобрят производителността на игрите. Възможно е скорошна корекция да е причинила проблема с срива на играта и че е необходима нова корекция, за да се коригира.
Ако е налична корекция, тя ще бъде открита от Steam и най-новата корекция на играта ще бъде автоматично изтеглена и инсталирана, когато стартирате играта.
Стартирайте Forza Horizon 5, за да видите дали FPS се връща към нормалното. Ако FPS в играта все още пада или няма налична нова корекция на играта, преминете към следващата корекция по-долу.
Актуализирайте вашия графичен драйвер
Ако не сте актуализирали графичния си драйвер за дълго време, трябва да актуализирате или преинсталирате драйвера, тъй като остарелият или дефектен графичен драйвер може да причини проблем с падането на Forza Horizon 5 FPS.
Има основно два метода за актуализиране на графичния драйвер:
Ръчно - За да актуализирате своя графичен драйвер до най-новата версия, ще трябва да посетите уебсайта на производителя, да изтеглите точния драйвер и след това да го инсталирате ръчно.
Автоматично – Ако нямате време, търпение или компютърни умения да актуализирате драйверите си ръчно, вместо това можете да го направите автоматично с Шофьор Лесен .
Driver Easy автоматично ще разпознае вашата система и ще намери правилните драйвери за вашата графична карта и вашата версия на Windows и ще ги изтегли и инсталира правилно:
Задайте плана за захранване на вашия компютър за висока производителност
В ОС Windows планът за захранване е набор от системни и хардуерни настройки за управление на това как вашият компютър консумира и пести енергия. Най-общо казано, колкото по-висока е производителността, толкова повече енергия консумира вашият компютър.
В повечето случаи планът за захранване на компютрите е конфигуриран да Балансиран по подразбиране, което може да ограничи работния капацитет на вашата графична карта и процесор. В Windows 10 или Windows 11 можете да персонализирате плана за захранване на вашия компютър, което ви позволява да получите повече производителност.
Ако изпитвате проблеми с производителността като спад на FPS, опитайте да промените плана за захранване на вашия компютър за най-добра производителност. Ето как да го направите:
Стартирайте Forza Horizon 5 и проверете дали получавате по-добър PFS. Ако този проблем продължава, опитайте следващата корекция, по-долу.
Оптимизирайте графичните настройки в играта
Оптимизирането на графичните настройки е друга корекция, която може да повиши FPS в играта, особено ако компютърът ви едва отговаря на минималните системни изисквания на Forza Horizon 5. Ако имате мощен компютър, просто пропуснете тази корекция.
Обикновено PFS в играта ще се увеличи, след като намалите някои графични настройки в играта:
Ако FPS във Forza Horizon 5 все още пада, опитайте следващата корекция по-долу.
Променете настройките на графичната карта
Ако не сте опитвали тази корекция, просто настройте настройките на вашата графична карта в контролния панел на Nvidia или AMD, за да видите дали FPS в играта се повишава. Някои играчи коригират този проблем, след като са променили настройките на графичната си карта.
За потребители на Nvidia , следвайте стъпките по-долу:
За потребители на AMD , следвайте стъпките по-долу:
Стартирайте Forza Horizon 5, за да проверите дали FPS в играта се увеличава. Ако не, преминете към следващата корекция, по-долу.
Деактивирайте наслагванията
Според някои компютърни геймъри, наслагванията понякога могат да пречат на Forza Horizon 5 и дори да въвеждат проблеми с производителността и съвместимостта.
Някои играчи съобщават, че деактивирането на наслагването в играта би подобрило FPS във Forza Horizon 5. Ако използвате наслагването в играта, просто го деактивирайте, за да видите дали FPS в играта се подобрява.
Има много приложения, които поддържат функции за наслагване. Тук ще взема Steam Overlay като пример, за да ви покажа как да изключите наслагването в играта в Steam:
Ако използвате други приложения с функции за наслагване, като Discord, Nvidia GeForce Experience, Twitch и др., уверете се, че сте деактивирали наслагването в играта в тези функции, преди да рестартирате играта.
Стартирайте отново Forza Horizon 5, след като сте деактивирали всички наслагвания в играта и проверете дали Forza Horizon 5 спада. Ако този проблем продължава, опитайте следващата корекция, по-долу.
Деактивирайте фоновия запис и Xbox Game Bar
За тези, които обичат да споделят видеоклипове с акцент на играта, функцията за фонов запис и Xbox Game Bar в Windows 10 е удобна. Въпреки това, след като бъдат активирани, те постоянно ще работят във фонов режим, събирайки много ресурси.
Ако сте включили фоновия запис и Xbox Game Bar и страдате от падане на FPS в играта, просто опитайте да ги деактивирате. Ето как да го направите:
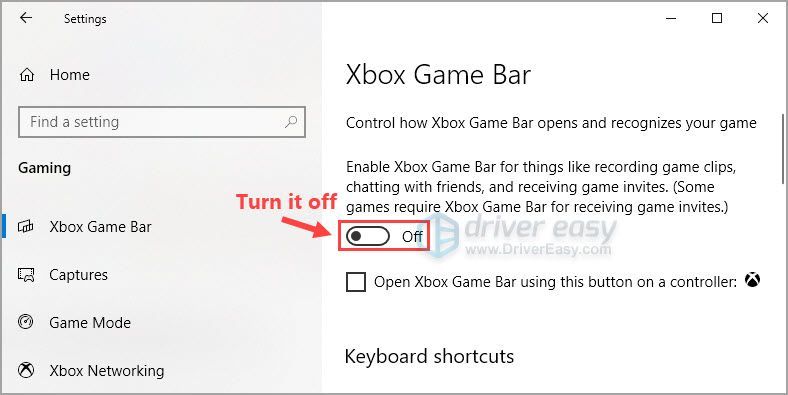
Пуснете Forza Horizon 5, за да видите, че можете да играете гладко.
Надяваме се, че една от поправките в статията ви помогна да решите проблема с падането на FPS във Forza Horizon 5. Чувствайте се свободни да ни оставите коментар по-долу, ако имате въпроси или предложения по този проблем. Благодаря за четенето!















