Dota 2 е старо заглавие. Но със своя ярък и завладяващ геймплей, той все още е невероятно мултиплейър изживяване. Въпреки факта, че Dota е излязла от дълго време, това не означава непременно, че е имунизирана срещу грешки и проблеми. Един от често срещаните проблеми, които тормозят геймърите, е, че играта няма да стартира. За да ви помогнем да откриете основната причина и да я поправите, събрахме някои методи.
Опитайте тези корекции
Може да не е необходимо да ги изпробвате всички; просто проправете път надолу по списъка, докато намерите този, който работи.
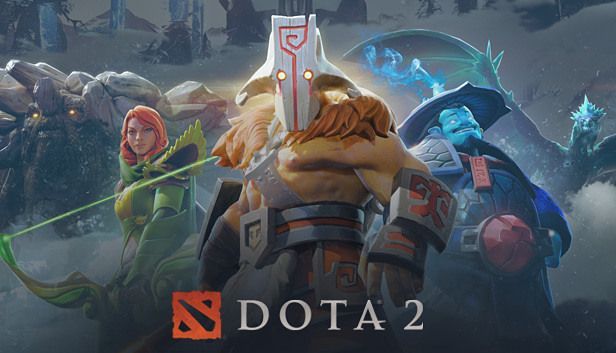
1. Проверете вашите игрови файлове
Вашите файлове на играта са доста важни за производителността. Ако някои файлове от инсталацията на вашата игра са повредени или липсват по някакви причини, е по-вероятно да имате проблеми с правилното стартиране на играта. За да проверите дали вашите игрови файлове са непокътнати, трябва да ги потвърдите. За да направите това, следвайте инструкциите по-долу:
1) Отворете вашия Steam клиент.
2) Под БИБЛИОТЕКА отидете до заглавието на вашата игра. Уверете се, че щракнете с десния бутон върху него и изберете Имоти от менюто.

3) Изберете ЛОКАЛНИ ФАЙЛОВЕ раздел, след което щракнете Проверете целостта на файловете на играта... .
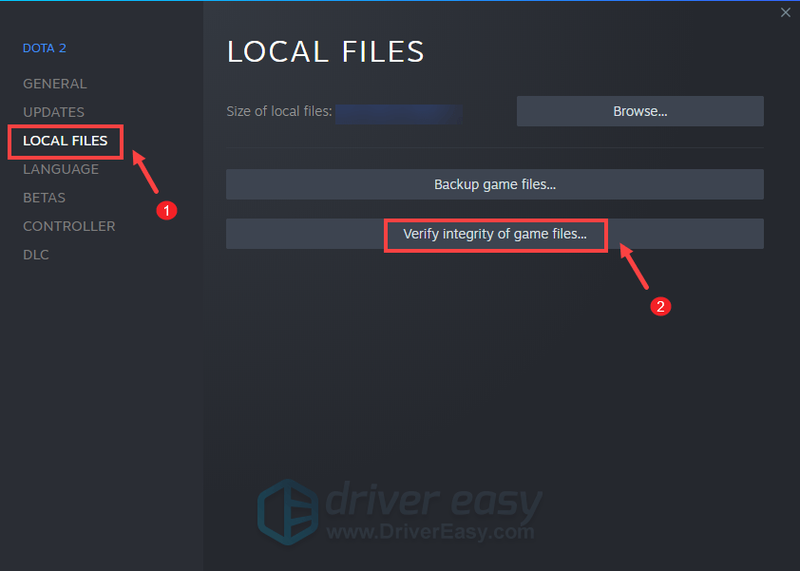
Сега Steam ще провери файловете на вашата игра. Този процес може да отнеме няколко минути. Когато приключите, опитайте да стартирате Dota 2, за да проверите дали можете да стартирате играта си.
2. Актуализирайте вашия графичен драйвер
Ако срещнете някакви проблеми с вашата Dota 2, уверете се, че вашият графичен драйвер е актуален. Дори ако вашият хардуер отговаря или надвишава системните изисквания, използването на остарели драйвери може да повлияе на производителността. За да се насладите на играта максимално, трябва да проверите за актуализации на драйвери.
Има два начина да актуализирате своя графичен драйвер: ръчно и автоматично .
Вариант 1: Актуализирайте ръчно вашия графичен драйвер
Ако ви е удобно да се справяте с компютърния хардуер, можете ръчно да актуализирате графичния драйвер, като отидете на официалния уебсайт:
NVIDIA
AMD
След това намерете драйвера, съответстващ на вашата версия на Windows, и го изтеглете ръчно. След като изтеглите правилния драйвер за вашата система, щракнете двукратно върху изтегления файл и следвайте инструкциите на екрана, за да го инсталирате.
Вариант 2: Автоматично актуализирайте вашия графичен драйвер (препоръчително)
Ако не сте наясно с технологиите и ако нямате време, търпение да актуализирате своя графичен драйвер, можете вместо това да го направите автоматично с Шофьор Лесен . Driver Easy автоматично ще разпознае вашата система и всички ваши устройства и ще инсталира най-новите правилни драйвери за вас – директно от производителя. Не е нужно да знаете точно каква система работи на вашия компютър, не е нужно да рискувате да изтегляте и инсталирате грешни драйвери и не е нужно да се притеснявате, че ще направите грешка при инсталирането:
един) Изтегли и инсталирайте Driver Easy.
2) Щракнете Сканирай сега . След това Driver Easy ще сканира вашия компютър и ще открие всички устройства с липсващи или остарели драйвери.
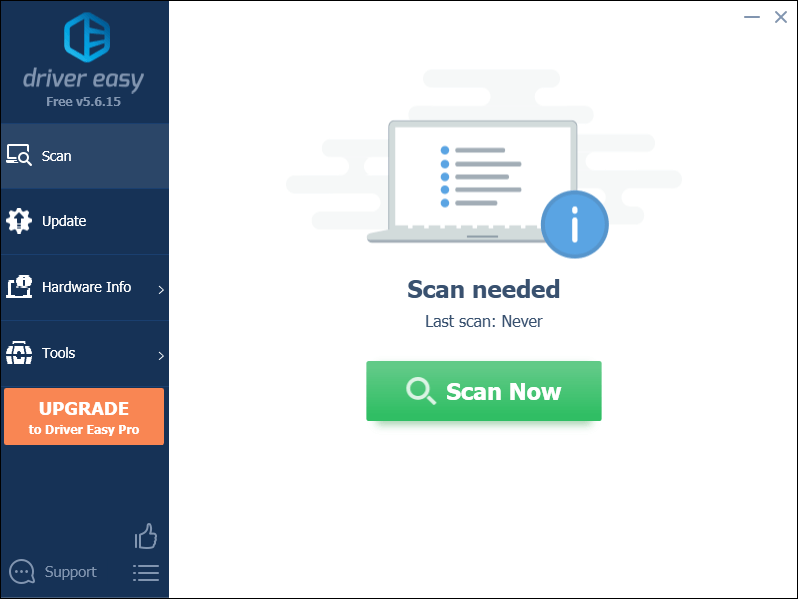
3) Щракнете Актуализирай всички . След това Driver Easy ще изтегли и актуализира всичките ви остарели и липсващи драйвери на устройства, като ви даде най-новата версия на всеки, директно от производителя на устройството.
(Това изисква Професионална версия който идва с пълна подкрепа и а 30-дневно връщане на парите гаранция. Ще бъдете подканени да надстроите, когато щракнете върху Актуализиране на всички. Ако не искате да надстроите до Pro версията, можете също да актуализирате драйверите си с БЕЗПЛАТНА версия. Всичко, което трябва да направите, е да ги изтеглите един по един и да ги инсталирате ръчно.)
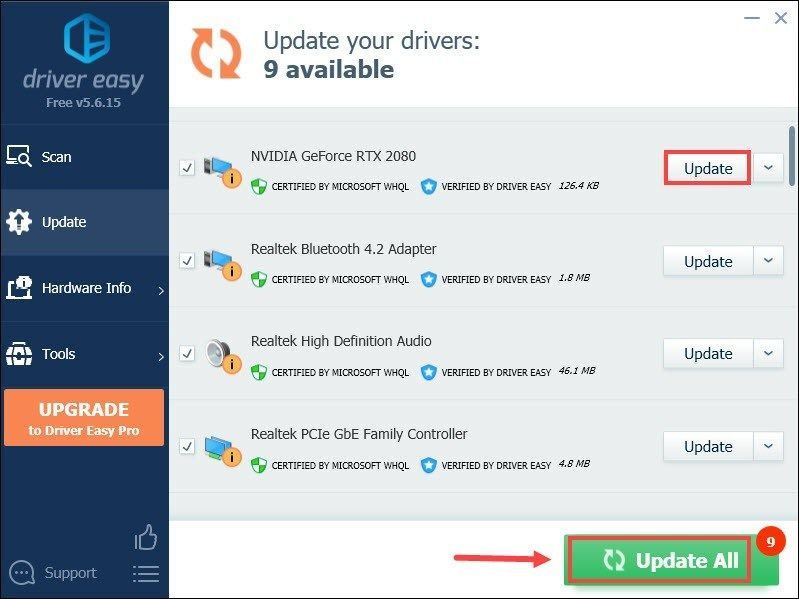 В Професионална версия на Driver Easy идва с пълна техническа поддръжка . Ако имате нужда от помощ, моля, свържете се с екипа за поддръжка на Driver Easy на .
В Професионална версия на Driver Easy идва с пълна техническа поддръжка . Ако имате нужда от помощ, моля, свържете се с екипа за поддръжка на Driver Easy на . След като актуализирате драйверите си, рестартирайте компютъра си и след това опитайте да стартирате Dota 2, за да проверите дали проблемът ви продължава.
3. Задайте опции за стартиране на Dota 2
Ако проверката на файловете на играта не реши проблема ви, препоръчваме ви да опитате да стартирате Dota 2 с -автоматично конфигуриране опция за стартиране. Това може да бъде много полезно, особено когато играта ви не стартира. Сега следвайте инструкциите по-долу, за да зададете опции за стартиране на вашата Dota 2:
1) Отворете вашия Steam клиент.
2) Под БИБЛИОТЕКА отидете до заглавието на вашата игра. Уверете се, че щракнете с десния бутон върху него и изберете Имоти от менюто.

3) Под раздела ОБЩИ въведете -автоматично конфигуриране в секцията ОПЦИИ НА СТАРТИРАНЕ.
(Обърнете внимание, че има тире, последвано от думите autoconfig.)
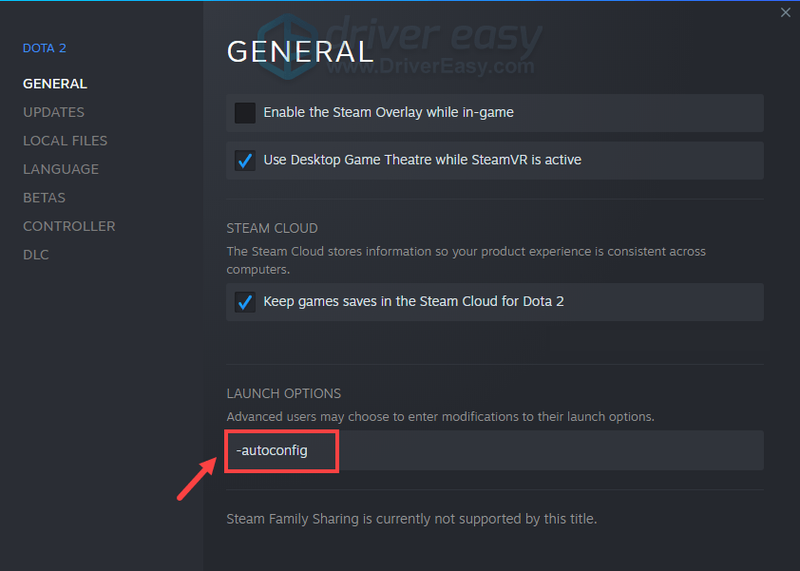
След като приложите промените, щракнете върху бутона Игра, за да проверите дали можете да стартирате играта си успешно. Ако това действие не свърши работа, опитайте следващата корекция по-долу.
4. Затворете фоновите приложения
Когато играта ви не стартира, това може да се дължи на приложение, работещо във фонов режим, което пречи на играта ви. В тази ситуация можете да деактивирате тези програми, които не е задължително да използвате, когато играете Dota 2:
1) На клавиатурата си натиснете Windows + R клавиши едновременно, за да отворите диалоговия прозорец Изпълнение.
2) Тип taskmgr , след което натиснете Въведете на вашата клавиатура.
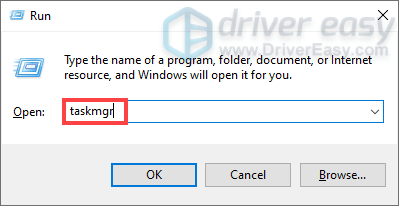
3) Под процеси раздел, щракнете с десния бутон върху програмите, които не е задължително да използвате, когато играете Dota 2 и изберете Последна задача . (Уверете се, че не прекратявате тези задачи, които могат значително да унищожат вашата система.)
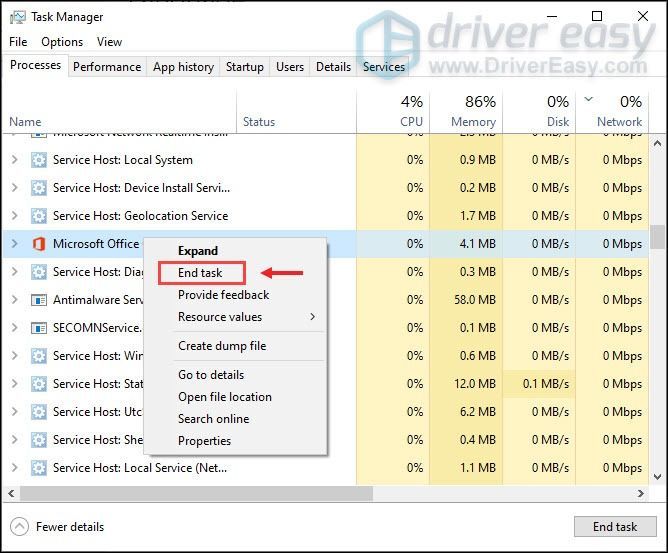
След като направите това, опитайте да стартирате Dota 2 и трябва да можете да се насладите на играта си.
5. Изпълнете сканиране на системни файлове
Ако програмата ви не се стартира или е заседнала на безкраен екран за зареждане, време е да проверите дали имате липсващи или повредени системни файлове. Това ще доведе до проблеми с програмата. В този случай ще трябва да стартирате системно сканиране на вашия компютър.
Можете да използвате инструмента за проверка на системни файлове (sfc /scannow), за да търсите критични системни проблеми, но през повечето време той сканира само основни файлове и може да пропусне незначителни проблеми. В такъв случай можете да използвате възстановявам да свърши работата вместо вас. Това е усъвършенстван инструмент за ремонт на компютър, който сканира вашия компютър, открива проблема и го решава автоматично.
1) Изтеглете и инсталирайте Restoro.
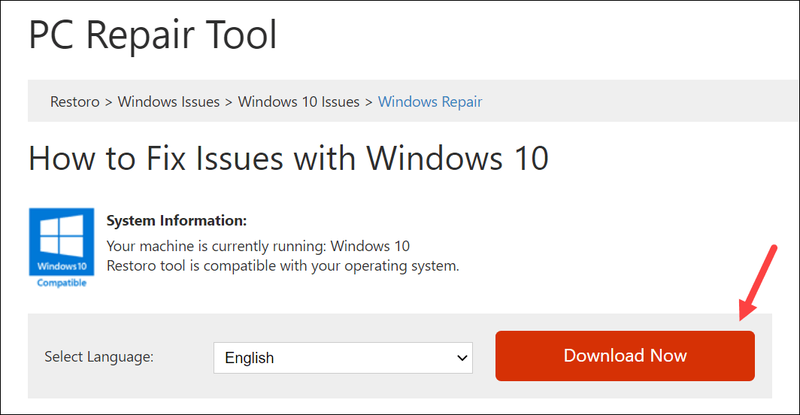
2) Стартирайте Restoro и той ще стартира БЕЗПЛАТНО сканиране на вашия компютър. След като сканирането приключи, ще видите пълен преглед на вашата система и проблеми.
3) Щракнете Започнете ремонт за да започнете процеса на ремонт и изчакайте Restoro да отстрани проблема.
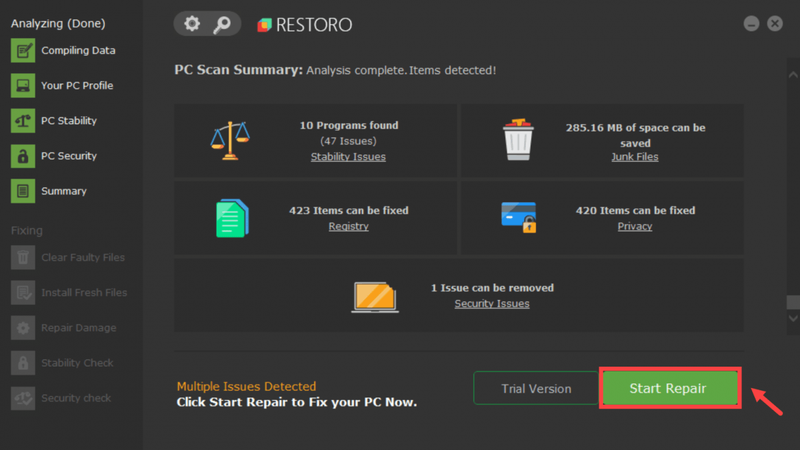
Това е всичко - пълният списък с корекции за Dota 2 не се стартира. Ако имате някакви въпроси или идеи, не се колебайте да ни оставите коментар по-долу.
![[Решено] Persona 5 Strikers Crashing на компютър](https://letmeknow.ch/img/program-issues/78/persona-5-strikers-crashing-pc.png)



![Диск/ DVD/ CD устройства не се показват/ липсват в Windows 10/11 [РЕШЕНО]](https://letmeknow.ch/img/knowledge/10/disc-dvd-cd-drives-not-showing-missing-windows-10-11.png)

