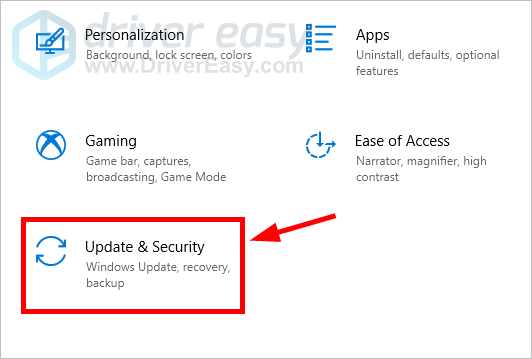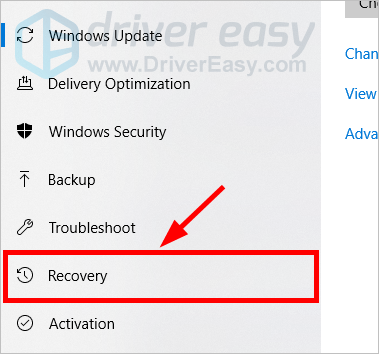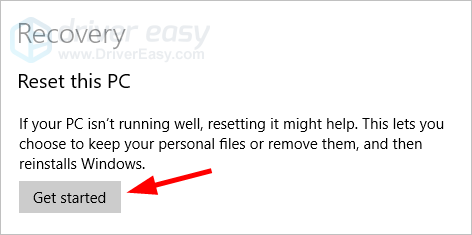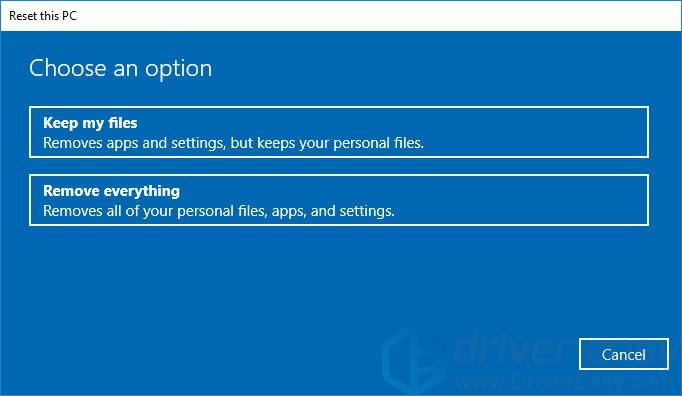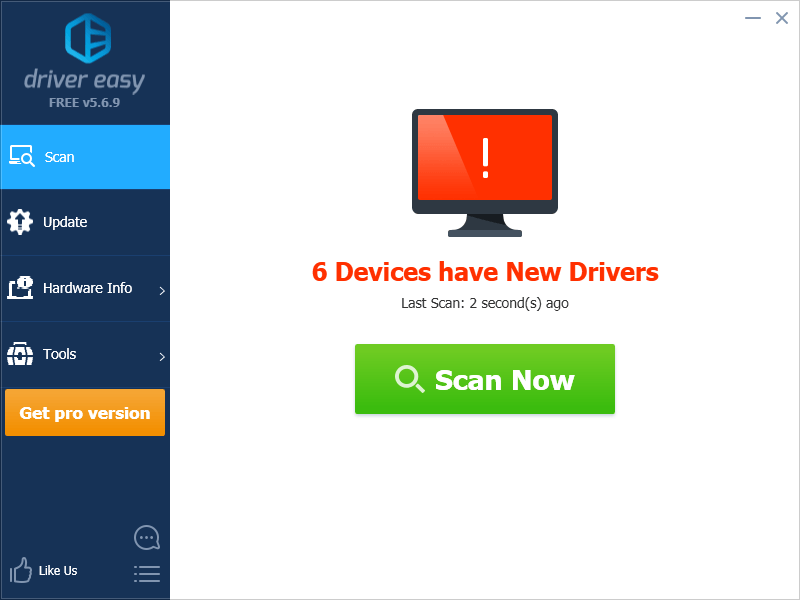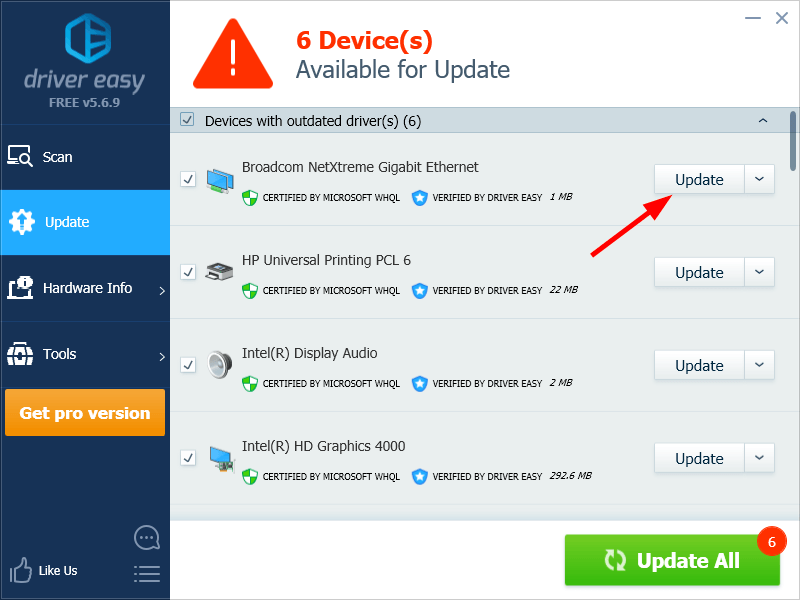'>

Опитвате се да възстановите фабричните настройки на вашия лаптоп Dell? Изобщо не е трудно! Следвайте тази инструкция стъпка по стъпка и ще можете много лесно да възстановите фабричните настройки на вашия лаптоп Dell с Windows 10.
За нулиране на фабричните настройки на вашия лаптоп Dell
- Натисни Клавиш с лого на Windows и i на клавиатурата си едновременно.
- Щракнете Актуализация и сигурност .
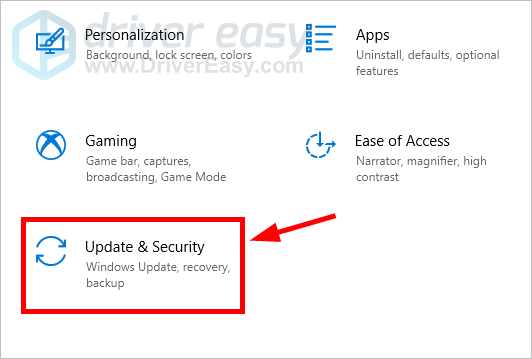
- Щракнете Възстановяване .
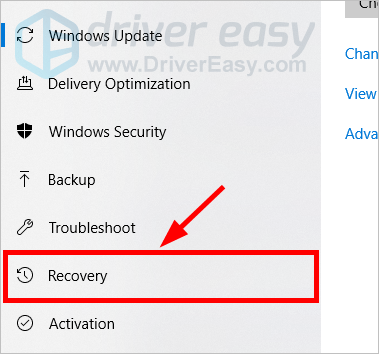
- Щракнете върху Първи стъпки бутон под Нулирайте този компютър .
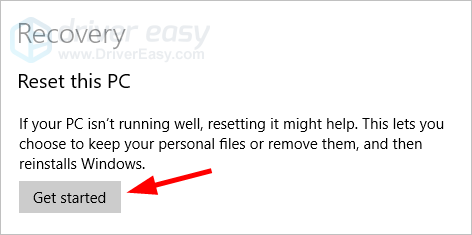
- Щракнете Пазете моите файлове ако искате да запазите личните си данни или щракнете Премахнете всичко за да премахнете всичко в системата си.
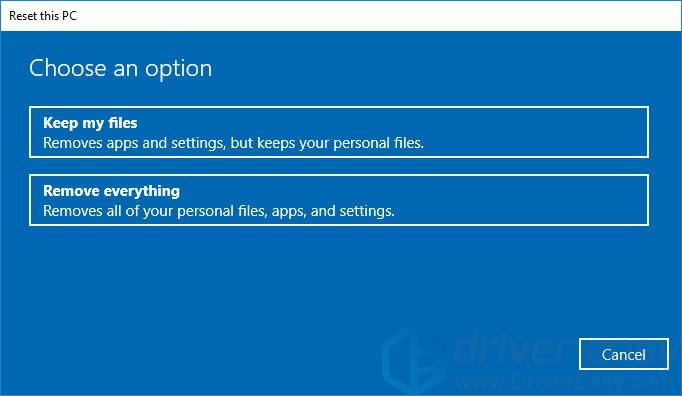
- Следвайте инструкциите на екрана, за да завършите процеса на нулиране.
Сега това трябва да възстанови фабричните настройки на вашия лаптоп Dell.
След нулиране е важно да актуализирате драйверите на устройството си, така че лаптопът да работи правилно. Можете да актуализирате драйверите си ръчно, но това може да отнеме много време и енергия.
Ако нямате време, търпение или умения да актуализирате ръчно драйверите си, можете да го направите автоматично с Шофьор Лесно .
Не е нужно да знаете точно на каква система работи вашият компютър, не е нужно да рискувате да изтеглите и инсталирате грешния драйвер и не е нужно да се притеснявате, че ще направите грешка при инсталирането. Driver Easy се справя с всичко.
- Изтегли и инсталирайте Шофьор Лесно .
- Бягай Шофьор Лесно и щракнете върху Сканирай сега бутон. Шофьор Лесно след това ще сканира компютъра ви и ще открие всички проблемни драйвери.
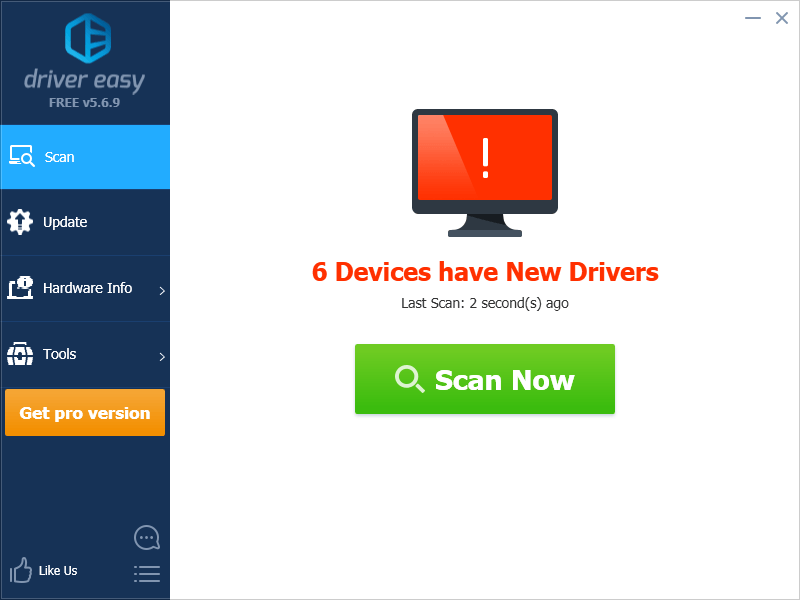
- Щракнете върху Актуализиране бутон до вашето устройство за да изтеглите правилната версия на неговия драйвер, можете да го инсталирате ръчно. Или щракнете върху Актуализирай всички в долния десен ъгъл за автоматично актуализиране на всички драйвери. (Това изисква Про версия - ще бъдете подканени да надстроите, когато щракнете върху Актуализиране на всички. Получавате пълна поддръжка и 30-дневна гаранция за връщане на парите.)
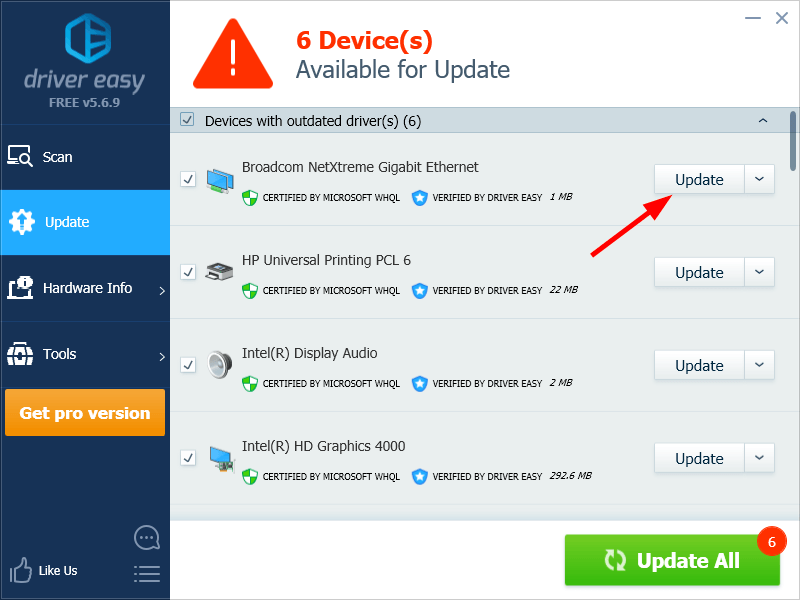
Можете да го направите безплатно, ако искате, но отчасти е ръчно.