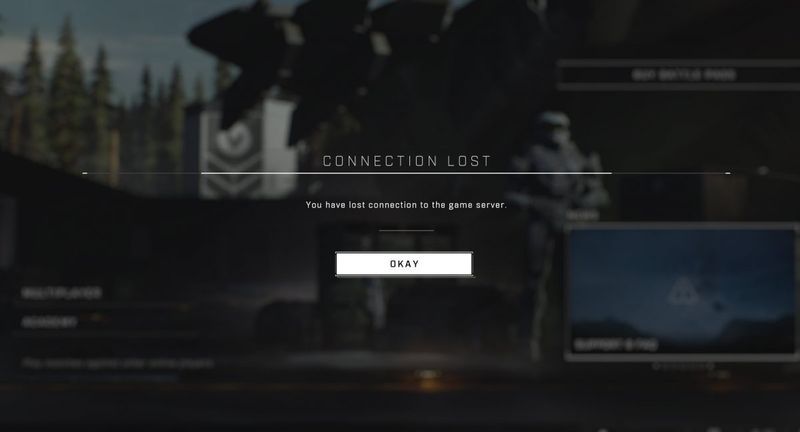
Много играчи на Halo Infinite съобщават, че получават грешка при загуба на връзка, когато се опитват да се присъединят към мач за няколко играча. Ако сте изправени пред същия проблем, не се притеснявайте. Тук ще ви преведем през стъпките за отстраняване на проблема с връзката със сървъра.
Опитайте тези корекции
Не е нужно да ги опитвате всички. Просто проправете път надолу по списъка, докато намерите този, който работи.
- Изчакайте поне 30 секунди.
- Стартирайте Driver Easy и щракнете върху Сканирай сега бутон. След това Driver Easy ще сканира компютъра ви и ще открие всички проблемни драйвери.

- Щракнете върху Актуализирай всички за автоматично изтегляне и инсталиране на правилната версия на всички драйвери, които липсват или са остарели във вашата система. (Това изисква Професионална версия — ще бъдете подканени да надстроите, когато щракнете върху Актуализиране на всички.)
Или щракнете върху Актуализация бутон до маркирания мрежов драйвер, за да изтеглите автоматично правилната версия на този драйвер, след което можете да го инсталирате ръчно (можете да направите това с БЕЗПЛАТНАТА версия).
 Професионалната версия на Driver Easy идва с пълна техническа поддръжка. Ако имате нужда от помощ, моля свържете се Екипът за поддръжка на Driver Easy при support@drivereasy.com .
Професионалната версия на Driver Easy идва с пълна техническа поддръжка. Ако имате нужда от помощ, моля свържете се Екипът за поддръжка на Driver Easy при support@drivereasy.com . - На клавиатурата си натиснете Клавиш с логото на Windows и Р в същото време да извикате диалоговия прозорец Run. След това напишете ncpa.cpl и щракнете Добре .

- Щракнете с десния бутон върху текущата си мрежа и изберете Имоти .

- Изберете Интернет протокол версия 4 (TCP/IPv4) и щракнете Имоти .

- Изберете Използвайте следните адреси на DNS сървъри: . За Предпочитан DNS сървър , Тип 8.8.8.8 ; и за Алтернативен DNS сървър , Тип 8.8.4.4 . Щракнете върху Добре за да запазите промените.

- След това трябва да изчистите кеша на DNS, за да се прилагат промените. На клавиатурата си натиснете Клавиш с логото на Windows и тип cmd . Изберете Изпълни като администратор .

- В изскачащия прозорец въведете ipconfig /flushdns . Натиснете Въведете .

- На клавиатурата си натиснете Клавиш с логото на Windows и аз заедно, за да отворите настройките на Windows. След това изберете игри .

- Щракнете върху Xbox Networking . Windows ще започне да проверява състоянието на връзката ви.

- Под мултиплейър Xbox Live можете да проверите Тип NAT статус.

- На клавиатурата си натиснете Клавиш с логото на Windows и Р едновременно, за да отворите диалоговия прозорец Изпълнение. Тип cmd и натиснете Ctrl + Shift + Enter за да стартирате командния ред като администратор.

- В командния ред, въведете следната команда един след друг и натиснете Въведете след всяка команда.
|_+_|
|_+_|
|_+_|
|_+_|

- ореол безкраен
Поправка 1: Проверете състоянието на сървъра
Грешката при загуба на връзка Halo Infinite може да бъде причинена или от сървърите, или от вашата интернет връзка. Така че, преди да започнете да отстранявате проблема, уверете се, че сървърите не са изключени. Можете да проверите състоянието на сървъра на официалната страница за поддръжка на Halo Infinite в Twitter @HaloSupport или Downdetector сайт.
Ако сървърите не работят, няма какво да направите, освен да изчакате, докато 343 Industries оправят нещата.
След като потвърдите, че сървърите работят, преминете към следните корекции.
Поправка 2: Рестартирайте мрежата си
Ако имате проблеми със свързването със сървъри за игри, най-бързият начин, който можете да направите, е да рестартирате мрежовите си устройства. Това помага да се създаде нова връзка с вашия доставчик на интернет услуги (ISP). Ето как:

модем

След като индикаторите се върнат в нормалното си състояние, рестартирайте компютъра си и проверете дали можете да се свържете със сървъра на играта.
Ако проблемът продължава, преминете към следващата корекция.
Поправка 3: Актуализирайте мрежовия си драйвер
Ако драйверът на вашия мрежов адаптер е дефектен или остарял, вероятно ще срещнете грешката „Изгубена връзка“ в Halo Infinite. За да отстраните потенциалния проблем и да се насладите на по-малко забавяне, трябва да инсталирате най-новия мрежов драйвер на вашия компютър.
Един от начините да направите това е да посетите уебсайта на производителя на дънната платка и да потърсите вашия модел, след което да изтеглите и инсталирате ръчно мрежовия драйвер. Но ако нямате време, търпение или компютърни умения да актуализирате драйвера ръчно, можете да го направите автоматично с Шофьор Лесен .
Driver Easy автоматично ще разпознае вашата система и ще намери правилните драйвери за вашата точна мрежова карта и вашата версия на Windows и ще ги изтегли и инсталира правилно:
След като актуализирате мрежовия си драйвер, рестартирайте компютъра си и проверете дали можете да се свържете със сървъра на играта.
Ако проблемът ви продължава, продължете със следващата корекция.
Поправка 4: Използвайте VPN
Вашият доставчик на интернет услуги може да ограничи вашата честотна лента по време на пиковите часове и да ви накара да не можете да се свържете със сървъра на играта. Ако случаят е такъв, помислете за използването на VPN. VPN може да ви помогне да заобиколите ограничаването на честотната лента и да установите стабилна и бърза връзка между вашия компютър и сървъри за игри.
Ето някои VPN за игри, които препоръчваме:
Ако вече сте използвали VPN и все още получавате съобщението за грешка „Загубена връзка“, опитайте следващата корекция.
Поправка 5: Опитайте с различен DNS
Системата за имена на домейни или DNS е телефонният указател на вашия интернет, който може да превърне имената на домейни в IP адреси. Ако нещо се обърка с DNS, който използвате, може да имате проблеми със свързването с интернет. За да го поправите, можете да превключите своя DNS към друг, като Google Public DNS. Ето как:
След като приключите, опитайте да стартирате Halo Infinite отново и проверете дали можете да се свържете със сървъра на играта.
Ако този метод не реши проблема ви, вижте последното решение.
Поправка 6: Проверете състоянието на типа NAT
Някои играчи откриха, че може да срещнете проблеми със сървърната връзка в Halo Infinite, ако вашият тип превод на мрежов адрес (NAT) казва Тередо не може да се класира . За да видите вашия тип NAT, можете да следвате тези стъпки:
Ако състоянието е Отвори , проблемът със загубената връзка вероятно не е свързан с вашата домашна мрежа. Ако състоянието казва Тередо не може да се класира , може да не можете да играете мултиплейър игри. За да отстраните проблема, можете да натиснете Оправи го бутон (само за Windows 10). Windows ще се опита да открие и коригира известни проблеми с Teredo.

След като процесът на коригиране приключи, рестартирайте компютъра, за да влязат в сила промените.
Ако бутонът Fix it не помогне, можете да опитате следния метод.
След като приключите, проверете отново състоянието на вашия тип NAT и вижте дали проблемът с връзката ви със сървъра е разрешен.
Това е. Надяваме се, че тази публикация ви помогна да коригирате проблемите със загубената връзка с Halo Infinite. Ако имате въпроси или предложения, не се колебайте да ни оставите коментар по-долу.



















