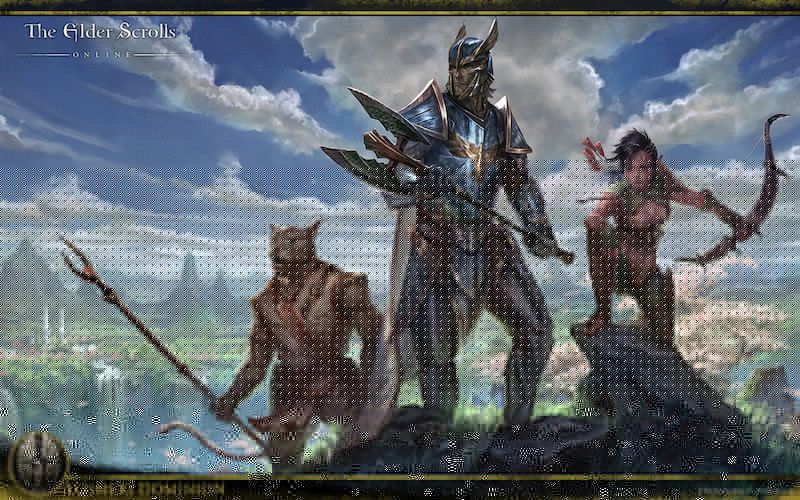
Elder Scrolls Online (ESO) излиза от няколко години и играчите все още му се радват. Но нисък FPS издаване или внезапни FPS капки все още притеснява много. Добрата новина е, че има някои известни поправки. Тествахме няколко и в тази статия ще разгледаме тези, които са работили за повечето.
Опитайте тези корекции ...
Не е нужно да ги изпробвате всички, просто си проправете път надолу по списъка, докато намерите този, който прави трика!
1: Изключете обширни приложения за CPU и RAM
2: Променете настройките на вашия графичен план за захранване
3: Актуализирайте вашия графичен драйвер
4: Регулирайте настройките по време на игра
5: Изтрийте неизползваните модове и добавки
6: Променете потребителските настройки
Fix 1: Изключете обширни приложения за CPU и RAM
Програмите, които се изпълняват във фонов режим, особено тези, които използват много CPU / RAM, могат да повлияят драстично на FPS. Можете да изключите тези обширни RAM приложения чрез диспечера на задачите, за да изведете вашия FPS:
- Щракнете с десния бутон върху лентата на задачите, след което щракнете Диспечер на задачите .

- Под Процеси в раздела, потърсете процесите, които са CPU и памет. Вземете Chrome тук, например, щракнете с десния бутон върху него и след това щракнете Последна задача .

Проверете дали проблемът ви е решен. Ако това не помогне, разгледайте следващото решение.
Може да искате да проверите и минимални и препоръчителни спецификации на компютъра за ЕСО.Fix 2: Променете вашия графичен план за захранване
Можете да настроите плана за захранване в графичните настройки, за да позволите на ESO да използва повече ресурси на процесора с по-висока скорост. Ето как:
- В лентата за търсене до бутона Старт въведете графика след това щракнете Графични настройки .

- Щракнете Преглед .

- Намерете вашия игрален файл и го добавете към списъка. Обикновено е вътре C: Program Files (x86) Zenimax Online The Elder Scrolls Online game client .
- След като ESO е добавен към списъка, щракнете върху Настроики .

- Изберете Висока производителност , след това щракнете Запазете .

Стартирайте ESO и проверете дали FPS все още е нисък. Ако това не помогне, опитайте следващото решение.
Fix 3: Актуализирайте вашия графичен драйвер
Остарял или дефектен графичен драйвер може да причини много проблеми, включително нисък FPS в нашия случай. Може да искате да го актуализирате, за да сте сигурни, че функционира правилно.
Един от начините да поддържате актуалния драйвер на графичната си карта е да го актуализирате ръчно чрез диспечера на устройствата. Ако Windows предполага, че вашият драйвер е актуален, пак можете да проверите дали има по-нова версия и да го актуализирате в Device Manager. Отидете на уебсайта на производителя и потърсете най-новия правилен драйвер. Не забравяйте да изберете само драйвера, който е съвместим с вашата версия на Windows.
Автоматично актуализиране на драйвера - Ако нямате време, търпение или компютърни умения да актуализирате ръчно драйвера си, можете вместо това да го направите автоматично с Driver Easy. Driver Easy автоматично ще разпознае вашата система и ще намери правилния драйвер за вашата точна видеокарта и вашата версия на Windows, след което ще я изтегли и инсталира правилно:
- Изтеглете и инсталирайте Driver Easy.
- Стартирайте Driver Easy и щракнете върху Сканирай сега бутон. След това Driver Easy ще сканира вашия компютър и ще открие всички проблемни драйвери.

- Щракнете върху Актуализиране до маркирания драйвер за графична карта, за да изтеглите автоматично правилната версия на драйвера, след което можете да го инсталирате ръчно (можете да направите това с БЕЗПЛАТНАТА версия).
Или щракнете Актуализирай всички за автоматично изтегляне и инсталиране на правилната версия на всичко драйверите, които липсват или са остарели във вашата система. (Това изисква версията Pro, която се предлага с пълна поддръжка и 30-дневна гаранция за връщане на парите. Ще бъдете подканени да надстроите, когато щракнете върху Актуализиране на всички.)

Ако имате нужда от помощ, моля свържете се Екипът за поддръжка на Driver Easy в support@letmeknow.ch .
Рестартирайте компютъра си, за да влезе в сила новият драйвер. Проверете дали сега получавате по-висока FPS. Ако това не работи във вашия случай, преминете към следващото решение.
Fix 4: Регулирайте настройките по време на игра
Решенията, за които говорихме досега, са свързани основно с настройките на вашия компютър. Има и някои ощипвания, които можете да приложите в играта, за да коригирате проблема с ниския FPS. Ето как:
- Стартирайте ESO. На екрана за вход кликнете Настройки .
- Изберете Видео раздел за графични настройки по време на игра.
- Потърсете настройките по-долу и коригирайте според нуждите.
Препоръчва се:
Режим на показване: Цял екран
Вертикална синхронизация: Изключено
Сглаждане: Изключено
Вижте разстояние: 0 - 1/3 от стойността
Качество на сенките: Изключено
Качество на отражение на водата: Изключено
По избор:
Качество на текстурата : Средно или ниско
Качество на подсемплиране: Ниско
Максимални системи за частици: 1/3 до 1/2 от стойността
Разстояние за потискане на частиците: 1/3 до 1/2 от стойността
Запазете настройките и проверете FPS в играта си. Това трябва да донесе голям тласък на FPS. Ако това не ви дава късмет, преминете към следващото решение.
Fix 5: Изтрийте неизползваните модове и добавки
Добавките и модовете са доста популярни сред играчите на ESO и могат да бъдат наистина полезни при оптимизирането на игрите. Но ако сте инсталирали твърде много добавки и всъщност не използвате всички, помислете за премахване на някои и запазете само необходимите. Следвайте тези стъпки, за да подобрите FPS:
- На клавиатурата натиснете Клавиш с лого на Windows и И за да отворите Windows File Explorer.
- Отидете до C: Users \ Documents Elder Scrolls Online .
- За NA мегасървър въведете папка на живо ;
За мегасървър в ЕС въведете папка liveeu . - Намери Папка AddOns и го отворете. Можете да потърсите подпапките с името на добавката и да изтриете тези подпапки.
- Върнете се в папката на живо и отворете Папка SavedVariables . Премахнете записите за добавките, които сте изтрили в стъпка 4.
- Върнете се в папката на живо, след което изтрийте AddOnSettings.txt .
- Рестартирайте играта и се уверете, че модовете и добавките, които не искате, са премахнати.
Проверете дали проблемът ви е решен. Ако това не помогне, опитайте последното решение.
Fix 6: Променете потребителските настройки
Можете директно да правите промени във файл, съдържащ потребителските настройки. Много играчи обичат да правят тези ощипвания за по-високи FPS, но може да има рискове, ако не се направи внимателно. Следвайте стъпките, за да промените потребителските настройки:
- Натисни Клавиш с лого на Windows и И за да отворите Windows File Explorer.
- Отидете на C: Users \ Documents Elder Scrolls Online live .
- Отворете UserSettings.txt. Уверете се, че сте направили копие на този файл, преди да направите някакви промени.
- Потърсете настройката една по една и коригирайте само стойностите, както следва:
ЗАДАЙТЕ HIGH_RESOLUTION_SHADOWS 1 >> 0
ЗАДАЙТЕ СЕНКИ 4 >> 0
ЗАДАВЕТЕ GPUSзаглаждащи рамки 10 >> 0
ЗАДАВАНЕ REFLECTION_QUALITY_v3 2 >> 0
ЗАДАЙТЕ PARTICLE_DENSITY 3 >> 0
ЗАДАЙТЕ MIP_LOAD_SKIP_LEVELS 0 >> 1
ЗАДАЙТЕ ANTI_ALIASING_v2 1 >> 0
- След като приключите, запазете промените и затворете този файл.
Стартирайте играта, за да видите дали сега получавате по-висок FPS.
Ако производителността се влоши, макар и малко вероятно, можете да изтриете UserSettings.txt който беше модифициран. Правете това САМО ако сте направили копие на файла.Надяваме се тази статия да реши проблема ви и да получите по-висок FPS в ESO сега! Моля, не се колебайте да оставите коментар, ако имате въпроси или предложения.










![[РЕШЕНО] Грешка при разработчиците на Call of Duty Vanguard 5573](https://letmeknow.ch/img/knowledge/60/call-duty-vanguard-dev-error-5573.jpg)
![[РЕШЕНО] 7 поправки за Overwatch 2, които не стартират през 2022 г](https://letmeknow.ch/img/knowledge-base/0E/solved-7-fixes-for-overwatch-2-not-launching-2022-1.jpg)


![[РЕШЕНО] Използване на диска 100 процента | windows 10](https://letmeknow.ch/img/other/96/datentr-gerauslastung-100-prozent-windows-10.png)