Външните високоговорители като Creative Pebble високоговорители са проектирани с ясна диалогова обработка на звука, за да ни дадат богат и ясен диалог. Но понякога може да срещнете проблема, че високоговорителите ви не работят. Това наистина е разочароващо, но е поправимо. В тази публикация ще ви покажем как.

Преди да опитате другите стъпки за отстраняване на неизправности в тази статия, ви предлагаме да рестартирате компютъра си и да тествате звука, за да проверите дали проблемът е разрешен. Поради шансовете, дадено приложение може да контролира вашето устройство или да пречи на други приложения да го използват.
Но ако рестартирането на системата не ви е отървало от проблема, опитайте посочените по-долу корекции.
- Инсталирайте всички актуализации на Windows
- Задайте високоговорителите си по подразбиране
- Актуализирайте звуковия драйвер
- Стартирайте инструмента за отстраняване на неизправности със звука
- Свържете се с обслужването на клиенти
1. Инсталирайте всички актуализации на Windows
Актуализациите на Windows се използват, за да поддържат Microsoft Windows и няколко други програми на Microsoft актуализирани. Те често включват подобрения на функциите и актуализации на защитата, за да предпазят Windows от атаките на зловреден софтуер, които вероятно биха довели до звукови неуспехи. Следователно трябва да изтеглите и инсталирате най-новите актуализации на Windows, за да проверите дали това ви помага да разрешите проблема.
Ето как можете да направите това:
1) В полето за търсене въведете провери за обновления . Щракнете Провери за обновления от резултатите.
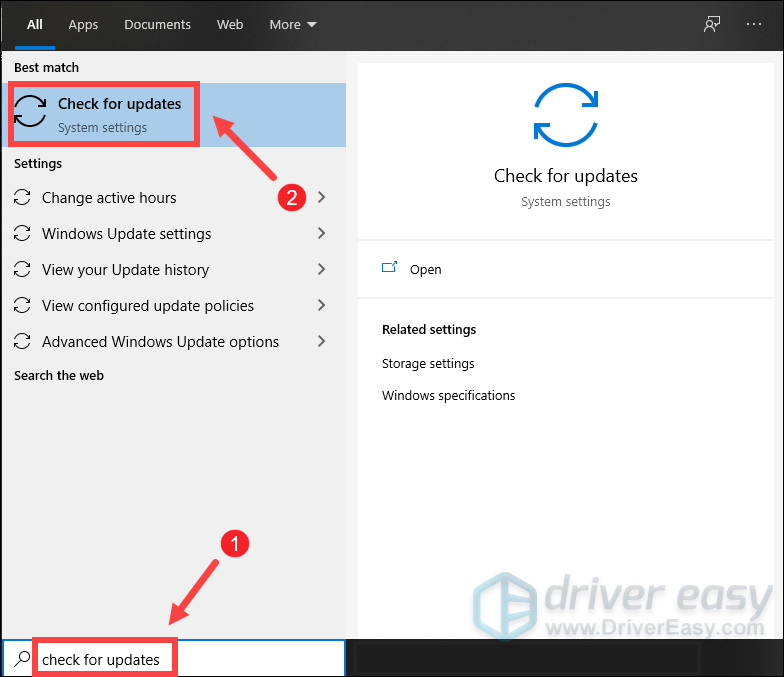
2) Щракнете върху Провери за обновления раздел. Ако има налични актуализации, той автоматично ще започне да го изтегля и инсталира. Просто изчакайте да завърши и трябва да бъдете помолени да рестартирате компютъра си.
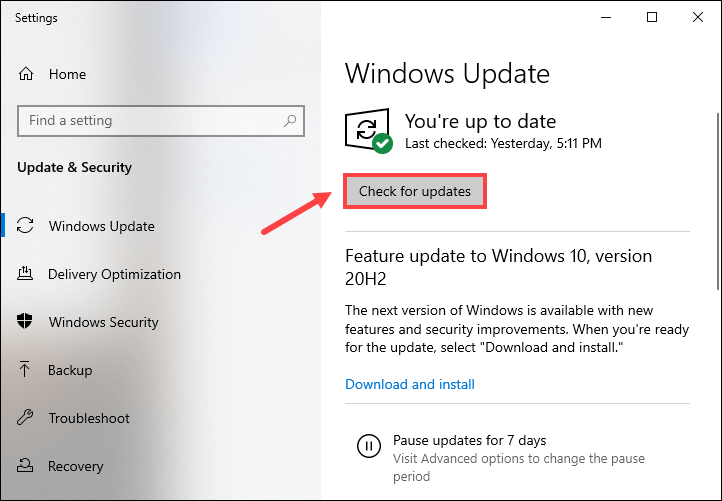
След като инсталирате най-новите актуализации на Windows, опитайте да пуснете песен, за да проверите дали високоговорителите функционират правилно. Ако не, опитайте следващата корекция по-долу.
2. Задайте високоговорителите си по подразбиране
Когато свържете външните високоговорители към вашия компютър, системата ви ще го разпознае. Но има някои ситуации, при които звукът може да не идва от външните високоговорители. Това е така, защото вашето устройство не е зададено като устройство за възпроизвеждане на звук по подразбиране, което Windows използва за извеждане на звук. В този случай трябва ръчно да зададете високоговорителите си по подразбиране:
1) От долния десен ъгъл на екрана щракнете с десния бутон върху иконата на високоговорител и изберете Отворете Настройки на звука .
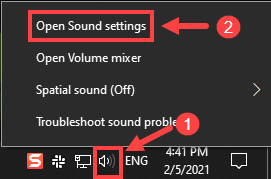
2) Щракнете Звуков контролен панел .
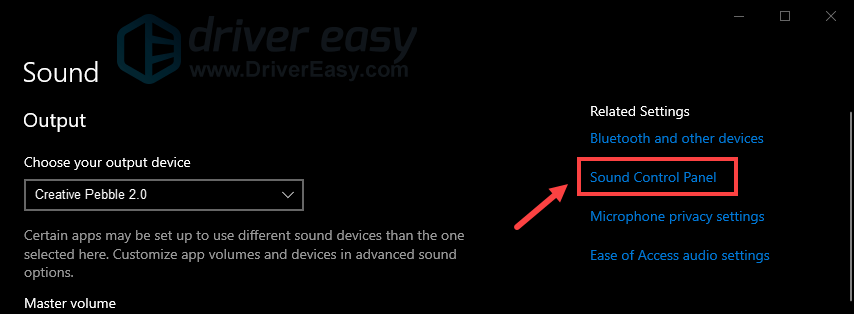
3) Под Възпроизвеждане , щракнете върху високоговорителите Creative Pebble и щракнете Задайте по подразбиране .
След като направите това, проверете чрез иконата на високоговорителя в лентата на задачите, че звукът не е заглушен и е включен. След това можете да тествате, като пуснете песен. Ако вашите високоговорители Creative Pebble все още не издават никакъв звук, не се притеснявайте, има няколко други поправки, които можете да опитате.
3. Актуализирайте звуковия драйвер
Ако имате проблеми със звука, може да се наложи да проверите дали драйверът на звуковата ви карта е остарял или повреден. Използването на остарели драйвери може да повлияе на производителността и може да ви липсват определени функции, необходими за правилното функциониране на високоговорителите. Следователно трябва да актуализирате звуковия драйвер, тъй като това може да реши проблема ви веднага.
Ако сте запознати с компютърния хардуер, можете да отидете на уебсайта на производителя за вашата звукова карта, за да изтеглите и инсталирате най-новия драйвер, съответстващ на вашата система.
Но ако нямате време или търпение да актуализирате драйверите си ръчно, можете да го направите автоматично с Шофьор Лесно . Той автоматично ще намери всички устройства на вашия компютър, които се нуждаят от нови драйвери, и ще ги инсталира вместо вас.
Ето как да актуализирате драйверите с Driver Easy:
1) Изтегли и инсталирайте Driver Easy.
2) Стартирайте Driver Easy и щракнете върху Сканирай сега бутон. След това Driver Easy ще сканира вашия компютър и ще открие всички проблемни драйвери.
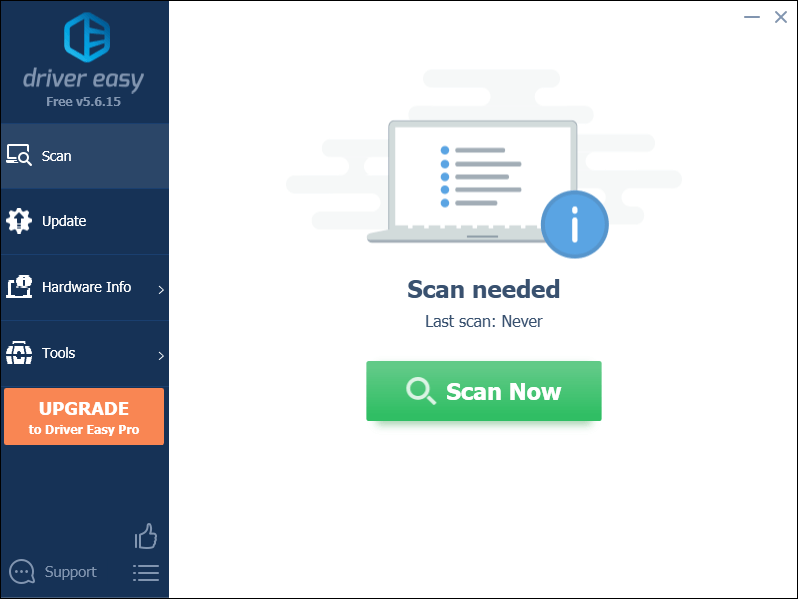
3) Щракнете Актуализирай всички за автоматично изтегляне и инсталиране на правилната версия на всичко драйверите, които липсват или са остарели във вашата система.
(Това изисква Про версия което идва с пълна подкрепа и а 30-дневно връщане на парите гаранция. Ще бъдете подканени да надстроите, когато щракнете върху Актуализиране на всички. Ако не искате да надстроите до версията Pro, можете също да актуализирате драйверите си с БЕЗПЛАТНА версия. Всичко, което трябва да направите, е да ги изтеглите един по един и да ги инсталирате ръчно.)
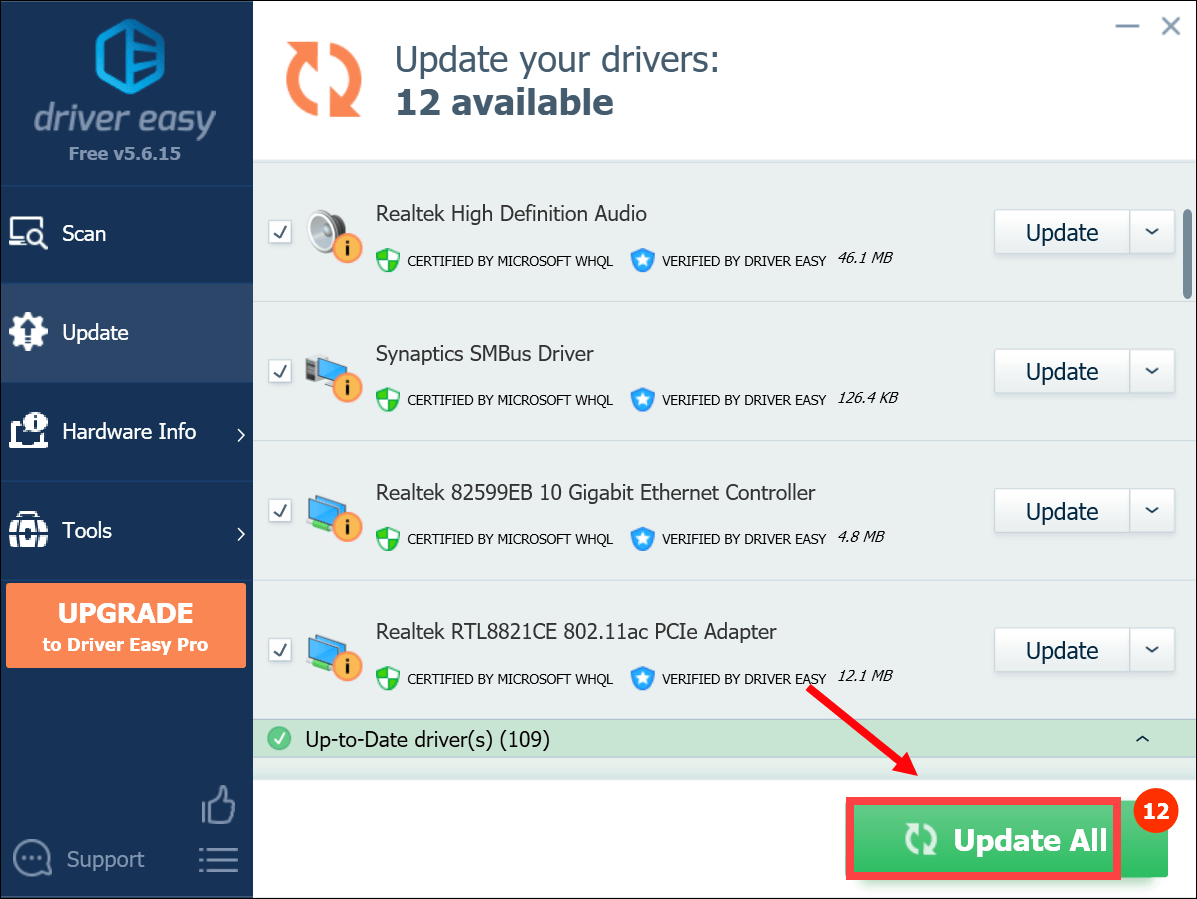 Професионалната версия на Driver Easy идва с пълна техническа поддръжка. Ако имате нужда от помощ, моля свържете се Екипът за поддръжка на Driver Easy в support@letmeknow.ch .
Професионалната версия на Driver Easy идва с пълна техническа поддръжка. Ако имате нужда от помощ, моля свържете се Екипът за поддръжка на Driver Easy в support@letmeknow.ch . След като актуализирате драйверите си, рестартирайте компютъра и тествайте звука, за да проверите дали това действие е свършило работа. Ако високоговорителите ви все още не работят, опитайте следващата корекция по-долу.
4. Стартирайте инструмента за отстраняване на неизправности със звука
Windows предлага вграден инструмент за отстраняване на неизправности при аудио, който сканира вашата система и помага да се идентифицират и отстранят различни често срещани проблеми със звука. За да го използвате, направете следните стъпки:
1) В полето за търсене в лентата на задачите въведете инструмент за отстраняване на неизправности при аудио . След това щракнете Намерете и отстранете проблеми със възпроизвеждането на звук от резултатите.
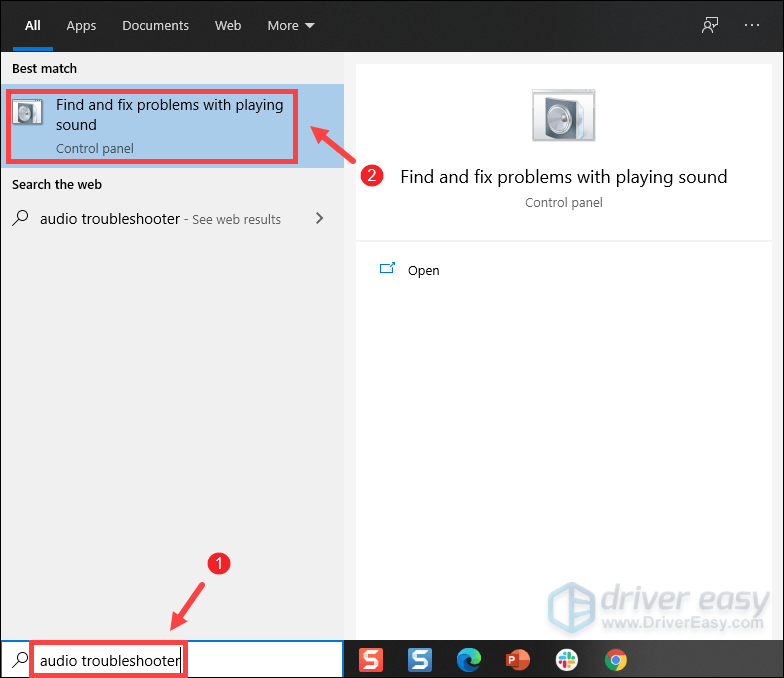
2) Изберете вашето устройство и щракнете Следващия за да стартирате процеса за отстраняване на неизправности. След това изчакайте да завърши и може да бъдете помолени да рестартирате компютъра си.
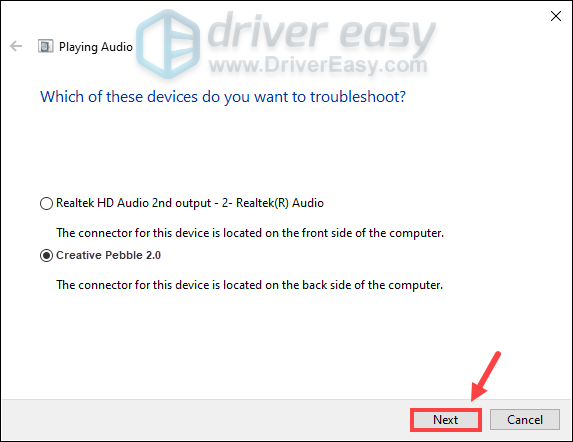
След като всичко приключи, опитайте се да използвате високоговорителите си, за да проверите дали те могат да функционират добре. Ако все още срещате звукови неизправности, преминете към следващото поправяне.
5. Свържете се с обслужването на клиенти
Ако, за съжаление, нито един от изброените по-горе методи не е работил за вас, но други високоговорители работят нормално на вашия компютър, тогава вашите творчески камъчести високоговорители може да са повредени. В този случай трябва да го направите контакт обслужване на клиенти за подмяна или ремонт, ако вашето устройство все още е в гаранция. В противен случай може да се наложи да инвестирате в новите високоговорители.
Дано този пост помогне. Ако имате някакви идеи или въпроси, не се колебайте да ни оставите ред в раздела за коментари по-долу.

![[РЕШЕНО] COD Warzone Dev Грешка 6328 – 2022 Съвети](https://letmeknow.ch/img/knowledge/70/cod-warzone-dev-error-6328-2022-tips.jpg)




![[Решено] Elite Dangerous Crashing на компютър (2022)](https://letmeknow.ch/img/knowledge/55/elite-dangerous-crashing-pc.jpg)