'>
Ако грешите със следните проблеми:
1) жълт удивителен знак в Диспечер на устройства ;

2) виждате вашите мобилни устройства, изброени в категорията Неопределено в Устройство и принтери ;
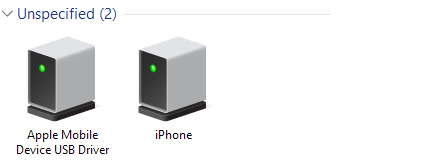
3) когато отстранявате USB драйвер за мобилно устройство на Apple , виждате следното известие:

този пост е това, от което се нуждаете. Всички тези проблеми се свеждат до едно, че вашият iPhone не се свързва с вашия компютър. Прочетете и следвайте инструкциите за казване, за да решите проблема си.
Преди да започнем, трябва да се уверите, че сте направили следните неща:
- Вие имате бутона Доверете се на този компютър на вашия iPhone, когато се свързвате с вашия компютър.

- Уверете се, че сте инсталирали всички Актуализации на Windows . Това е, за да се уверите, че драйверите на вашето компютърно устройство са актуални.

- Уверете се, че USB кабел е безпроблемно.
- Уверете се, че устройството ви е включено.
- Уверете се, че имате най - новата версия на iTunes инсталиран.
Сега следвайте стъпките по-долу, за да решите проблема си веднага!
1) Уверете се, че сте излезли от iTunes, ако се отвори. След това свържете вашия iPhone към компютъра.
2) Отидете на Диспечер на устройства . След това разширете категорията Универсални контролери за последователна шина и намерете USB драйвер за мобилно устройство на Apple .
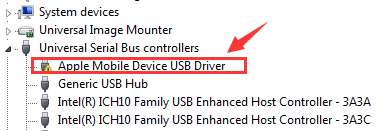
Ако USB драйвер за мобилно устройство на Apple опция не може да бъде намерена под категория Универсални контролери за последователна шина , може да е под Други устройства с името iPhone .

Или под Преносими устройства с името Apple iPhone .

3) В изскачащия прозорец изберете Прегледайте компютъра ми за софтуер с драйвери .

4) След това изберете Позволете ми да избера от списък с драйвери на устройства на моя компютър .

5) Щракнете Имам диск ... бутон.

6) Щракнете Преглед .

След това отидете до C: Program Files Common Files Apple Mobile Device Support Drivers .

7) Щракнете двукратно върху usbaapl файл. Ако имате 64-битова версия на Windows, този файл ще бъде извикан usbaapl64 .

Ако не виждате usbaapl64 тук или ако няма папка Drivers, погледнете C: Program Files (x86) Common Files Apple Mobile Device Support Drivers .
8) Тогава ще бъдете върнати обратно към Инсталирайте от диск прозорец. Щракнете Добре .

След това щракнете Следващия .

9) Windows ще инсталира драйвера. Ако се появи подкана да се каже, че софтуерът, който инсталирате не е преминал тестване на лого на Windows , щракнете продължи .

Изключете iPhone 7, след това го свържете отново чрез USB кабел. Отворете вашия iTunes и вижте дали вашият iPhone 7 може да бъде открит или разпознат от iTunes.
Проблемът ви вероятно е причинен от проблеми с драйвера. Горните стъпки могат да го разрешат, но ако не го направят или не сте уверени в играта с драйверите ръчно, можете да го направите автоматично с Шофьор Лесно .
Ако нямате време, търпение или компютърни умения да актуализирате драйверите си ръчно, можете да го направите автоматично с Driver Easy.
Driver Easy автоматично ще разпознае вашата система и ще намери правилните драйвери за нея. Не е нужно да знаете точно на каква система работи вашият компютър, не е нужно да рискувате да изтеглите и инсталирате грешния драйвер и не е нужно да се притеснявате, че ще направите грешка при инсталирането.
Можете да актуализирате драйверите си автоматично с БЕЗПЛАТНАТА или професионалната версия на Driver Easy. Но с версията Pro отнема само 2 щраквания (и получавате пълна поддръжка и 30-дневна гаранция за връщане на парите):
1) Изтегли и инсталирайте Driver Easy.
2) Стартирайте Driver Easy и щракнете върху бутона Scan Now. След това Driver Easy ще сканира компютъра ви и ще открие всички проблемни драйвери.

3) Щракнете върху Актуализиране бутон до маркиран драйвер на Apple за автоматично изтегляне и инсталиране на правилната версия на този драйвер (можете да направите това с БЕЗПЛАТНАТА версия).
Или щракнете Актуализирай всички за автоматично изтегляне и инсталиране на правилната версия на всички драйвери, които липсват или са остарели във вашата система (това изисква Про версия - ще бъдете подканени да надстроите, когато щракнете Актуализирай всички ).






![[РЕШЕНО] Intel Wireless-AC 9560 не работи (код 10)](https://letmeknow.ch/img/driver-error/95/intel-wireless-ac-9560-not-working.jpg)
![[РЕШЕНО] Липсва драйвер за тъчпада | 6 доказани поправки](https://letmeknow.ch/img/knowledge/93/touchpad-driver-missing-6-proved-fixes.jpg)
![[РЕШЕНО 2022] Battlestate Games Launcher (BSG) няма да стартира](https://letmeknow.ch/img/other/38/battlestate-games-launcher-startet-nicht.jpg)