![[Решен] Warframe](http://letmeknow.ch/img/knowledge-base/31/warframe-update-failed.jpg)
Неуспешна актуализация! грешка
Много играчи на Warframe съобщават, че са срещнали неуспешна актуализация! проблеми с грешка при изтегляне на най-новата актуализация на играта. Ако сте един от тях, значи сте попаднали на правилното място!
Ето някои корекции, които се оказаха полезни за много потребители. Но преди да предприемете каквито и да е опити, препоръчваме първо да рестартирате компютъра си. Понякога едно просто рестартиране може да реши много проблеми.
Опитайте тези корекции:
Може да не е необходимо да ги изпробвате всички. Просто прегледайте списъка, докато намерите този, който работи за вас.
- Изпълнение Актуализации на Windows
- Изтеглете актуализацията с помощта на VPN
Корекция 1: Стартирайте Warframe като администратор
Стартирането на стартовия панел като администратор може да коригира всичко, свързано с проблемите с разрешението за запис на файлове.
Да го направя:
1) Щракнете с десния бутон върху Warframe пряк път за стартиране и след това щракнете Имоти .
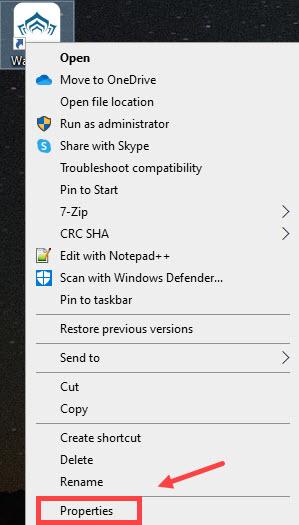
2) Изберете Съвместимост раздел и щракнете върху Променете настройките за всички потребители .
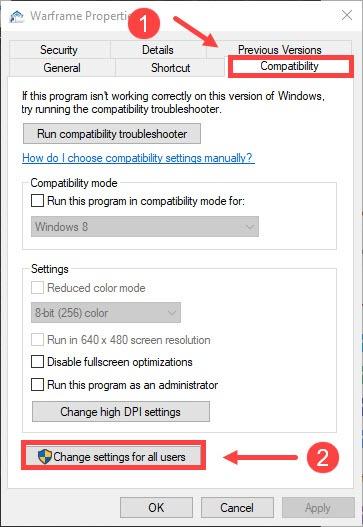
3) Под Настройки раздел, щракнете Стартирайте тази програма като администратор . След това щракнете Приложи .
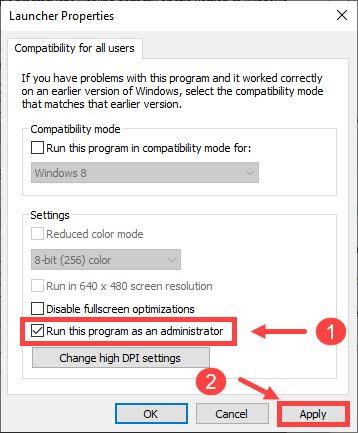
След като приложите промените, опитайте да рестартирате Warframe.
Корекция 2: Временно деактивирайте антивирусния софтуер
Вашият скенер за вируси в реално време може да пречи на стартовия панел на Warframe и това би довело до грешка Актуализацията е неуспешна. За да избегнете това, трябва да опитате временно да деактивирате антивирусния си софтуер.
Щракнете върху връзките по-долу и следвайте инструкциите, за да деактивирате антивирусния софтуер, който използвате:
Корекция 3: Оптимизирайте вашата интернет връзка
Когато актуализирате Warframe, трябва да се уверите, че имате стабилна интернет връзка.
Ако използвате кабелна връзка:
1) Проверете дали Ethernet е свързан към вашия компютър.
Можете да пишете ethernet на Търсене кутия и щракнете Ethernet настройки от резултата.
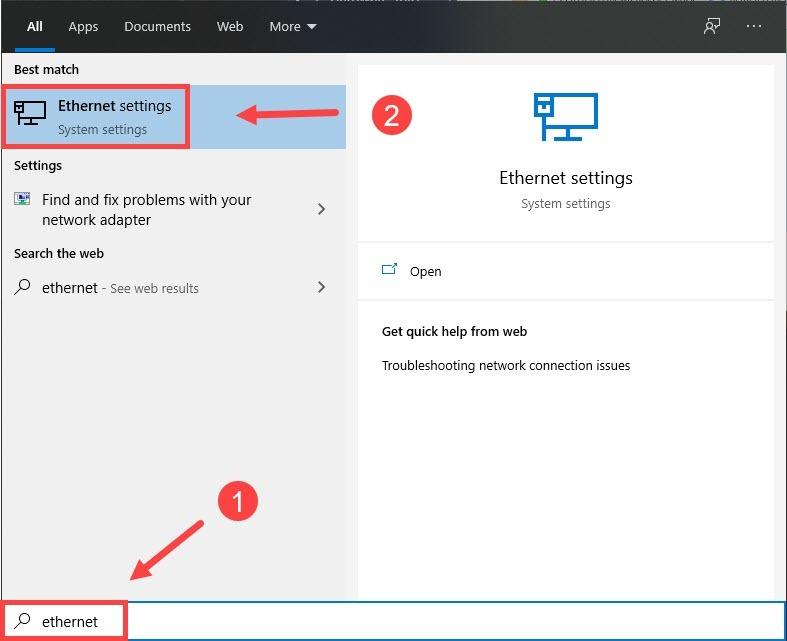
Под Ethernet раздел, можете да видите дали е свързан или не.
2) Ако компютърът ви не е свързан към Ethernet, тогава трябва да проверите дали Ethernet е свързан правилно към вашия рутер/модем.

ethernet
Ако използвате безжична връзка:
1) Проверете дали индикаторът за WiFi свети. Ако не, обадете се на вашия интернет доставчик за помощ.
2) Опитайте да въведете отново вашата WiFi парола правилно и да я свържете отново.
Но ако проблемът ви не е отстранен, тогава трябва да опитате да коригирате мрежовите грешки чрез Командния ред .
1) На Търсене кутия, вид cmd и щракнете Командния ред .
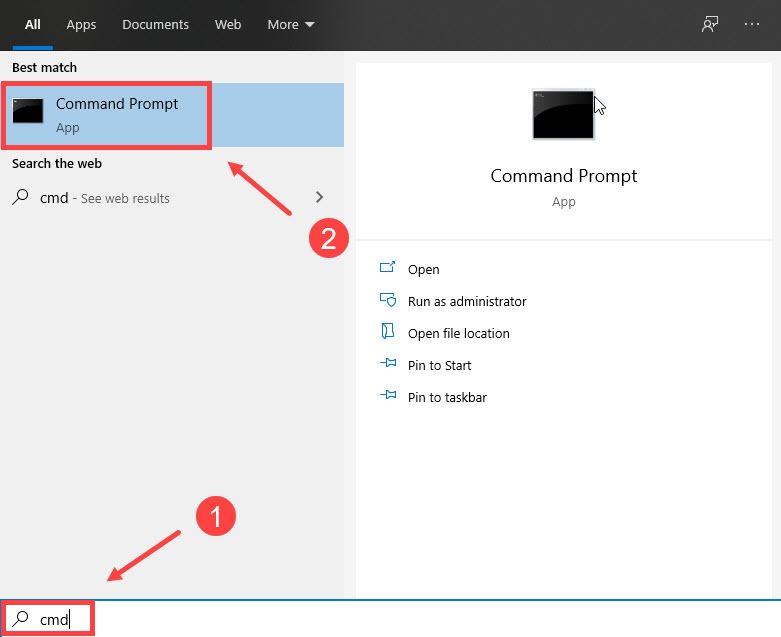
2) Въведете командите по-долу един по един и преди въведете следващия, не забравяйте да натиснете Въведете на вашата клавиатура.
ipconfig/flushdns
ipconfig/освобождаване
ipconfig/release6
ipconfig/подновяване
След като изпълните тези стъпки, ако връзката все още не работи, тогава трябва:
Актуализирайте драйвера на вашата мрежова карта :
Можете да актуализирате драйвера на вашата мрежова карта, като следвате тези стъпки.
Корекция 4: Поправка/актуализация на Microsoft Visual C++ за повторно разпространение
Ако интернет връзката не е вашият проблем, коригирането на Microsoft Visual C++ Redistributable може да ви свърши работа.
И поправката, и актуализацията може да работят. Така че просто изберете един от тях.
Поправете Microsoft Visual C++
1) На Търсене кутия, вид контролен панел и щракнете върху Икона на контролния панел от резултатите.
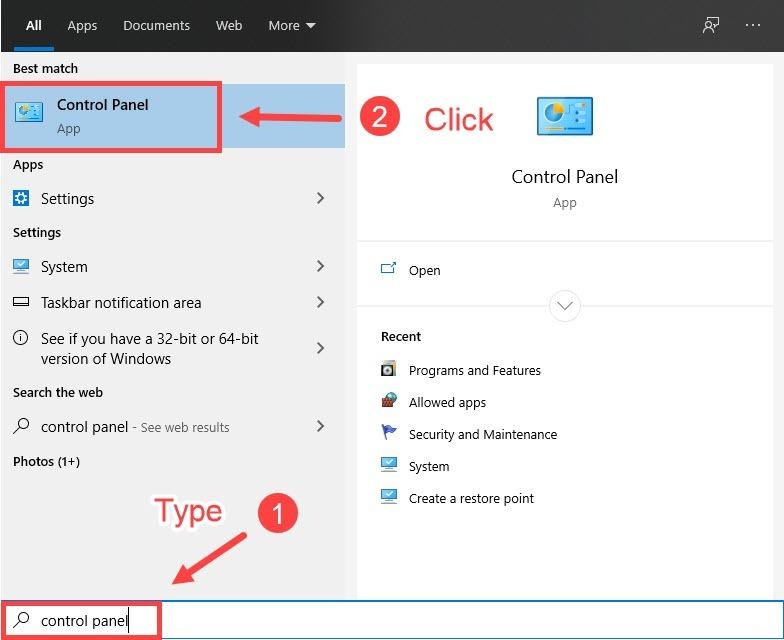
2) Щракнете Програми и функции
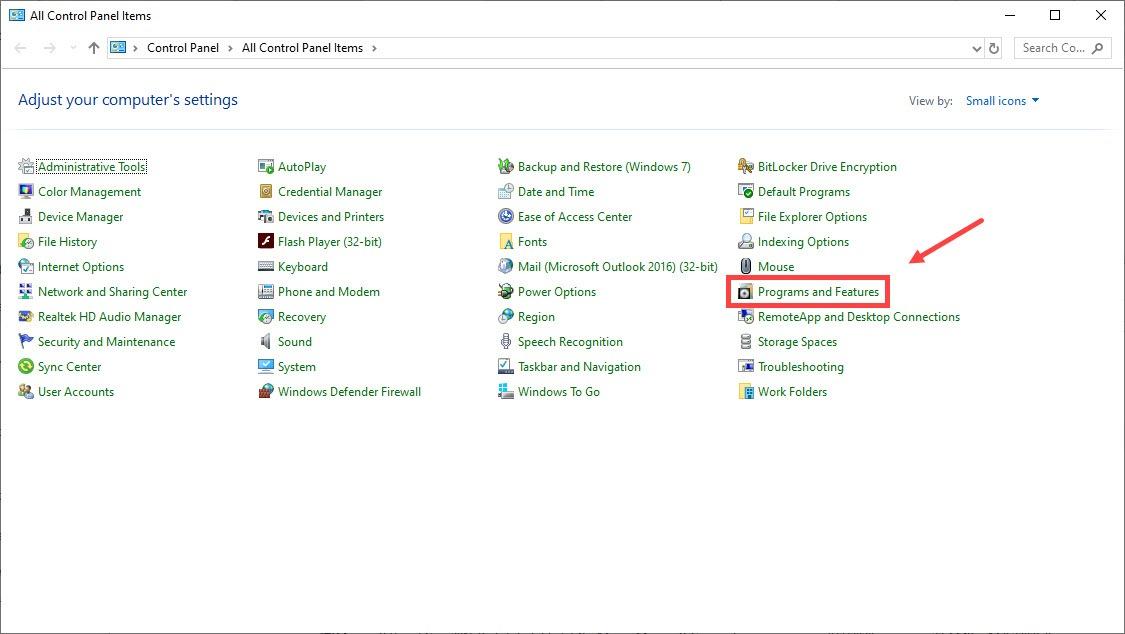
3) Под Деинсталирайте или сменете програма раздел, намерете Microsoft Visual C++ пакети.
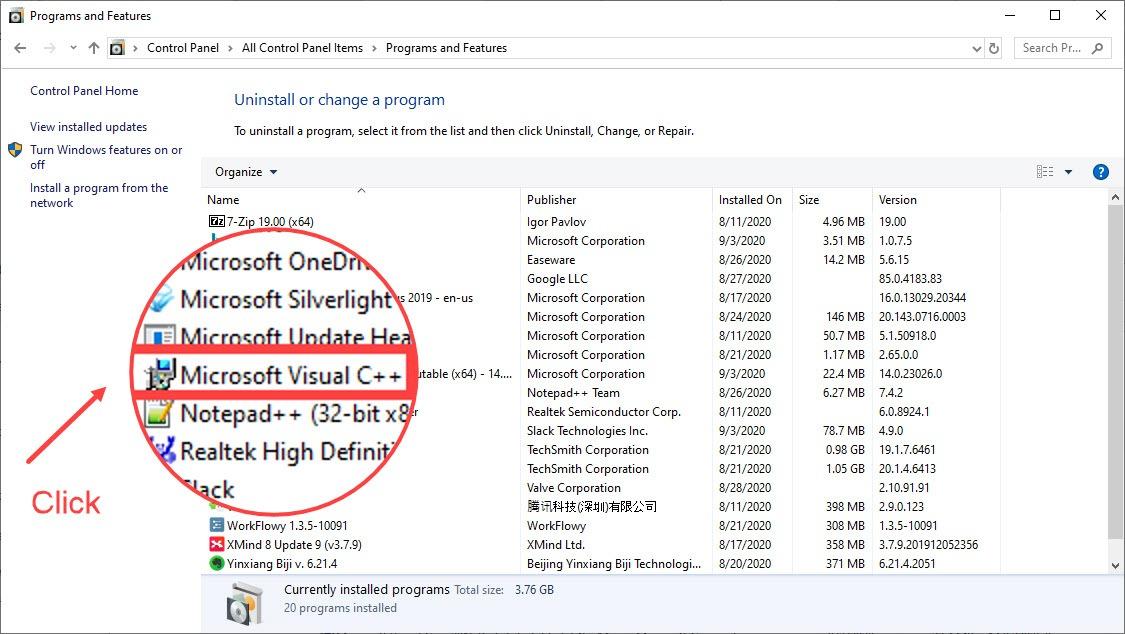
4) Щракнете с десния бутон върху него и щракнете промяна .

5) Когато Промяна на настройките изскача прозорец, щракнете Ремонт .
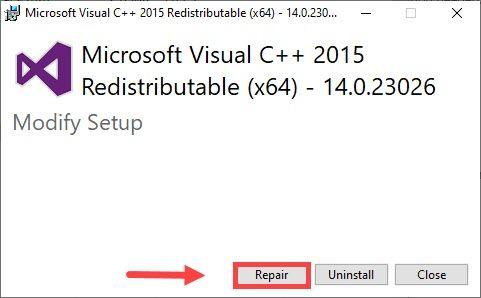
6) Когато бъдете попитани Искате ли да разрешите на това приложение да прави промени в устройството ви?, щракнете да .
7) Щракнете Близо когато ремонтът приключи.
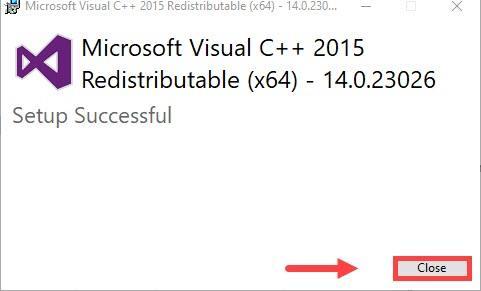
Актуализирайте Microsoft Visual C++
За да актуализирате Microsoft Visual C++, трябва да отидете на страница за изтегляне и го инсталирайте ръчно.
Корекция 5: Преинсталирайте DirectX
1) Изтегляне Уеб инсталатор за изпълнение на DirectX за краен потребител .
2) Следвайте инструкциите от съветника за инсталиране на DirectX, за да инсталирате DirectX.
3) Рестартирам вашия компютър и стартиране играта.
Корекция 6: Променете настройките на стартовия панел
Ако тези методи не са работили за вас, можете да промените настройките на стартовия панел.
1) Стартирайте Warframe.
2) В горния десен ъгъл щракнете върху Настройки икона.
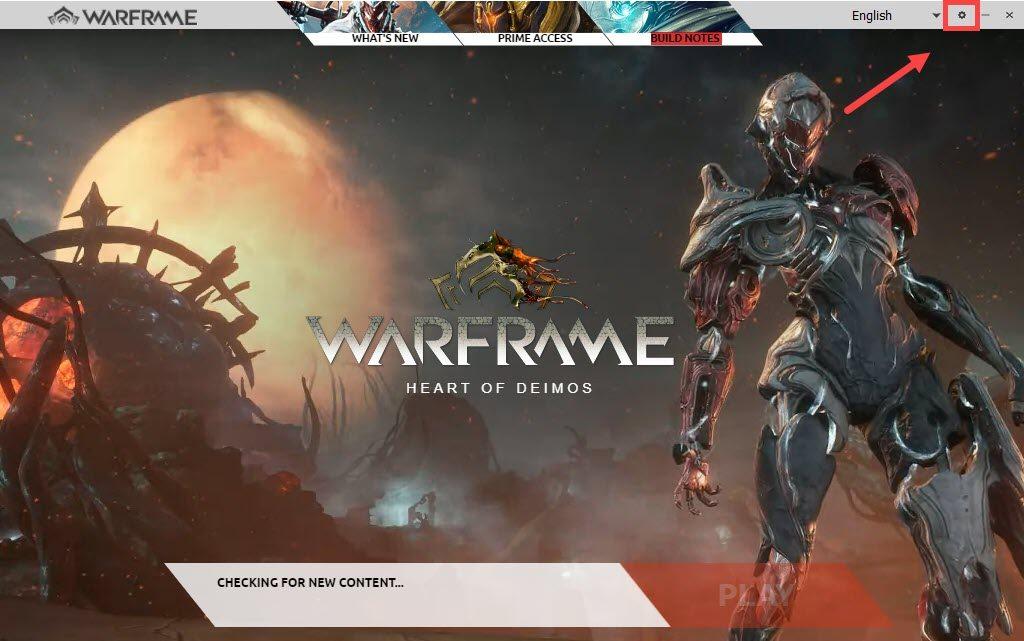
3) Махнете отметката Групово изтегляне и когато Внимание появява се прозорец, щракнете Добре . След това щракнете Добре на Настройки прозорец.
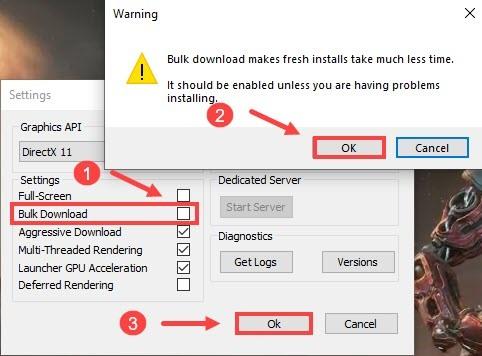
Корекция 7: Проверете кеша за изтегляне
1) Отворете Настройки от Warframe.
2) Под Изтегляне на кеша раздел, щракнете Проверете .
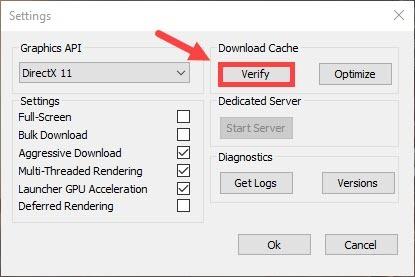
3) В Проверка на данните за играта? прозорец, щракнете Добре .
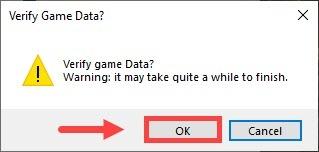
Дотогава рестартирайте играта си и я актуализирайте, за да проверите дали проблемът все още се появява.
Други корекции
Ако проблемът продължава да съществува, след като сте изпробвали всички методи, изброени по-горе, тогава трябва да:
Използването на VPN за изтегляне на най-новата версия на Warframe може да ви помогне да разрешите проблема. Възможно е сървърите на играта да са в конфликт с вашия интернет доставчик, когато комуникират.
За да използвате VPN услуга, трябва да изтеглите VPN приложение.
Тук ви препоръчваме NordVPN като най-добрият избор за криптиране от военен клас. Ако решите да изберете NordVPN, ето код на купон за NordVPN за вас! Просто вземете кода, отидете на Страница за абонамент за NordVPN , поставете кода и след това следвайте инструкциите, за да изтеглите и инсталирате NordVPN.
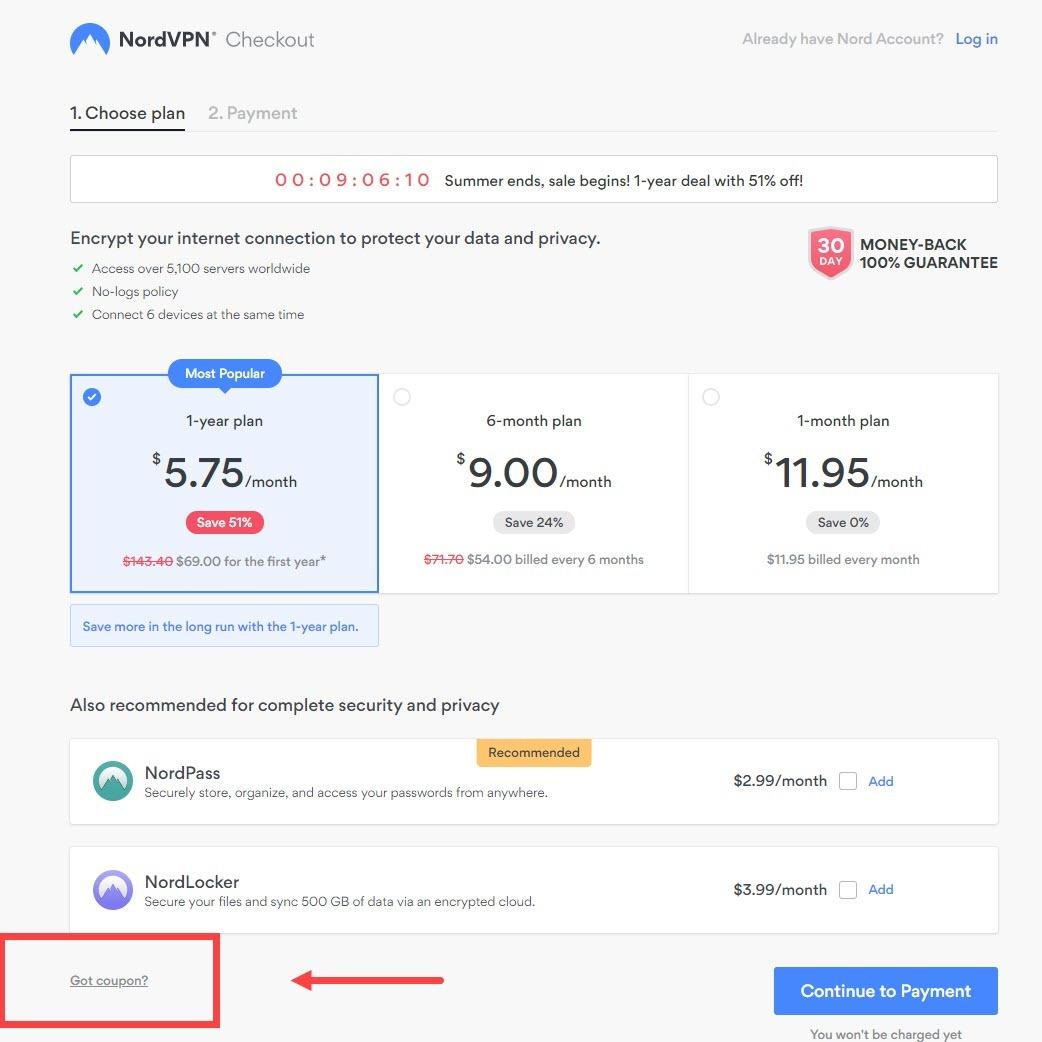
След като инсталирате NordVPN, стартирайте го и след това отворете Warframe, за да актуализирате играта си.
Надяваме се, че тази публикация може да коригира вашата неуспешна актуализация на Warframe! грешка и можете да продължите да се забавлявате, като го играете! И ако имате идеи или въпроси, моля, оставете коментар по-долу. Ще се радваме да чуем от вас!

![[РЕШЕНО] 100% използване на диска в Windows 11](https://letmeknow.ch/img/knowledge/39/100-disk-usage-windows-11.jpg)
![[Бързо коригиране] RDR2 няма памет Моля, увеличете размера на файла на страницата Грешка](https://letmeknow.ch/img/knowledge/42/rdr2-out-memory-please-increase-page-file-size-error.png)



