'>

Искате ли да деинсталирате Geforce Experience? Ако не знаете как да го деинсталирате, попаднали сте на правилното място! Това е много, много лесно! След като прочетете тази статия, бихте могли да деинсталирате Geforce Experience бързо и лесно!
Всичко, което трябва да знаете за Geforce Experience
- Какво е Geforce Experience?
- Деинсталирайте Geforce Experience в контролния панел
- Как да актуализирате вашия графичен драйвер без Geforce Experience?
Какво е Geforce Experience?
Опит на Geforce е приложение, представено от NVIDIA, което не само позволява на потребителите на графични карти Geforce да заснемат и споделят екранни снимки, но също така да записват и споделят видеоклипове и потоци на живо с приятели. Geforce Experience може също да помогне на потребителите на графични карти Geforce да поддържат графичния драйвер актуализиран и да оптимизират настройките на играта.
Деинсталирайте Geforce Experience в контролния панел
Ако вече не се нуждаете от Geforce Experience, можете лесно да деинсталирате Geforce Experience в контролния панел. Можете да следвате инструкциите по-долу, за да го направите:
1. На клавиатурата натиснете клавиша с логото на Windows и R по същото време. Тип контрол и прес Въведете да отвориш Контролен панел .
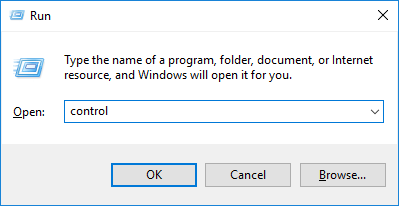
2. Щракнете Деинсталирайте програма .
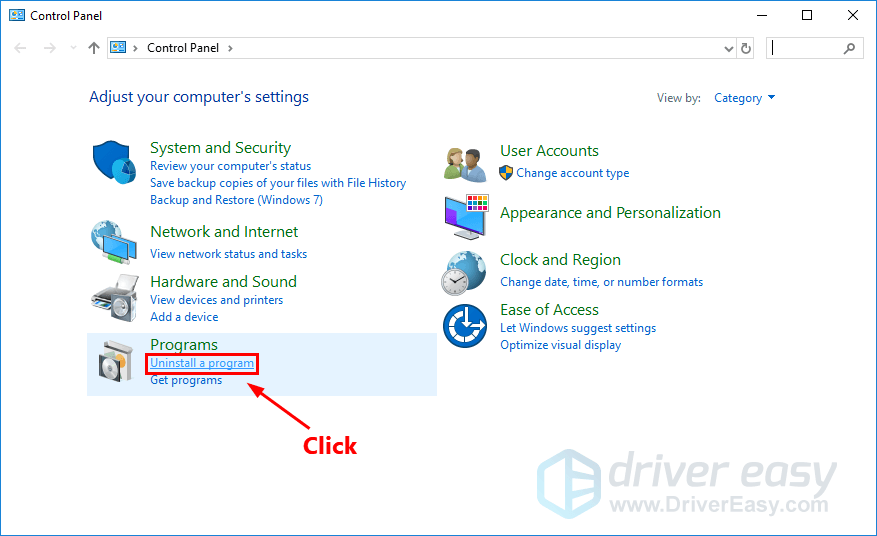
3. Щракнете с десния бутон Опит на NVIDIA Geforce и щракнете Деинсталиране / Промяна . След това следвайте инструкциите на екрана, за да деинсталирате Geforce Experience.
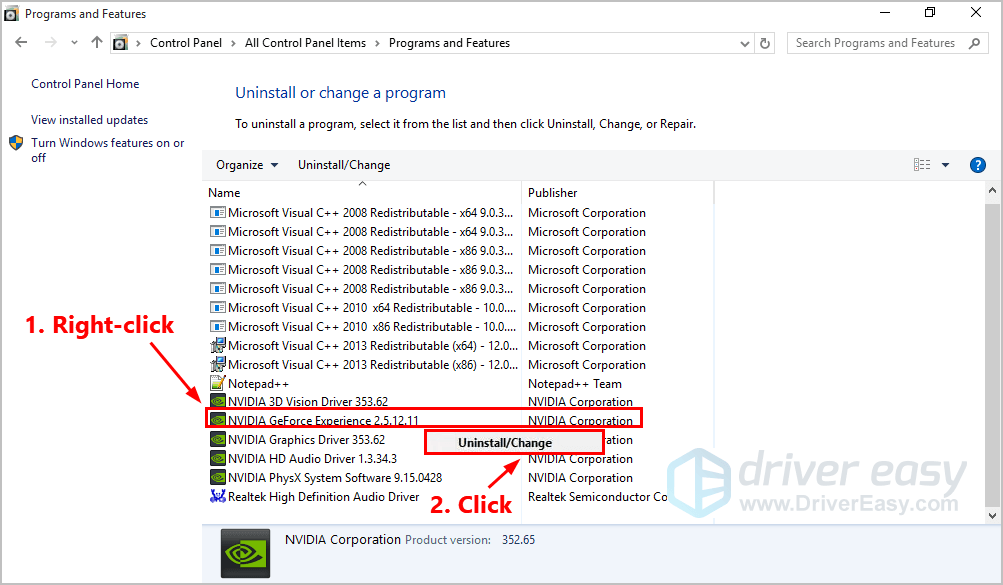
4. Рестартирайте компютъра си, след като деинсталирате Geforce Experience.
Как да актуализирате вашия графичен драйвер без Geforce Experience?
Чрез актуализиране на драйверите, особено на графичния драйвер, можете не само да поддържате графичната си карта в добро състояние, но и да избегнете много неочаквани проблеми, докато играете игри. Нещо повече, можете дори да подобрите производителността на игрите.
Има два начина да актуализирате вашия графичен драйвер без Geforce Experience: ръчно и автоматично .
Актуализирайте вашия графичен драйвер ръчно - Можете да актуализирате графичния драйвер ръчно, като отидете на официалния уебсайт на NVIDIA и търсене на най-новия драйвер за вашата графична карта.
Не забравяйте да изберете драйвера, който е съвместим с вашия точен модел графична карта и вашата версия на Windows.ИЛИ
Актуализирайте вашия графичен драйвер автоматично - Ако нямате време, търпение или компютърни умения да актуализирате ръчно вашия графичен драйвер, можете вместо това да го направите автоматично с Шофьор Лесно . Не е нужно да знаете точно на каква система работи вашият компютър, не е нужно да рискувате да изтеглите и инсталирате грешния драйвер и не е нужно да се притеснявате, че ще направите грешка при инсталирането. Driver Easy се справя с всичко .
Всички драйвери в Driver Easy идват направо от производителя . Те са всички сертифициран безопасно и сигурно .1. Изтегли и инсталирайте Driver Easy.
2. Стартирайте Driver Easy и щракнете върху Сканирай сега бутон. След това Driver Easy ще сканира компютъра ви и ще открие всички проблемни драйвери.
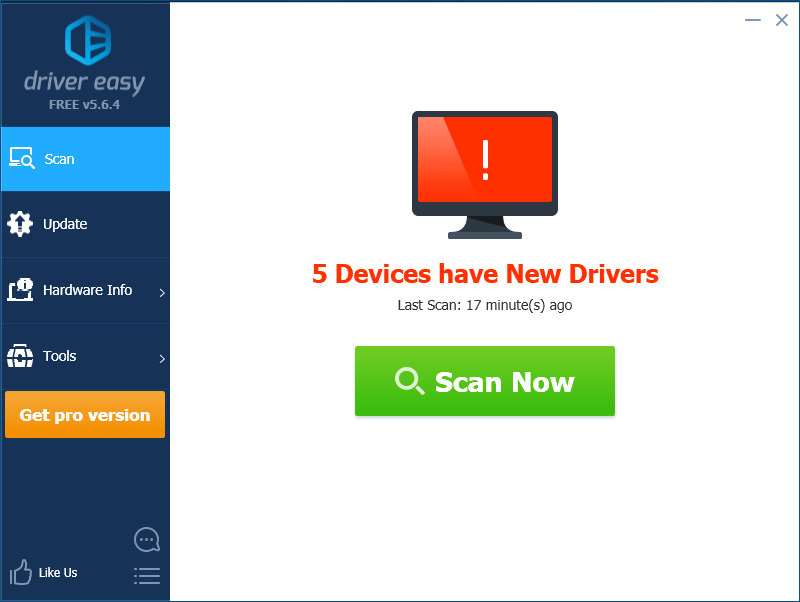
3. Щракнете Актуализиране до вашата графична карта за автоматично изтегляне на правилната версия на нейния драйвер, след което можете да я инсталирате ръчно. Или щракнете Актуализирай всички за автоматично изтегляне и инсталиране на правилната версия на всичко драйверите, които липсват или са остарели във вашата система (Това изисква Про версия - ще бъдете подканени да надстроите, когато щракнете Актуализирай всички. Вие получавате пълна подкрепа и а 30-дневно връщане на парите гаранция).
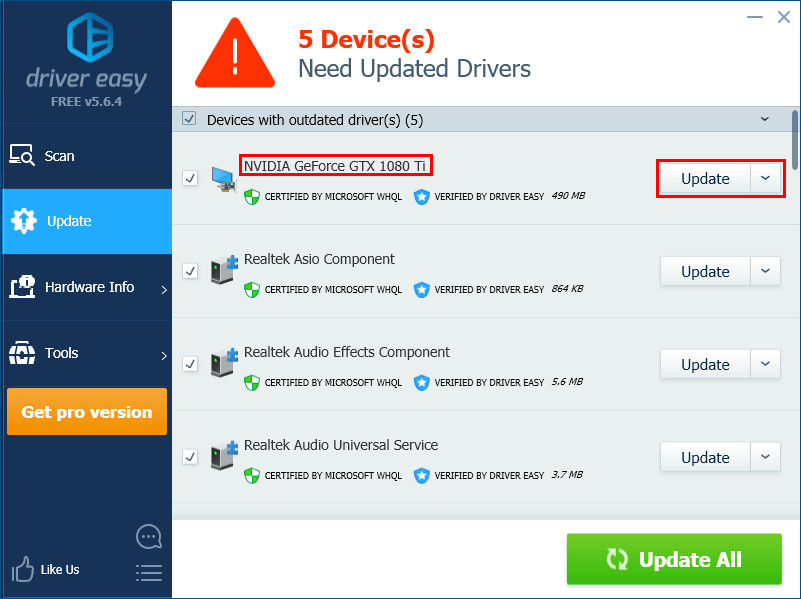
Ако имате някакви въпроси или предложения, моля, оставете коментара си по-долу.





![[РЕШЕНО] КРИТИЧНА УСЛУГА НЕ УСПЕШИ BSOD на Windows 10](https://letmeknow.ch/img/knowledge/81/critical-service-failed-bsod-windows-10.png)
