'> Почистената инсталация на системата може да причини някои хардуер и устройства да не работят правилно, тъй като техните драйвери могат да бъдат премахнати или повредени в нова система. След като извършите чисто инсталиране на Windows 7, ако установите, че някои устройства не работят добре, проверете за състоянието на драйверите им в Диспечер на устройства . Ако драйверите имат проблем, в Device Manager ще видите жълт знак до името на устройството. За да разрешите проблема, актуализирайте драйверите им. В тази статия ще научите как да актуализирате драйвери за вашите устройства в Windows 7.
След чиста инсталация в диспечера на устройствата може да видите някои устройства да имат жълт знак до тях по следния начин:

Има 4 начина, по които можете да актуализирате драйвери за вашите устройства в Windows 7. Изберете един начин в зависимост от вашия случай.
Начин 1: Използвайте Windows Update
Можете да използвате Windows Update, за да проверите за актуализации и да видите дали има налични актуализации на драйвери. Windows Update ще бъде включен по подразбиране след чиста инсталация, така че важните актуализации, препоръчани от Windows, ще се инсталират автоматично, но можете ръчно да инсталирате желаните от вас актуализации. (Имайте предвид, че е възможно Windows да не може да намери необходимите актуализации на драйвери.)
Следвайте тези стъпки, за да използвате Windows Update за актуализиране на драйвери.
1. Въведете „update“ в полето за търсене вътре в Започнете в списъка с резултати щракнете върху Актуализация на Windows . Това е за отваряне на прозореца на Windows Update.
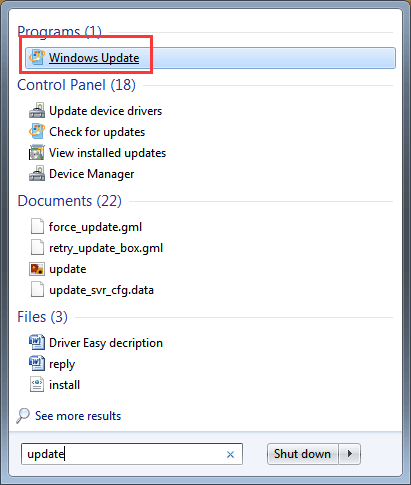
2. В левия прозорец щракнете Провери за актуализации .
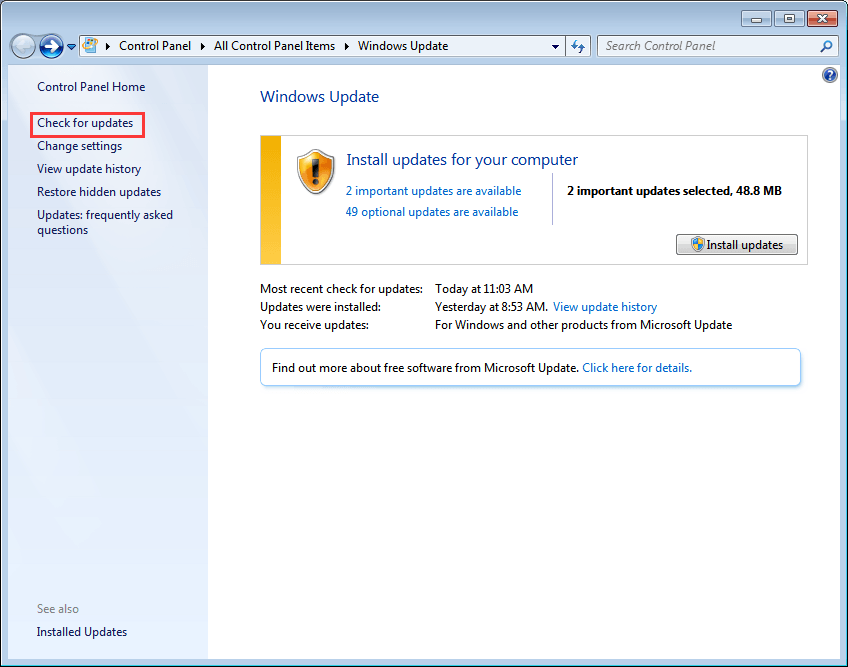
След това ще отнеме известно време, докато Windows провери за актуализации.
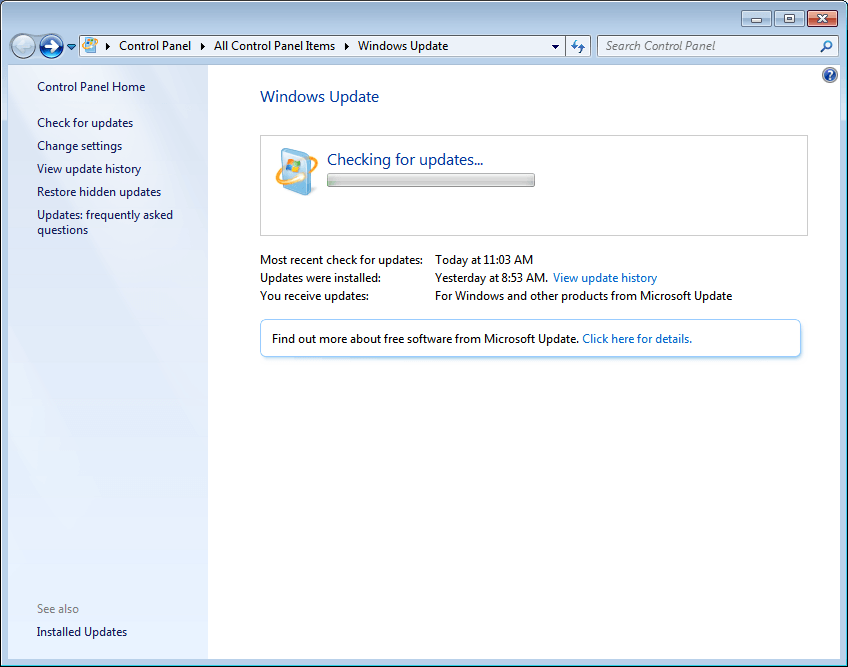
3. Актуализациите на драйверите могат да бъдат достъпни във важни актуализации или по избор. Кликнете върху всеки от тях, за да проверите за актуализации.
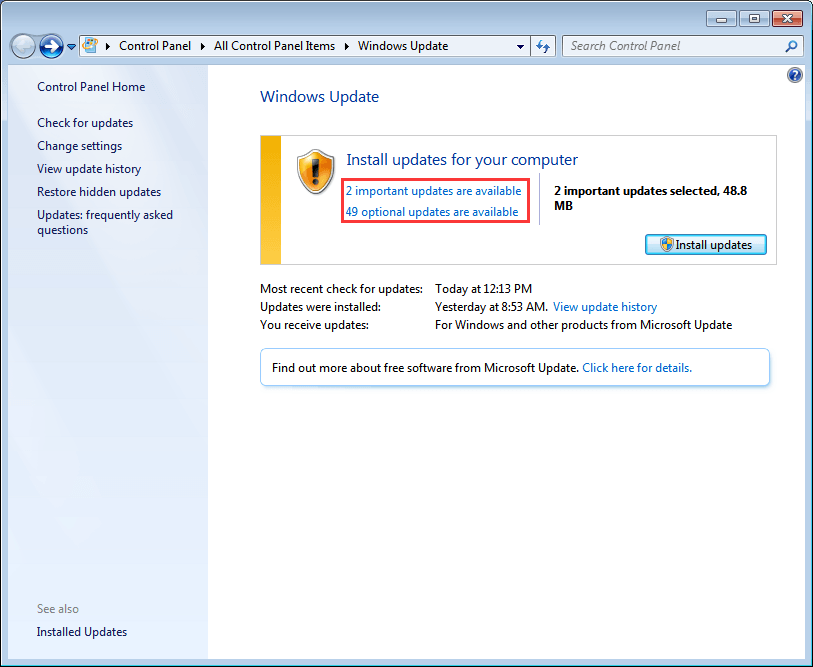
4. На страницата Изберете актуализациите, които искате да инсталирате, поставете отметка в квадратчето до актуализациите на драйверите, които искате да инсталирате, и щракнете върху Добре бутон.
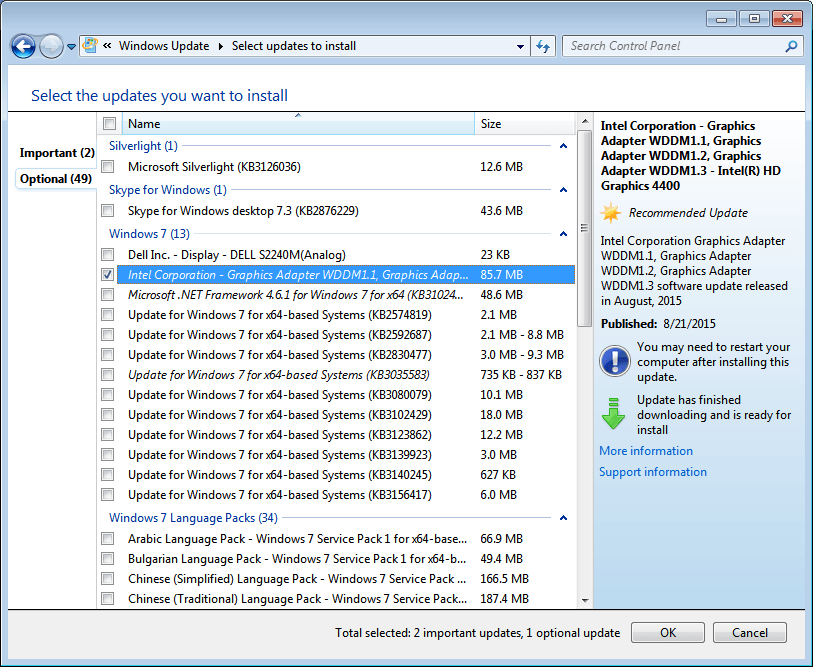
5. На страницата Windows Update щракнете Инсталирайте актуализации , след което следвайте инструкциите на екрана, за да инсталирате актуализациите.
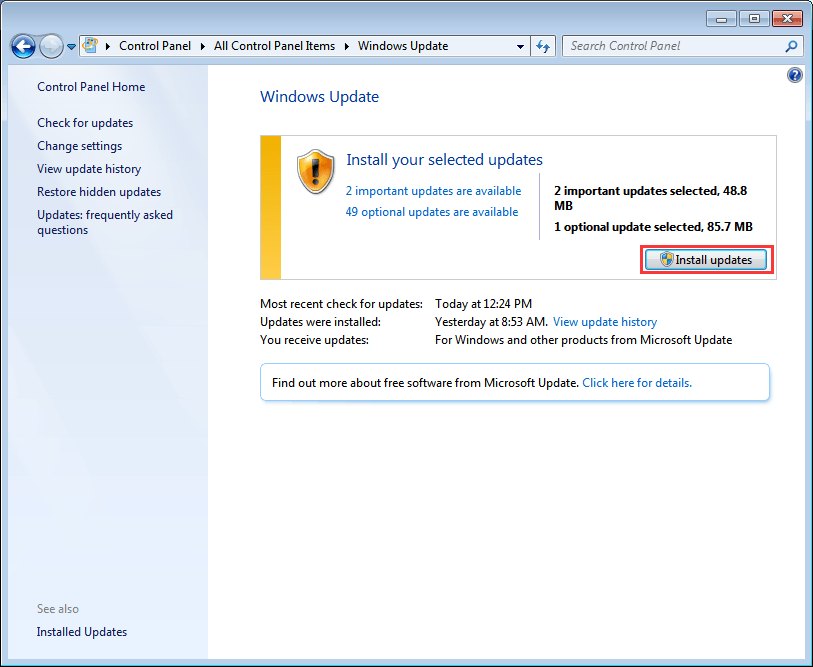
6. Ако трябва да рестартирате компютъра си, рестартирайте го, за да могат промените да влязат в сила.
Начин 2: Използвайте диска, доставен с вашето устройство
Ако имате диск, доставен с вашия компютър или устройство, можете да го използвате за инсталиране на драйвери. Но по този начин не можете да инсталирате най-новия драйвер, тъй като производителите на устройства винаги актуализират драйверите си, за да поправят грешки и да добавят нови функции.
Начин 3: Инсталирайте най-новите драйвери от уебсайта на производителите
Ако използването на Windows Update и диска, доставени с устройството, не работят за вас, посетете уебсайта на производителя на компютъра или уебсайта на производителя на устройството, за да изтеглите драйверите. Драйверите са винаги на разположение в раздела за поддръжка на уебсайта. За да изтеглите подходящи драйвери, трябва да получите името на модела на устройството и конкретна версия на операционната система (Windows 7 32-битова или Windows 7 64-битова). По този начин можете да инсталирате най-новите драйвери.
Начин 4: Използвайте Driver Easy за автоматично актуализиране на драйвери
Ако имате проблем с ръчното актуализиране на драйвери или не сте сигурни какви драйвери трябва да инсталирате, можете да използвате Driver Easy, за да ви помогнем. Driver Easy е инструмент за актуализиране на драйвери, който ще ви помогне да актуализирате драйверите автоматично. С него драйверът може да бъде актуализиран в 2 прости стъпки.
Стъпка 1: Щракнете Сканирай сега бутон. Тогава Driver Easy бързо ще сканира компютъра ви, за да открие всички проблемни драйвери на вашия компютър и ще даде списък с нови драйвери.
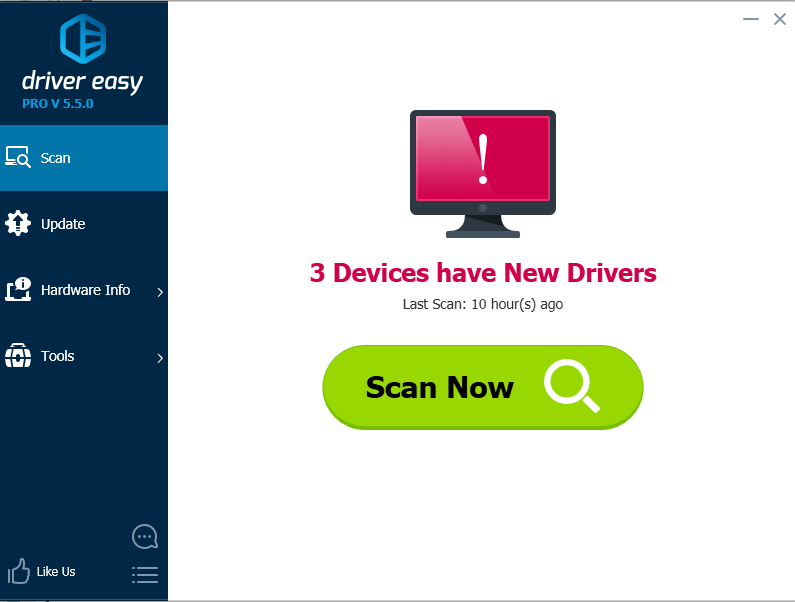
Стъпка 2: Щракнете Актуализиране бутон, за да изтеглите драйвера, който искате да актуализирате.
След като изтеглянето приключи, ако не сте сигурни как да инсталирате ръчно драйверите, можете да щракнете Актуализирайте драйверите с безплатна версия и вижте стъпките там.
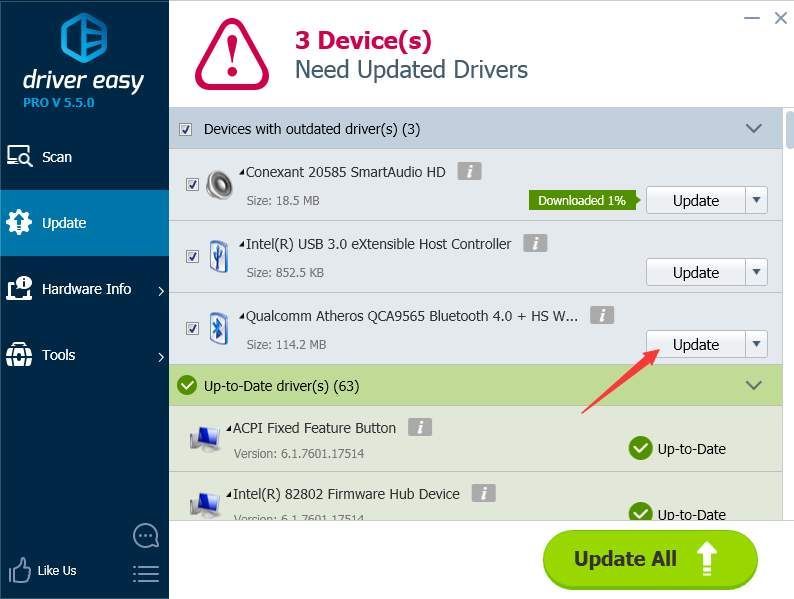
Скоростта на изтегляне на безплатната версия е ограничена. Ако искате да спестите повече време за актуализиране на драйверите, можете да помислите да използвате версията Professional. С професионалната версия ще получите по-висока скорост на изтегляне. Освен това можете да завършите всички актуализации само с щракване Актуализирай всички бутон. Не са необходими допълнителни стъпки. Driver Easy предоставя 30-дневна гаранция за връщане на парите. Можете да поискате пълно възстановяване на сумата, ако искате.






