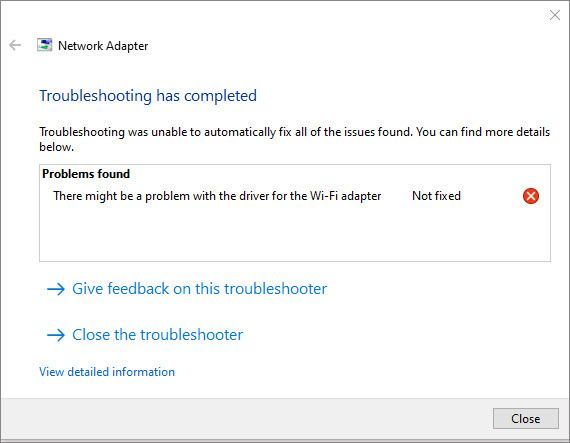
Получихте грешка, която казва, че може да има проблем с драйвера за WiFi адаптера? Не си сам. Доста е досадно, когато не сте свързани с интернет, но не се притеснявайте. Тази публикация събира всички прости поправки, за да ви помогне.
Опитайте тези корекции:
Ето 5 метода за отстраняване на проблема с драйвера на WiFI адаптера. Не е нужно да ги опитвате всички. Просто проправете път надолу по списъка, докато намерите този, който работи.
- Уверете се, че услугата WLAN AutoConfig работи
- Стартирайте Driver Easy и щракнете върху Сканирай сега бутон. След това Driver Easy ще сканира вашия компютър и ще открие всички проблемни драйвери.

- Щракнете върху Актуализация бутон до маркирания мрежов драйвер, за да изтеглите автоматично правилната версия на този драйвер, след което можете да го инсталирате ръчно (можете да направите това с БЕЗПЛАТНАТА версия).
Или щракнете Актуализирай всички за автоматично изтегляне и инсталиране на правилната версия на всички драйвери, които липсват или са остарели във вашата система. (Това изисква Професионална версия която идва с пълна поддръжка и 30-дневна гаранция за връщане на парите. Ще бъдете подканени да надстроите, когато щракнете Актуализирай всички .)
 Професионалната версия на Driver Easy идва с пълна техническа поддръжка.
Професионалната версия на Driver Easy идва с пълна техническа поддръжка. - Тип услуги.msc в полето и щракнете Добре .

- Намерете Услуга за автоматично конфигуриране на WLAN . Ако не работи, щракнете с десния бутон върху него и щракнете Започнете . Ако вече работи, щракнете с десния бутон върху него и щракнете Рестартирам .

- Щракнете с десния бутон върху Услуга за автоматично конфигуриране на WLAN отново и изберете Имоти .

- Нагласи Тип стартиране да се Автоматично и щракнете Добре .

- Тип cmd в лентата за търсене на Windows. Кликнете с десния бутон Командния ред от резултатите и щракнете Изпълни като администратор .

- Изберете да когато бъдете подканени.
- В командния ред въведете или копирайте и поставете следната команда и натиснете Въведете .
|_+_| - Въведете или поставете следната команда и натиснете Въведете .
|_+_| - Отворете Reimage и щракнете да за да стартирате безплатно сканиране на вашия компютър.

- Reimage ще сканира внимателно вашия компютър. Това може да отнеме няколко минути.

- След като приключите, ще видите подробен отчет за всички проблеми на вашия компютър. За да ги коригирате автоматично, щракнете ЗАПОЧНЕТЕ РЕМОНТ . Това изисква закупуването на пълната версия. Освен това има 60-дневна гаранция за връщане на парите, така че можете да възстановите парите по всяко време, ако Reimage не реши проблема.

- На клавиатурата си натиснете Клавиш с логото на Windows и Р едновременно, за да отворите диалоговия прозорец Изпълнение.
- Тип ncpa.cpl в лентата и щракнете Добре .

- Щракнете с десния бутон върху мрежовия адаптер, който използвате, и изберете Имоти .

- мрежов проблем
- wifi адаптер
Поправка 1 – Актуализирайте мрежовия си драйвер
Както показва името, тази грешка е свързана с мрежовия драйвер. Така че, преди да преминете към нещо по-сложно, трябва да проверите дали вашият мрежов драйвер е повреден или остарял. За да получите гладка интернет връзка, е необходимо да поддържате мрежовия драйвер актуален.
Ако сте запознати с хардуера на компютъра и знаете точния модел на вашия мрежов адаптер, просто посетете уебсайта на производителя, намерете драйвера, съответстващ на вашата операционна система, и го изтеглете ръчно.
Ако нямате време, търпение или компютърни умения да актуализирате драйверите си ръчно, вместо това можете да го направите автоматично с Шофьор Лесен . Driver Easy автоматично ще разпознае вашата система и ще намери правилния мрежов драйвер и вашата версия на Windows и ще ги изтегли и инсталира правилно:
Ако имате нужда от помощ, моля свържете се Екипът за поддръжка на Driver Easy при support@drivereasy.com .
Вашият проблем се оправя? Ако не, вижте втората корекция.
Поправка 2 – Уверете се, че услугата WLAN AutoConfig работи
Услугата WLAN AutoConfig ви позволява да конфигурирате, откривате, свързвате и изключвате вашия безжичен адаптер от безжичната мрежа. Ако не работи правилно, може да възникне грешка с WiFi адаптера. За да го поправите, можете да следвате стъпките по-долу.
Проверете дали съобщението за грешка се появява отново. Ако е така, преминете към следващата корекция по-долу.
Поправка 3 – Нулиране на Winsock и TCP/IP стека
Нулирането на Winsock и TCP/IP стека е един от най-полезните методи, когато имате проблем с мрежовата връзка. Това ще настрои неправилните мрежови конфигурации и свързаните настройки на системния регистър до техните стойности по подразбиране. Ето как да го направите:
След като приложите тези команди, просто рестартирайте компютъра и вижте дали мрежата ви се връща към нормалното. Ако не, има още две поправки, които да опитате.
Поправка 4 – Поправете повредени системни файлове
Липсващите или повредени системни файлове също могат да доведат до различни видове проблеми с драйвера за вашия WiFi адаптер. За да проверите дали системата е повредена, трябва да стартирате бързо и задълбочено сканиране на вашия компютър. И това е по-лесно, отколкото си мислите.
Reimage е мощно решение за ремонт на Windows с набор от функции. Той може не само да се справи с проблеми, свързани с хардуера, но и да открие всякакви заплахи за сигурността като вируси или злонамерен софтуер и да подобри стабилността на вашия компютър. Най-важното е, че не вреди на вашите персонализирани настройки и данни.
Проверете дали системата ви работи по-бързо и гладко сега и дали интернет е свързан нормално. Ако това решение не ви даде късмет, вижте последното.
Поправка 5 – Деактивирайте драйвера за мрежов филтър на AVG
Някои потребители съобщиха, че антивирусната програма AVG ще блокира достъпа им до интернет. Драйверът за мрежов филтър AVG, който се инсталира и активира автоматично, може да е виновникът, така че можете да го деактивирате, за да видите дали това решава проблема ви.
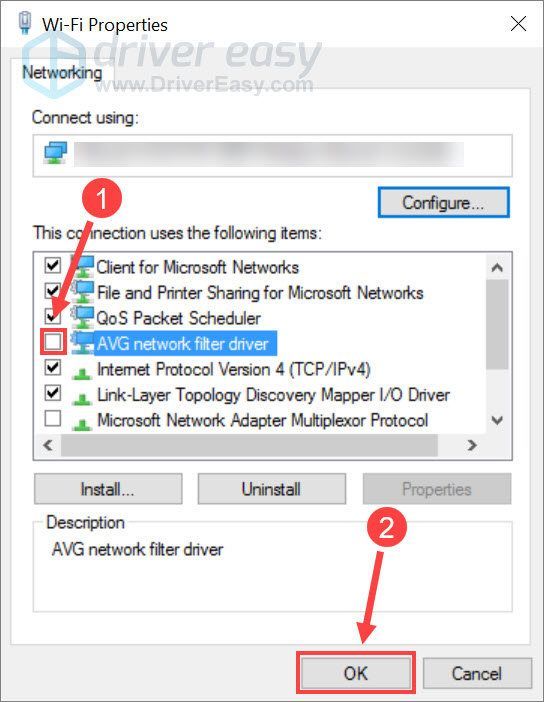
Разгледайте отново интернет, за да видите дали всичко работи добре.
Надяваме се, че едно от горните решения разрешава грешката „възможно е да има проблем с драйвера за WiFi адаптера“. Ако имате въпроси или предложения, моля не се колебайте да оставите коментар.













![[Съвети за 2022 г.] Как да поправите Corsair iCUE, който не работи в Windows 10](https://letmeknow.ch/img/knowledge/40/how-fix-corsair-icue-not-working-windows-10.jpg)


![Диск/ DVD/ CD устройства не се показват/ липсват в Windows 10/11 [РЕШЕНО]](https://letmeknow.ch/img/knowledge/10/disc-dvd-cd-drives-not-showing-missing-windows-10-11.png)

