'>

Много потребители на Steam имат проблем със своя Steam клиент. Получават грешка “ Steam Client Bootstrapper спря да работи ”, Когато се опитват да влязат. Те не могат да използват клиента или да играят своите игри на платформата поради тази грешка. Това е много досаден въпрос.
Но не се притеснявайте. Следват няколко метода, които са помогнали на много потребители на Steam да се отърват от грешката.
Опитайте тези корекции
Не е нужно да ги изпробвате всички; просто си проправете път надолу по списъка, докато намерите този, който работи за вас.
- Стартирайте вашия Steam клиент в режим на съвместимост
- Временно деактивирайте антивирусната си програма
- Актуализирайте драйверите на вашето устройство
Метод 1: Стартирайте вашия Steam клиент в режим на съвместимост
Вашият клиент на Steam може да не работи добре поради проблеми със съвместимостта. И трябва да промените настройката за режим на съвместимост за вашия Steam клиент.
1) Отворете File Explorer (Натисни Клавиш с лого на Windows и Е на клавиатурата си едновременно), след което отидете там, където сте инсталирали своя Steam (местоположението по подразбиране е C: Program Files (x86) Steam ).
2) Кликнете с десния бутон Парна (или Steam.exe ) и след това щракнете Имоти .
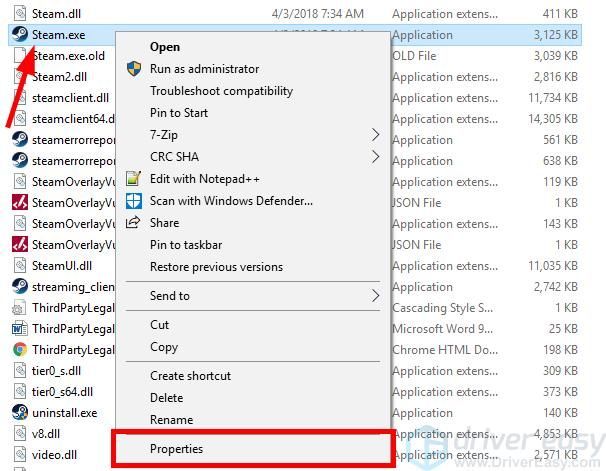
3) Щракнете върху Съвместимост раздел, проверете Стартирайте тази програма в съвместимост режим и след това щракнете Добре .

4) Кликнете два пъти Парна (или Steam.exe ), за да стартирате клиента Steam. Ако този метод работи за вас, няма да видите тази грешка отново.
Метод 2: Временно деактивирайте антивирусната си програма
Вашата грешка в Steam понякога се причинява от смущения от антивирусен софтуер. За да видите дали това е проблемът за вас, временно деактивирайте антивирусната програма и проверете дали проблемът продължава. (Консултирайте се с вашата антивирусна документация за инструкции за деактивирането му.)
Ако това разреши проблема ви, свържете се с доставчика на вашия антивирусен софтуер и го помолете за съвет или инсталирайте друго антивирусно решение.
Бъдете особено внимателни какви сайтове посещавате, какви имейли отваряте и какви файлове изтегляте, когато антивирусната ви програма е деактивирана.Метод 3: Актуализирайте драйверите на вашето устройство
Може да получите тази грешка, защото използвате грешен драйвер или той е остарял. Трябва да актуализирате драйвера си и да видите дали това коригира вашата грешка. Ако нямате време, търпение или умения да актуализирате ръчно драйвера си, можете да го направите автоматично с Шофьор Лесно .
Шофьор Лесно автоматично ще разпознае вашата система и ще намери правилните драйвери за нея. Не е нужно да знаете точно на каква система работи вашият компютър,не е нужно да ви безпокои грешният драйвер, който бихте изтеглилии не е нужно да се притеснявате за грешка при инсталиране.
Можете да изтеглите и инсталирате драйверите си, като използвате безплатно или За версия на Driver Easy. Но с версията Pro е необходимо само 2 кликвания (и получавате пълна подкрепа и а 30-дневна гаранция за връщане на парите ):
1) Изтегли и инсталирайте Шофьор Лесно .
2) Бягай Шофьор Лесно и щракнете върху Сканирай сега бутон. Шофьор Лесно след това ще сканира вашия компютър и ще открие всички проблемни драйвери.

3) Щракнете върху Актуализиране до всяко от вашите устройства, за да изтеглите най-новия и правилен драйвер за него. Можете също да щракнете върху Актуализирай всички в долния десен ъгъл за автоматично актуализиране на всички остарели или липсващи драйвери на вашия компютър (това изисква Про версия - ще бъдете подканени да надстроите, когато щракнете върху Актуализиране на всички).
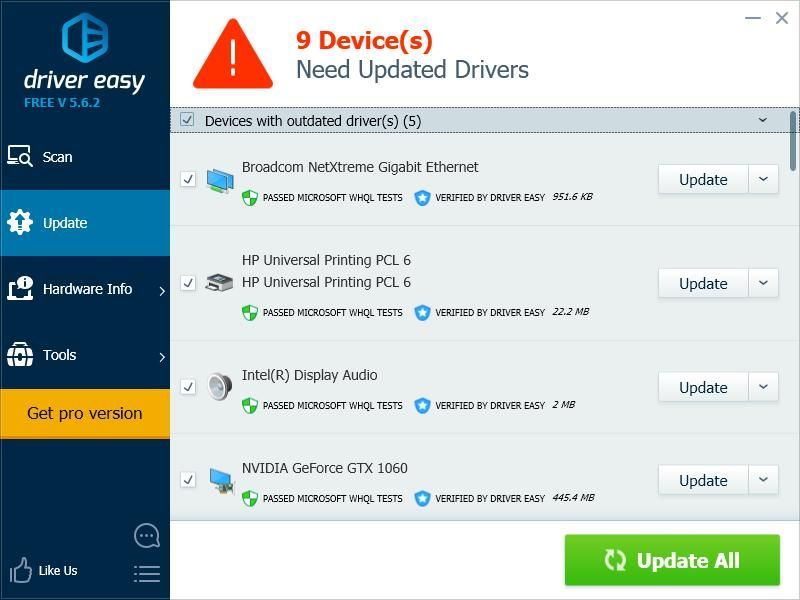
4) Рестартирайте компютъра си и стартирайте вашия Steam клиент. След това проверете дали този метод ви помага да се отървете от грешката си.




![[РЕШЕНО] iTunes не разпознава iPhone под Windows 10](https://letmeknow.ch/img/program-issues/00/itunes-not-recognizing-iphone-windows-10.jpg)

