'>

Актуализирането на драйвера на вашата графична карта е добър метод за подобряване на производителността на компютъра и е важно да изберете правилния и най-новия драйвер за вашата графична карта. Това ръководство въвежда три лесни метода за актуализиране на драйвер за графична карта - .
Как мога да актуализирам графичния си драйвер
Ето начините, по които можете да опитате. Не е нужно да ги изпробвате всички; просто си проправете път надолу по списъка, докато намерите начина, който работи за вас.
- Актуализирайте графичния драйвер в диспечера на устройствата
- Актуализирайте графичния драйвер ръчно
- Актуализирайте графичния драйвер автоматично (препоръчително)
Защо трябва да актуализирам драйвера на графичната си карта
Драйверът на графичната карта е жизненоважен за вашата система Windows, за да комуникира правилно с вашата графична карта. Липсващите или остарели драйвери на видеокартата могат да причинят проблеми, като проблем със срив или проблем със син екран. Актуализирането на драйверите може да предотврати тези проблеми и да помогне на графичната ви карта да работи отново.
Освен това производителите на графични карти продължават да пускат новите графични драйвери, за да подобрят производителността, особено за новите игри. Затова трябва да поддържате графичния драйвер актуален, за да се насладите на възможно най-доброто игрово изживяване.
Как да проверя графичната си карта в компютъра си
Преди да актуализирате вашия графичен драйвер, трябва да знаете модела и производителя на графичната карта във вашия компютър. За да проверите вашата графична карта:
1) На клавиатурата натиснете Клавиш с лого на Windows + R в същото време да извикате полето Run.
2) Тип dxdiag и натиснете Въведете .
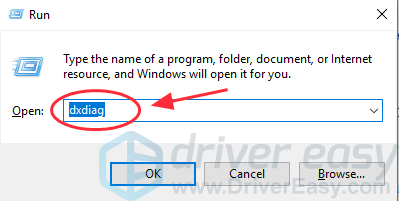
3) Изчакайте няколко секунди, докато приложението зареди информацията.
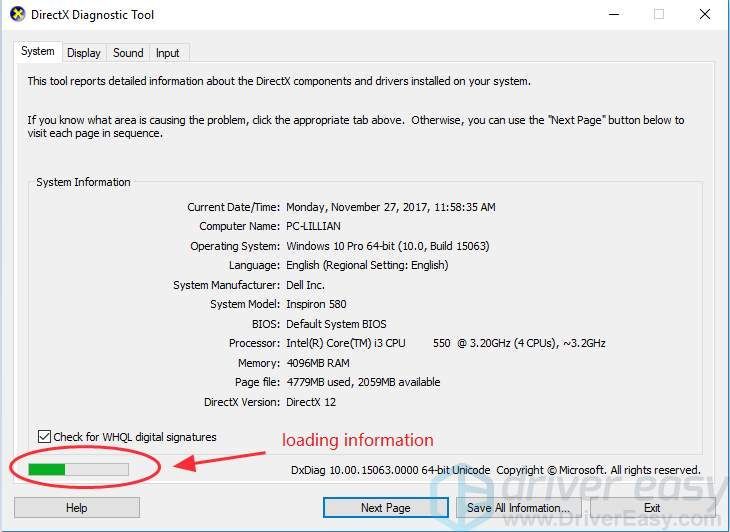
4) Щракнете върху Дисплей и можете да видите информация за адаптера на дисплея, включително драйвера име , производител и версия .
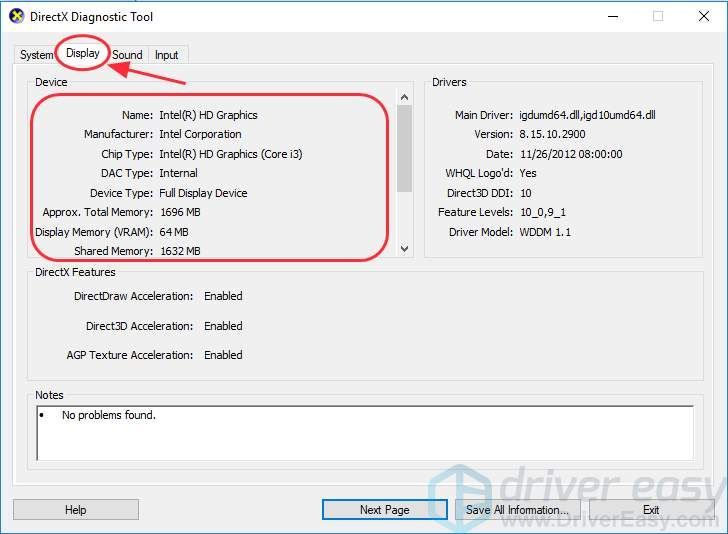
Можете също да проверите повече подробности за Как да проверите графичната карта в Windows .
Метод 1: Актуализирайте графичния драйвер в диспечера на устройствата
Можеш актуализирайте вашия графичен драйвер в диспечера на устройствата. За целта следвайте инструкциите по-долу:
1) На клавиатурата натиснете Клавиш с лого на Windows и R в същото време да се позове на Бягай кутия.
2) Тип devmgmt.msc и щракнете Добре .
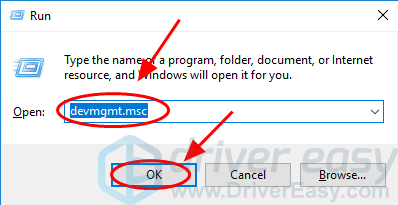
3) В Device Manager щракнете два пъти Адаптери за дисплей за да го разширите.
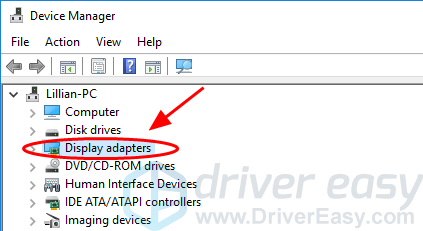
4) Щракнете с десния бутон на мишката върху вашето устройство с графична карта и изберете Актуализирайте драйвера .
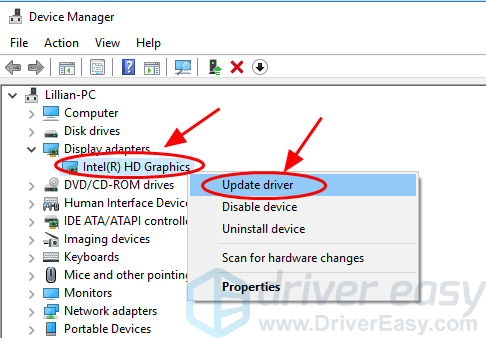
5) Изберете Търсете автоматично актуализиран софтуер на драйвера .
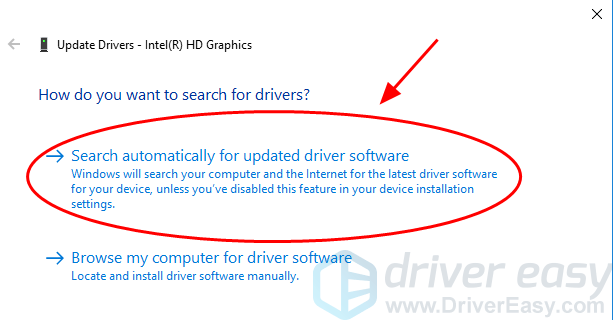
6) Изчакайте да търси онлайн драйвери.
7) След като графичният драйвер бъде инсталиран, ще бъдете помолени да рестартирате компютъра си. Затворете прозореца и рестартирайте компютъра.
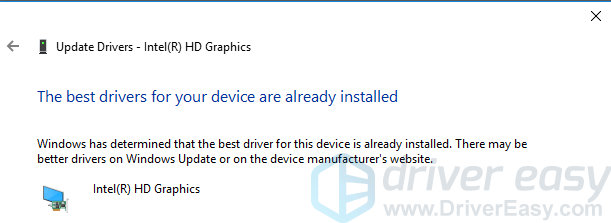
Метод 2: Актуализирайте графичния драйвер ръчно
Тъй като производителите пускат новите драйвери, можете ръчно да изтеглите и актуализирате най-новия графичен драйвер от уебсайтовете на производителите.
Преди да актуализирате драйвера на видео адаптера, трябва да знаете ясно модела и неговия производител. Ако не знаете, можете да проверите тази статия за повече подробности: Как да проверите графичната карта в Windows .
Когато търсите правилния драйвер, трябва да отидете на официалния уебсайт на производителя, за да се уверите, че източникът на драйвери е сигурен и защитен. Например отидете на NVIDIA , Intel , AMD според различната графична карта, която имате.
Забележка: Препоръчваме ви да не изтегляте бета или предварително освобождаване версии за вашия драйвер, за да предпазите компютъра си от срив срещу неизвестни проблеми.Ръчното актуализиране на графичния драйвер изисква време и компютърни умения. Ако нямате време или компютърни умения, можете да опитате Метод 3 за автоматично актуализиране на графичните драйвери.
Метод 3: Автоматично актуализиране на графичния драйвер (препоръчително)
Ако нямате време или търпение да актуализирате ръчно вашия графичен драйвер, можете да го актуализирате автоматично с Шофьор Лесно .
Driver Easy автоматично ще разпознае вашата система и ще намери правилните драйвери за нея. Не е необходимо да знаете точно на каква система работи вашият компютър, не е необходимо да рискувате да изтеглите и инсталирате грешния драйвер и не е нужно да се притеснявате, че ще направите грешка при инсталирането.
Можете да актуализирате драйверите си автоматично с помощта на БЕЗПЛАТНО или За версия на Driver Easy. Но с версията Pro е необходимо само 2 щраквания (ще имате 30-дневна гаранция за връщане на парите) :
1) Изтегли и инсталирайте Driver Easy.
2) Стартирайте Driver Easy и щракнете върху Сканирай сега бутон. След това Driver Easy ще сканира вашия компютър и ще открие всички проблемни драйвери.
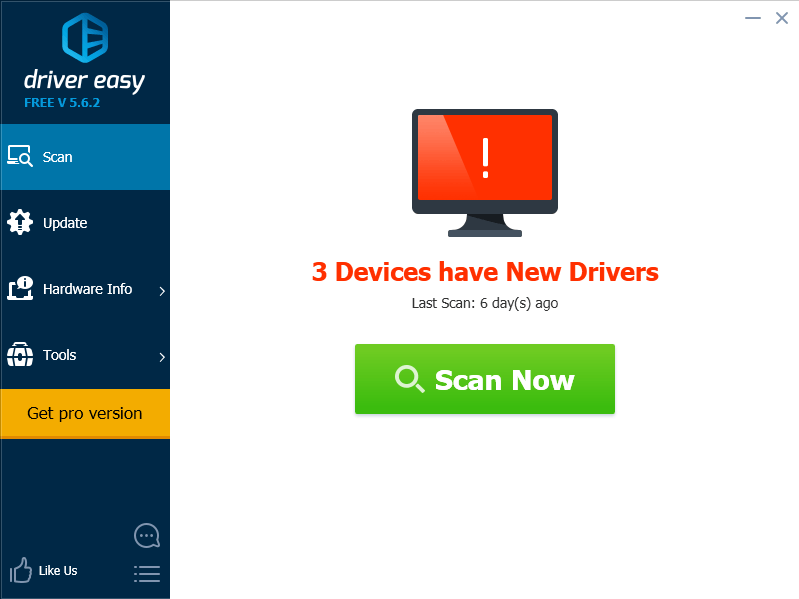
3) Щракнете върху Актуализиране до вашия графичен драйвер за автоматично изтегляне и инсталиране на правилната версия на този драйвер (можете да направите това с БЕЗПЛАТНО версия).
Или щракнете Актуализирай всички за автоматично изтегляне и инсталиране на правилната версия на всички драйвери, които липсват или са остарели във вашата система (това изисква Про версия - ще бъдете подканени да надстроите, когато кликнете Актуализирай всички ).
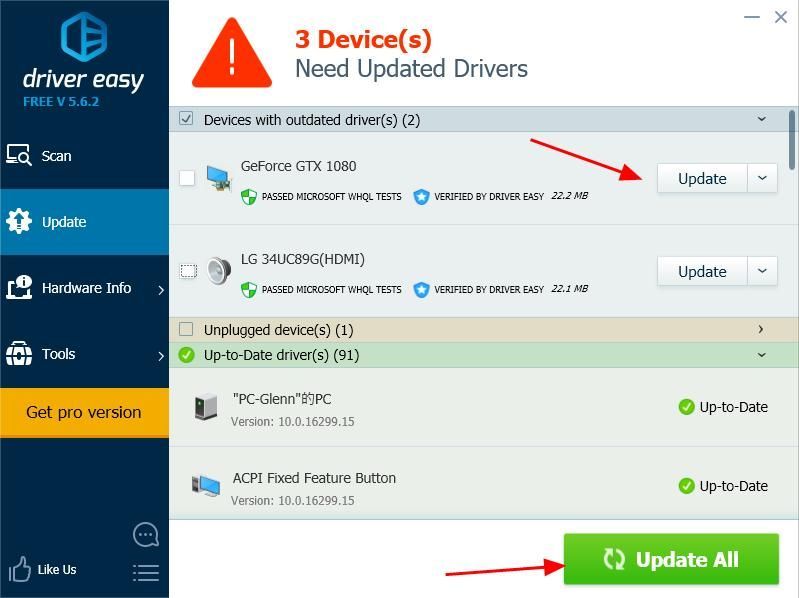 Забележка : Можете също да архивирате драйверите си или да възстановите драйверите в компютъра си с Driver Easy и това помага да създадете точка за възстановяване за вас, което значително спестява вашето време
Забележка : Можете също да архивирате драйверите си или да възстановите драйверите в компютъра си с Driver Easy и това помага да създадете точка за възстановяване за вас, което значително спестява вашето време 4) Рестартирайте компютъра си, за да влезе в сила.
Ето го - три начина да го направите актуализирайте графичния драйвер бързо и лесно. Ако имате някакви въпроси или притеснения, не се колебайте да оставите коментар по-долу и ще видим с какво още можем да помогнем.





![[РЕШЕНО] Камерата не работи на Windows 11](https://letmeknow.ch/img/knowledge/10/camera-not-working-windows-11.jpg)
