'>

Принтерът играе важна роля в работата на много потребители. След като влезе в грешка, това би било наистина досадно. Сканирането към компютър вече не е активирано е често срещаният проблем с принтера. Подробното съобщение се показва като: Мрежовата връзка с принтера е загубена. В това ръководство ще ви покажем как да го поправите, за да накарате принтера да работи правилно и как да се отървете от това съобщение за грешка в Windows 10.
Прочетете. 🙂
Опитайте тези корекции:
- Проверете връзката на вашия принтер
- Преинсталирайте драйвера на вашия принтер
- Отървете се от грешката „Сканиране към компютър вече не е активирано“
Метод 1: Проверете връзката на вашия принтер
След като грешката се появи на вашия Windows 10 и не можете да отпечатате файловете с вашия принтер, първо проверете връзката между вашия принтер и компютър.
Случай 1. Ако вашият принтер е свързан чрез USB, моля, проверете дали USB кабелът е свързан правилно към вашия компютър.
Случай 2. Ако вашият принтер е свързан чрез безжична мрежа, моля, проверете дали принтерът е свързан към вашата собствена мрежа.
Ако след като се уверите, че принтерът ви е свързан правилно, грешката продължава да съществува, след това продължете да следвате метод 2, за да преинсталирате драйвера на принтера.
Метод 2: Преинсталирайте драйвера на принтера
Повреденият софтуер на драйвера също може да доведе до изскачащо съобщение. В такъв случай можете да опитате да го разрешите чрез актуализиране на драйвера на принтера.
Трябва да направите следните стъпки:
1) На клавиатурата натиснете Windows клавиш с лого + х натиснете заедно, за да отворите менюто за бърз достъп. След това щракнете Диспечер на устройства за да го отворите.
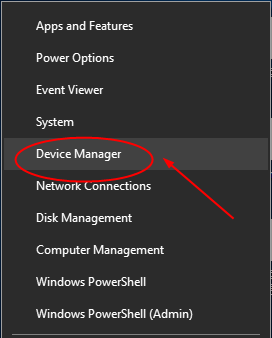
2) На отворения прозорец намерете и разширете Опашки за печат каталог. След това щракнете с десния бутон върху софтуера на вашия принтер, за да изберете Деинсталирайте устройството .
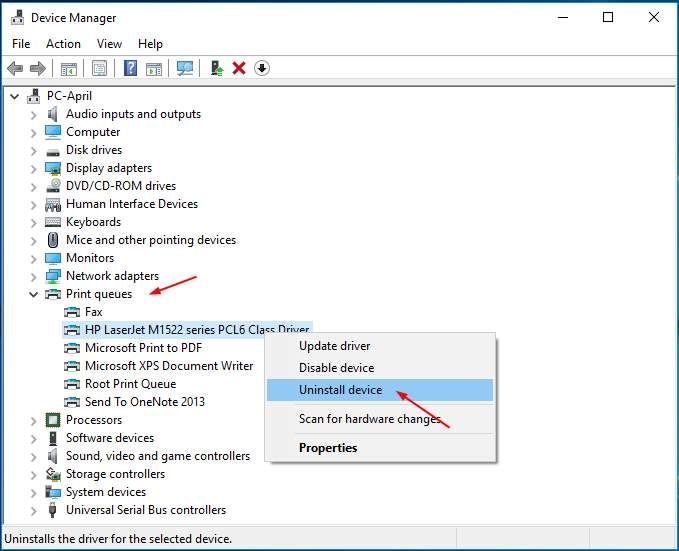
3) Рестартирайте компютъра си, за да позволите на Windows да преинсталира драйвера на принтера автоматично за вас.
Ако Windows не успее да преинсталира драйвера, можете да изтеглите най-новия драйвер ръчно от уебсайта на производителя на вашия принтер. Ако нямате време, нямате търпение или компютърни умения да изтеглите и инсталирате ръчно драйвера, оставете Driver Easy да ви помогне тогава.
Шофьор Лесно е 100% безопасен и супер полезен инструмент за водача. Той автоматично ще разпознае вашата система и ще намери правилните драйвери за нея. С негова помощ можете да се сбогувате с главоболието и закъсненията завинаги.
1) Изтегли и инсталирайте Driver Easy.
2) Стартирайте Driver Easy и кликнете Сканирай сега бутон. След това Driver Easy ще сканира вашия компютър и ще открие всички проблемни драйвери за по-малко от 1 минута! Драйверът на вашия принтер не е изключение.
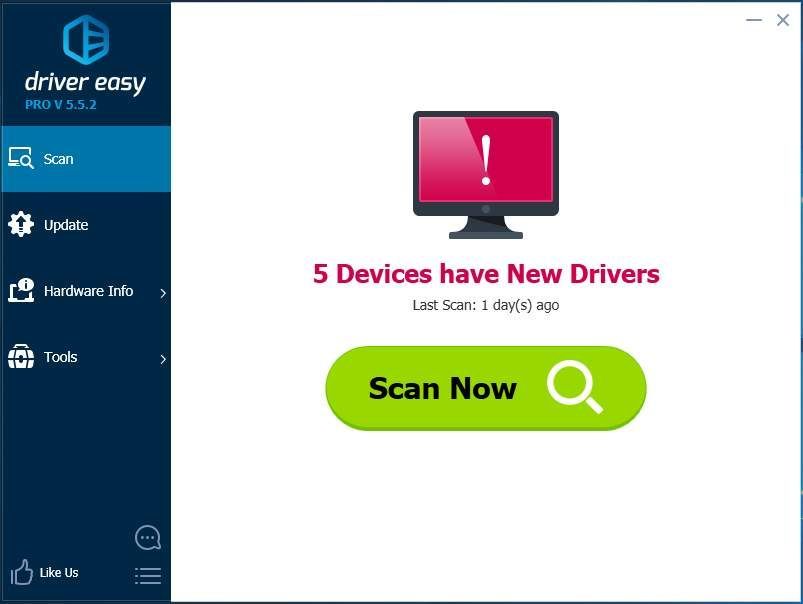
3) Щракнете Актуализирай всички за автоматично изтегляне и инсталиране на правилната версия на всички драйвери, които липсват или са остарели във вашата система (това изисква Про версия - ще бъдете подканени да надстроите, когато щракнете върху Актуализиране на всички).
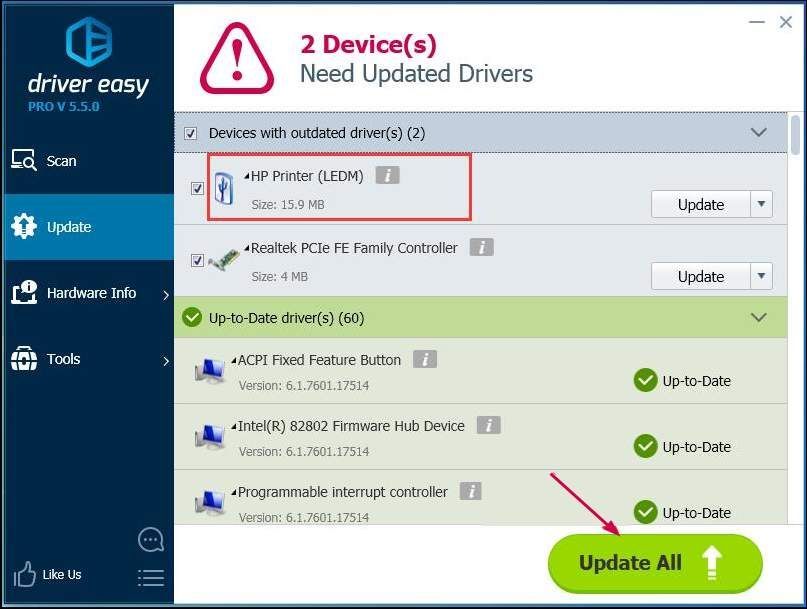
Забележка : Можете да го направите безплатно, ако искате, но отчасти е ръчно.
Метод 3: Отървете се от грешката „Сканирането към компютър вече не е активирано“
Ако можете да използвате принтера си правилно, обаче съобщението за грешка Сканиране към компютър не е активирано продължава да изскача на всеки 2-5 минути, това ще ви дразни дълбоко. Следвайте стъпките по-долу, за да се отървете от него:
1) На клавиатурата натиснете Ctrl + Shift + Esc клавиши едновременно, за да отворите диспечера на задачите. Тук ще направим някои настройки както в раздела Процес, така и в раздела Стартиране.
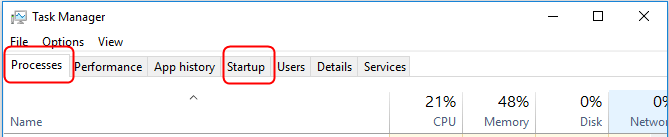
2) Намерете scanToPCActivationApp под Процеси раздел. След това щракнете с десния бутон върху него, за да изберете Последна задача .
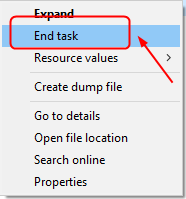
3) Намерете scanToPCActivationApp под Започвам раздел. След това щракнете с десния бутон върху него, за да изберете Деактивирайте .
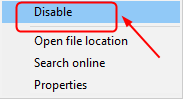
Това е всичко.
Ако имате някакви въпроси, моля не се колебайте да оставите коментара си по-долу, за да ни уведомите, благодаря.






