Това е през 2022 г., но Гласовият чат Phasmophobia не работи проблем все още измъчва много геймъри. Несъмнено функцията за гласов чат в играта е задължителна, ако искате да се насладите максимално на тази игра на ужасите. Тогава как да върна гласовия чат да работи? Не се притеснявайте, в тази публикация сме ви покрили с някои съвети.
Опитайте тези корекции
Може да не е необходимо да ги изпробвате всички; просто проправете своя път надолу по списъка, докато намерите този, който работи за вас.
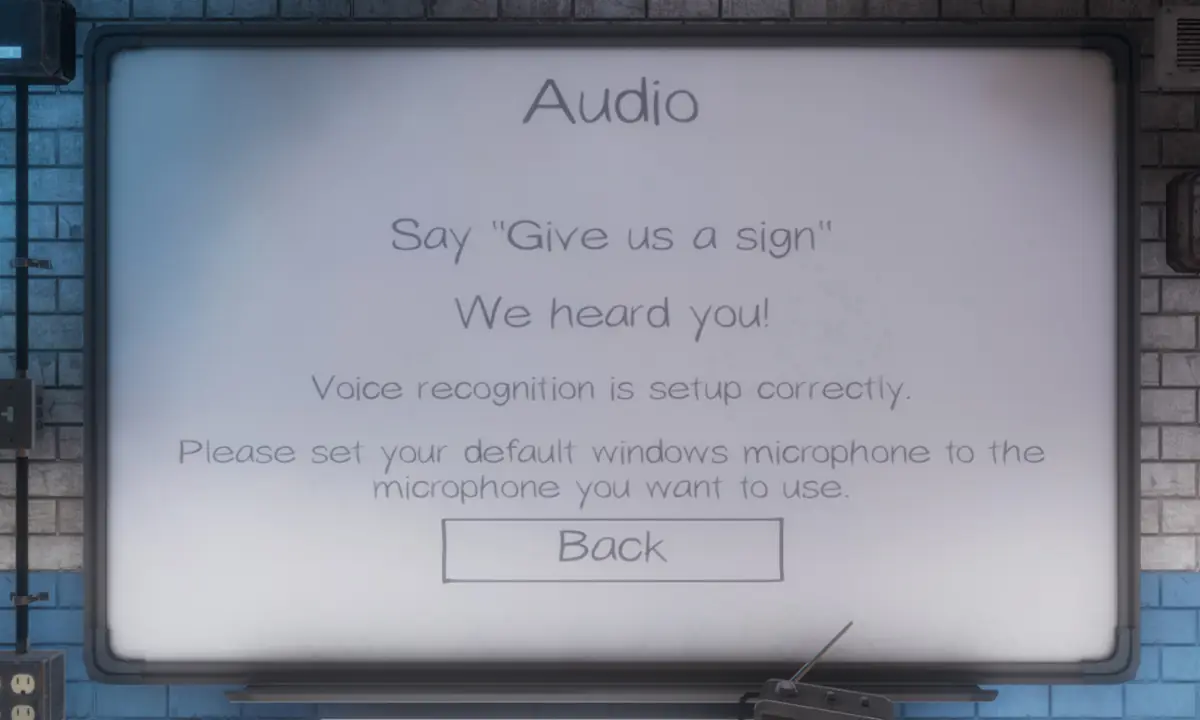
Корекция 1: Проверете настройките на звука
Понякога вашият микрофон може да не бъде открит или избран правилно. Така че, когато сте в играта, гласовият чат няма да работи както желаете. За да го коригирате, трябва да проверите настройките на звука.
1) В лентата на задачите щракнете с десния бутон върху иконата за звук и изберете Отворете настройките на звука.
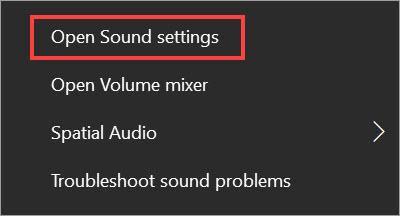
2) Уверете се, че вашето входно устройство е настроено на микрофона, който използвате в момента или предпочитате да използвате. След това щракнете Свойства на устройството .
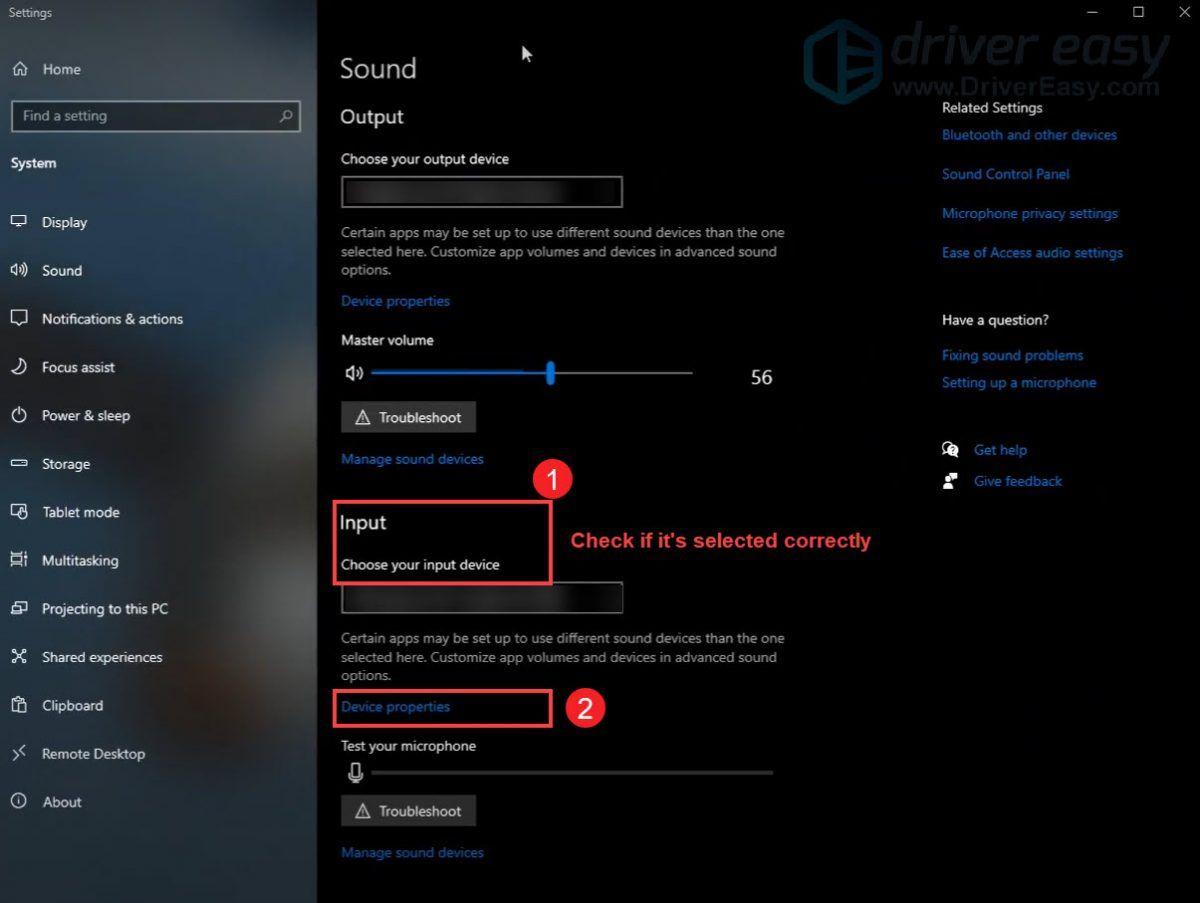
3) Задайте силата на звука на поне 50.
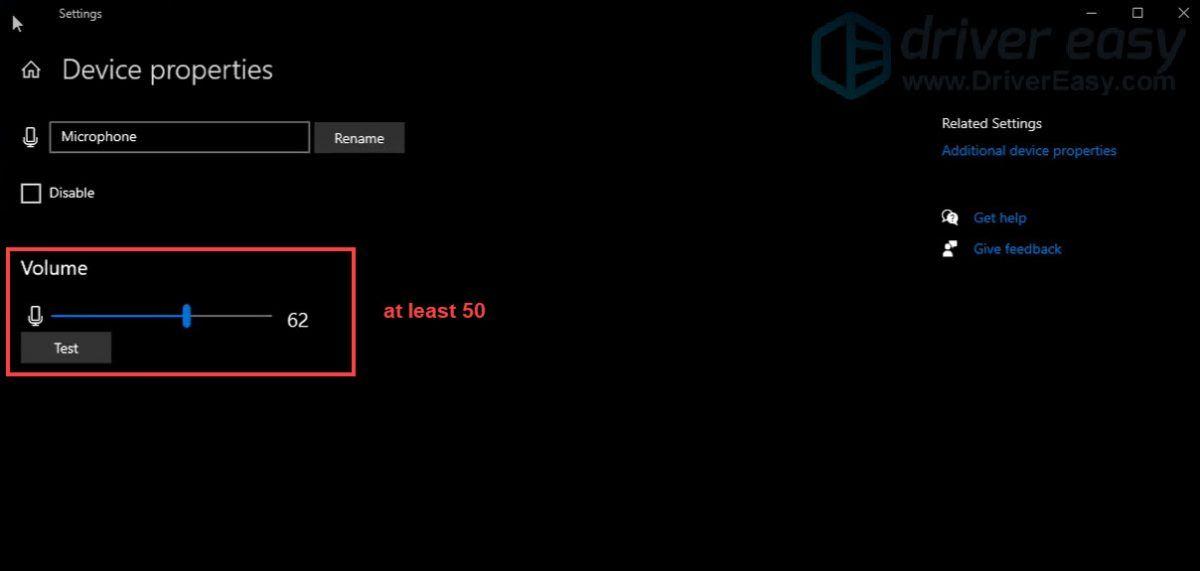
След като приложите промените, играйте играта си, за да проверите дали проблемът продължава.
Корекция 2: Проверете аудио настройките в играта
Аудио настройките в играта, зададени по подразбиране, вероятно няма да могат да гарантират, че всичко върви както трябва. Така че трябва да ги проверите, като следвате стъпките по-долу.
1) Стартирайте играта си и щракнете опция .
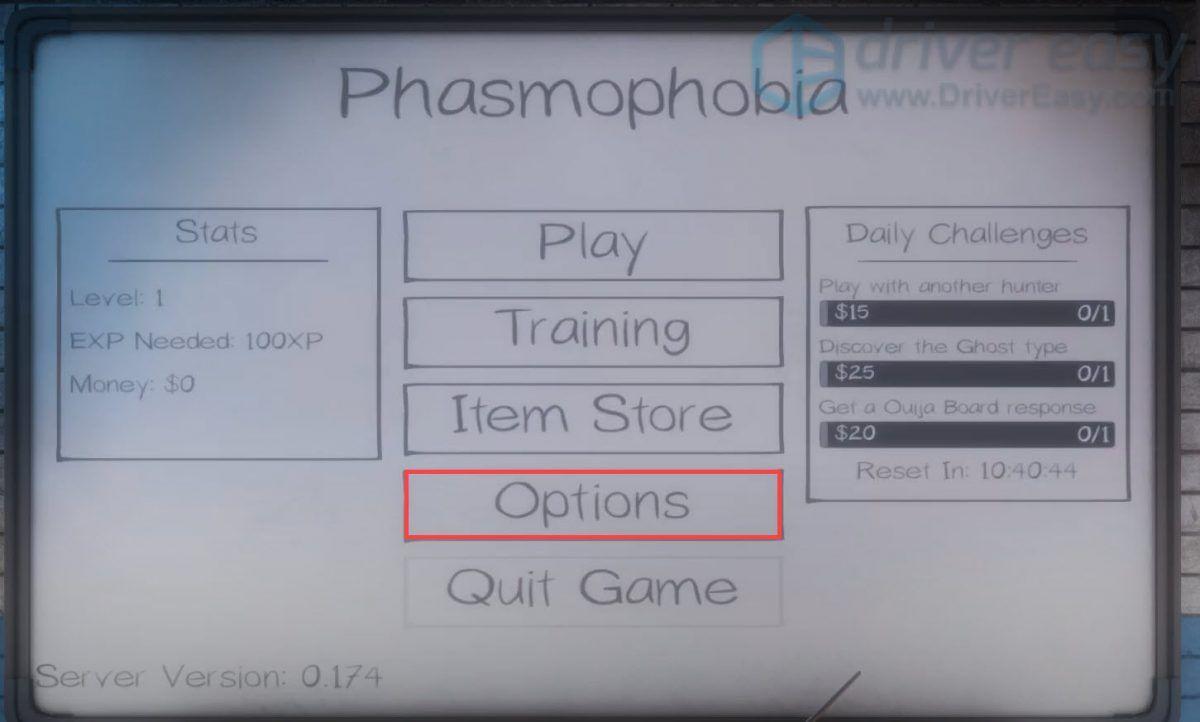
2) Уверете се, че вашият микрофон е настроен правилно. След това щракнете Тест за да тествате гласовото разпознаване.
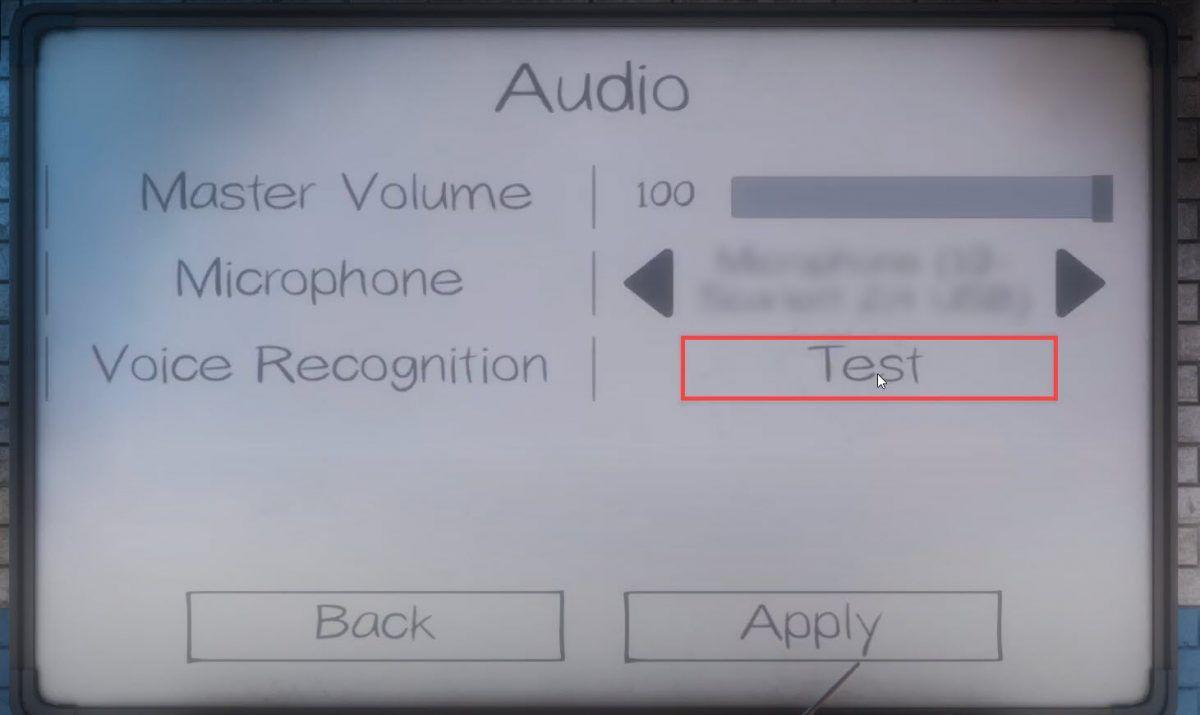 Не забравяйте да щракнете Приложи ако промените Микрофон .
Не забравяйте да щракнете Приложи ако промените Микрофон . 3) Ще бъдете помолени да говорите във вашия свързан хардуер, за да сте сигурни, че гласовото разпознаване е правилно настроено. Ако се покаже Чухме те! , вашият гласов чат трябва да работи сега.
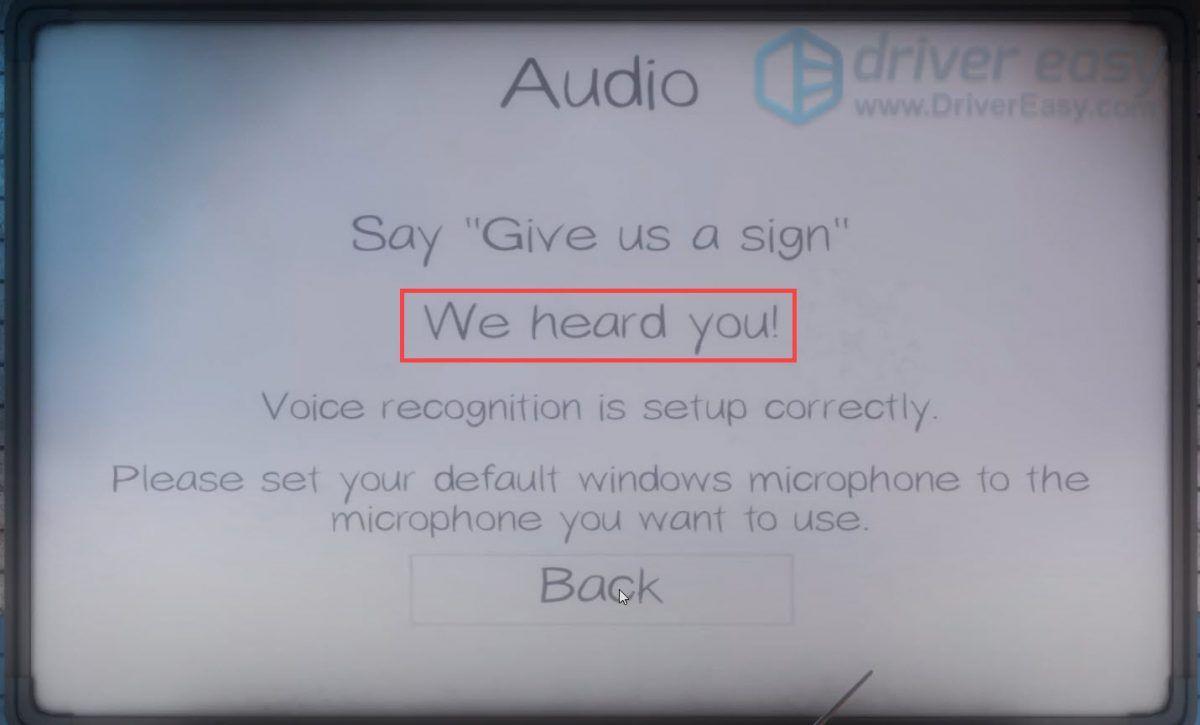
Корекция 3: Актуализирайте вашия аудио драйвер
Този проблем с неработещия гласов чат може да показва това аудио драйверът, който използвате, е остарял . Ако не можете да си спомните кога за последен път сте актуализирали драйверите си, определено го направете сега. Това вероятно е най-добрият изстрел, който имате, без да правите много отстраняване на неизправности.
Има основно два начина, по които можете да актуализирате вашия аудио драйвер: ръчно и автоматично .
Опция 1: Ръчно актуализиране на вашия аудио драйвер
За да актуализирате драйверите ръчно, можете да отидете на уебсайта на производителя на компютъра или уебсайта на аудиокартата, за да проверите за най-новия аудио драйвер. Ако използвате компютър с търговска марка, препоръчително е първо да отидете на уебсайта на производителя на компютъра, тъй като той може да персонализира драйвера. Преди да започнете, уверете се, че знаете модела на компютъра или модела на устройството и конкретната операционна система, която използвате.
Опция 2: Автоматично актуализиране на вашия аудио драйвер (препоръчително)
Ако нямате време, търпение или компютърни умения да актуализирате драйвери ръчно, можете да го направите автоматично с Driver Easy .
Това е полезен инструмент, който ще ви помогне да откриете всички остарели драйвери, след което да изтеглите и инсталирате най-новите драйвери за вашата система. С Driver Easy не е необходимо да знаете точно каква система работи вашият компютър или рискувате да изтеглите и инсталирате грешен драйвер.
1) Изтегли и инсталирайте Driver Easy.
2) Стартирайте Driver Easy и щракнете върху Сканирай сега бутон. След това Driver Easy ще сканира вашия компютър и ще открие всички проблемни драйвери.
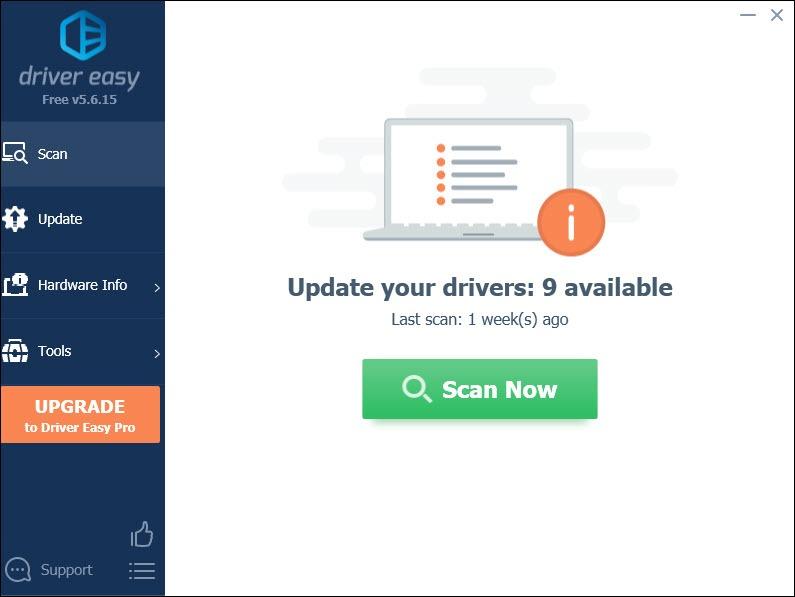
3) Щракнете Актуализирай всички за автоматично изтегляне и инсталиране на правилната версия на всичко драйверите, които липсват или са остарели във вашата система.
Това изисква Pro версия който идва с пълна подкрепа и а 30-дневно връщане на парите гаранция. Ще бъдете подканени да надстроите, когато щракнете върху Актуализиране на всички. Ако не искате да надстроите до Pro версията, можете също да актуализирате драйверите си с БЕЗПЛАТНАТА версия. Всичко, което трябва да направите, е да ги изтеглите един по един и да ги инсталирате ръчно.
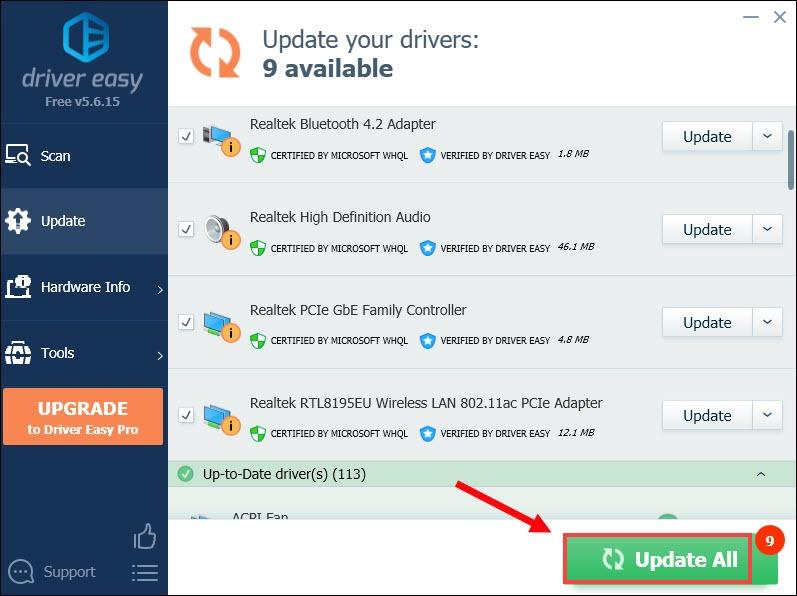 Pro версията на Driver Easy идва с пълна техническа поддръжка. Ако имате нужда от съдействие, моля свържете се с Екипът за поддръжка на Driver Easy при support@letmeknow.ch .
Pro версията на Driver Easy идва с пълна техническа поддръжка. Ако имате нужда от съдействие, моля свържете се с Екипът за поддръжка на Driver Easy при support@letmeknow.ch . След като актуализирате драйверите си, рестартирайте компютъра си и играйте играта си, за да проверите дали вашият гласов чат работи сега.
Корекция 4: Нулирайте вашата мрежа
Ако вашият гласов чат не работи, това може да е свързано с вашата мрежа. За да го поправите, просто направете a мрежово нулиране . Ето как можете да направите това.
1) Въведете в полето за търсене мрежово нулиране . След това щракнете Нулиране на мрежата от резултатите.
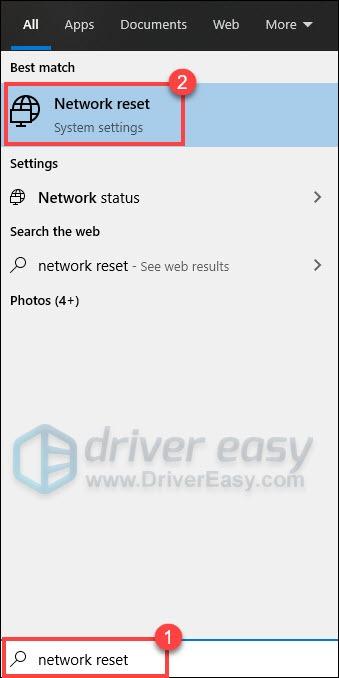
2) Щракнете Нулирайте сега .
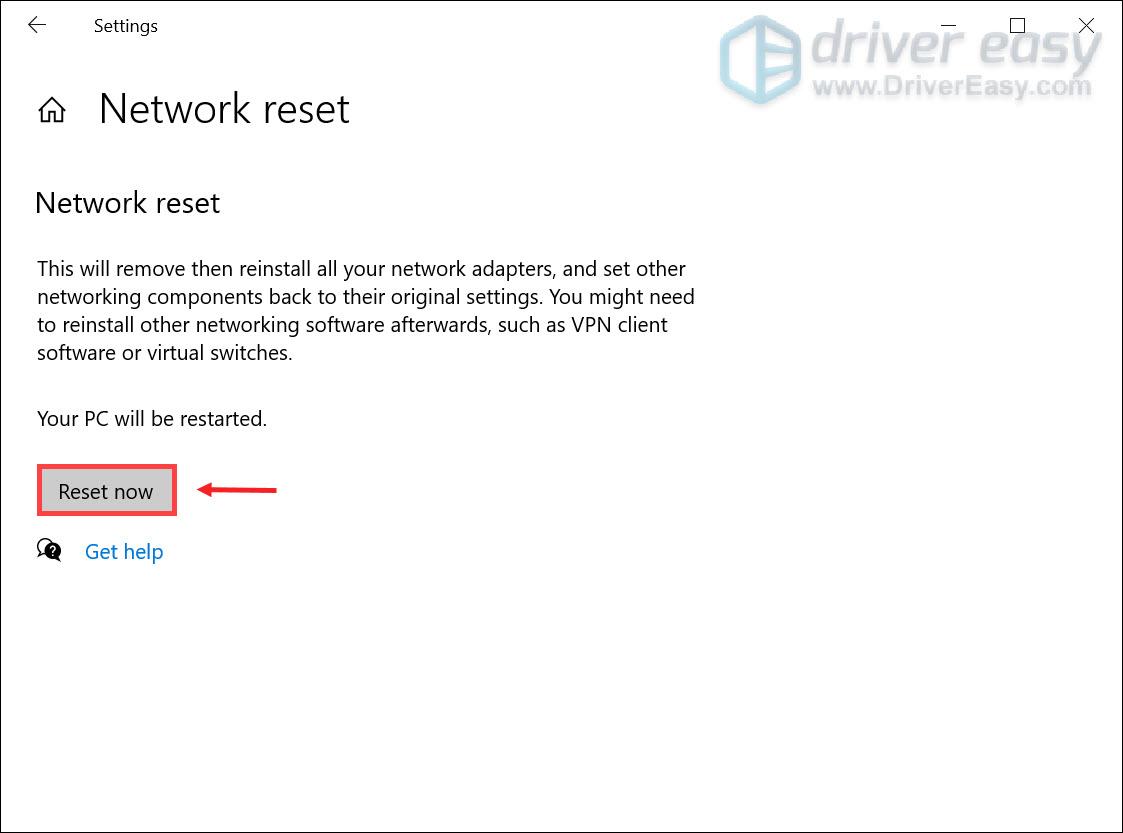
След като приключи, играйте играта си, за да проверите дали работи.
Корекция 5: Проверете целостта на файловете на играта
Проверката на целостта на файловете на играта е препоръчителна стъпка за отстраняване на неизправности, която трябва да предприемете, когато се сблъскате с някои грешки. Може да ви помогне да проверите дали целостта на вашите файлове на играта е непокътната. Ако не е, тогава ще възстанови всички липсващи или повредени файлове. Ето как можете да направите това:
1) Стартирайте Steam клиент. От БИБЛИОТЕКА раздел, щракнете с десния бутон върху Фазмофобия и изберете Имоти от менюто.
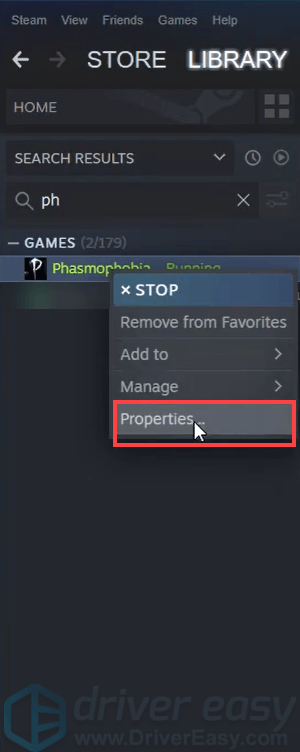
2) Изберете Инсталирани файлове и щракнете върху Проверете целостта на файловете на играта бутон.
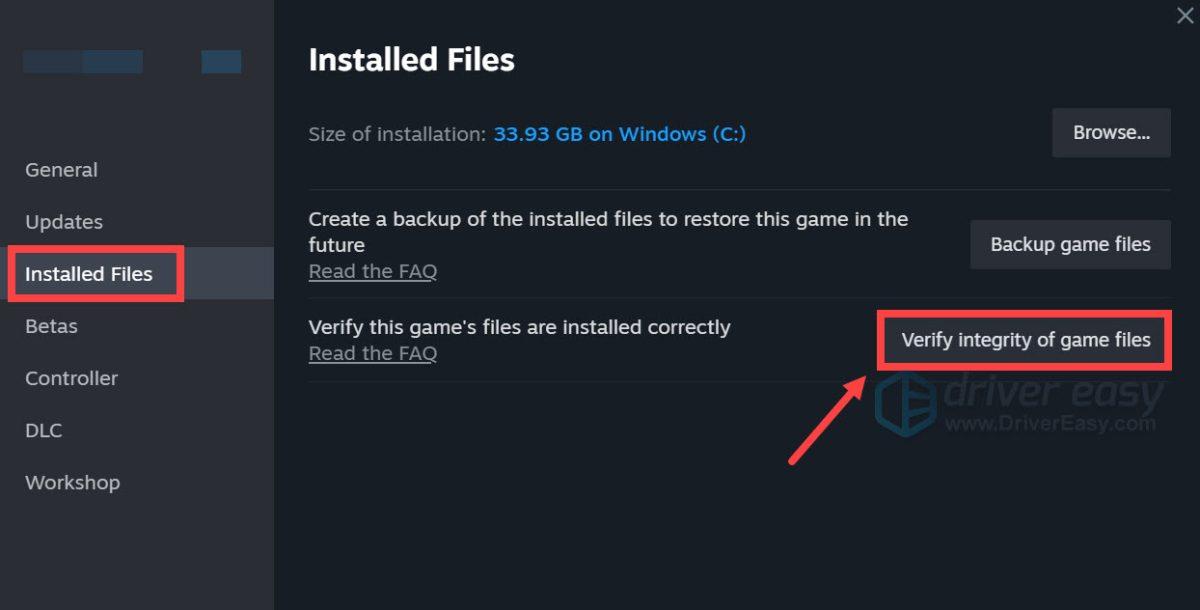
3) Steam ще провери файловете на играта и този процес може да отнеме няколко минути. След като приключи, стартирайте играта си, за да проверите дали работи за вас.
Определено Phasmophobia е чудесен избор за месеца на призраците, за да започнете ново хорър приключение. Така че се надявам, че тези корекции могат да ви помогнат да коригирате проблема с неработещия гласов чат, така че да можете да се насладите на лова на духове. Ако имате идеи или въпроси, моля, оставете ни коментар по-долу.

![[2022 Корекция] Проблеми с свързването на сървъра Hitman 3 на компютър](https://letmeknow.ch/img/other/04/hitman-3-serverbindung-probleme-auf-pc.png)




