'>
Играчите съобщават за проблем с изключително ниска скорост на изтегляне в Origin. Ако случайно сте били един от тях, не се притеснявайте. Имаме някои поправки за вас.

Опитайте тези корекции:
Може да не е необходимо да ги изпробвате всички; просто си проправете път надолу по списъка, докато намерите този, който работи.
- Проверете вашата мрежа
- Актуализирайте драйвера на вашия мрежов адаптер
- Стартирайте Origin като администратор
- Извършете чисто зареждане
- Стартирайте Origin в R&D режим
- Почистете файла на кеша на Origin
- Преинсталирайте Origin
Fix 1: Проверете вашата мрежа
Изтеглянето на Origin изисква стабилна мрежа. Ако виждате бавни скорости, най-вероятно това е проблем с вашата мрежа. В този случай можете:
1) Рестартирайте рутера си .
Изключете рутера и след една минута го включете отново и го накарайте да се свърже отново.
2) Временно изключете други устройства .
С толкова много устройства, свързани от вашата мрежа, изтеглянето на Origin може да бъде доста бавно. Така че, ако е възможно, изключете ги, докато изтегляте.
Fix 2: Актуализирайте драйвера на вашия мрежов адаптер
Бавната скорост на изтегляне на вашия Origin може да означава проблем, свързан с вашата мрежова връзка. И вашият остарял драйвер за мрежов адаптер може да бъде виновникът. За да го поправите, трябва да актуализирате драйвера на мрежовия адаптер, особено ако не можете да си спомните кога за последно сте го актуализирали.
Можете ръчно да актуализирате драйвера на мрежовия адаптер, като отидете на официалния уебсайт на производителя, за да изтеглите и инсталирате правилния мрежов драйвер за вашата система.
ИЛИ
Можете да го направите автоматично с Шофьор Лесно . Той автоматично ще разпознае вашата система и ще намери правилния драйвер за нея. Не е нужно да знаете точно на каква система работи компютърът ви или да рискувате да изтеглите и инсталирате грешния драйвер.
Ето как работи:
1) Изтегли и инсталирайте Driver Easy.
2) Стартирайте Driver Easy и щракнете върху Сканирай сега бутон. След това Driver Easy ще сканира вашия компютър и откриване на проблемни драйвери .
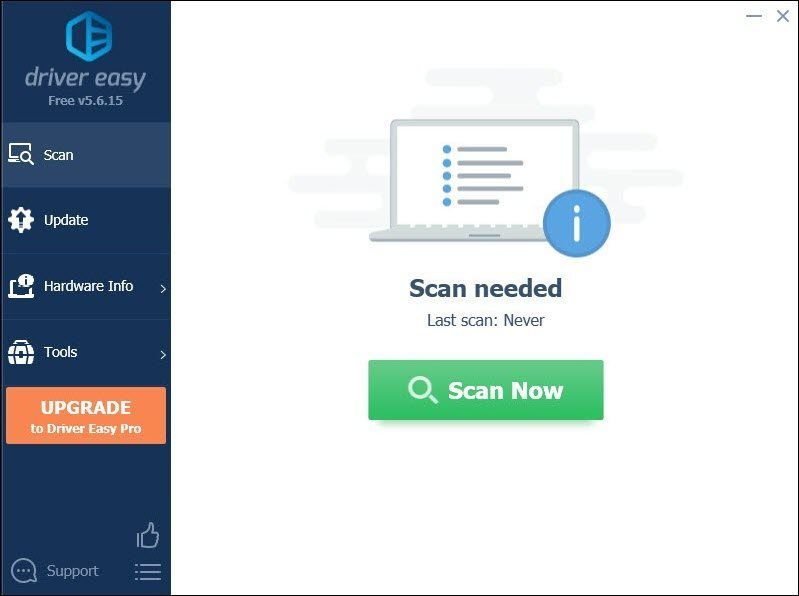
3) Щракнете Актуализирай всички за автоматично изтегляне и инсталиране на правилната версия на всичко драйверите, които липсват или са остарели във вашата система.
(Това изисква Про версия което идва с пълна подкрепа и а 30-дневно връщане на парите гаранция. Ще бъдете подканени да надстроите, когато щракнете върху Актуализиране на всички. Ако не искате да надстроите до версията Pro, можете също да актуализирате драйверите си с БЕЗПЛАТНА версия. Всичко, което трябва да направите, е да ги изтеглите един по един и да ги инсталирате ръчно.)
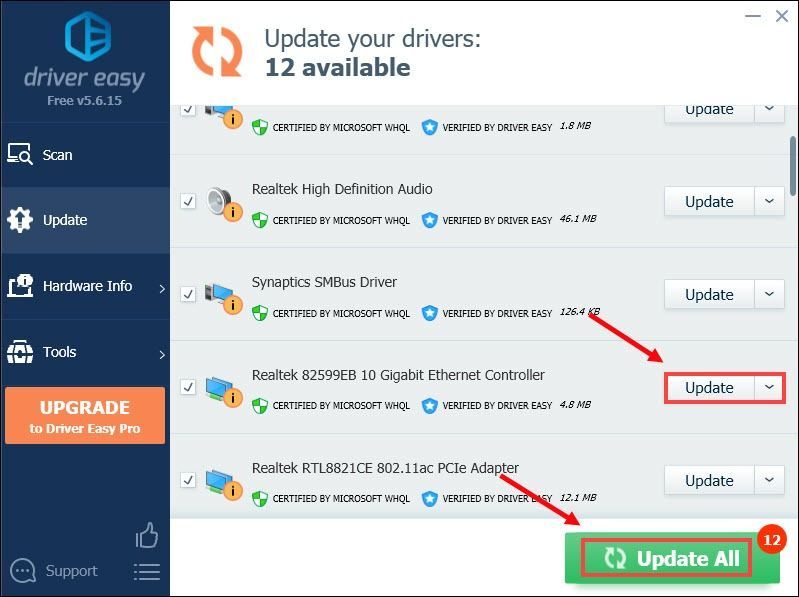 Професионалната версия на Driver Easy идва с пълна техническа поддръжка. Ако имате нужда от помощ, моля свържете се Екипът за поддръжка на Driver Easy в support@drivereasy.com .
Професионалната версия на Driver Easy идва с пълна техническа поддръжка. Ако имате нужда от помощ, моля свържете се Екипът за поддръжка на Driver Easy в support@drivereasy.com . След като актуализирате драйверите си, рестартирайте компютъра, за да влязат в сила. И скоростта на изтегляне трябва да се увеличи.
Fix 3: Стартирайте Origin като администратор
Стартирането на администраторски режим ще отключи разрешенията. Понякога е много полезно да предоставите права на администратора на Origin да функционират правилно. За да стартирате Origin като администратор, изпълнете стъпките по-долу:
1) Затворете приложението
2) Щракнете с десния бутон върху прекия път Origin на вашия работен плот и щракнете Имоти .
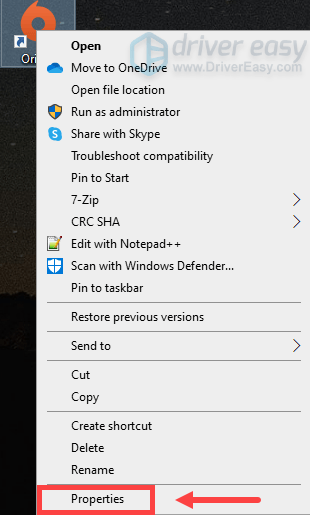
3) Под Съвместимост раздел, проверете Стартирайте тази програма като администратор . Щракнете Приложи тогава Добре .
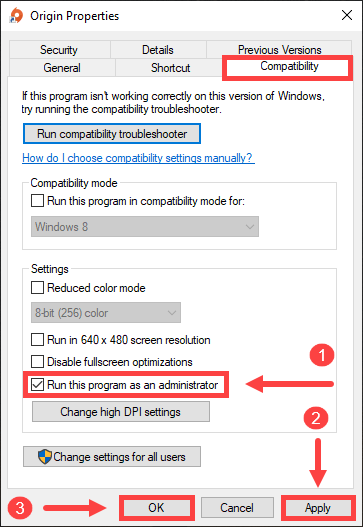
След като промените бъдат приложени, програмата винаги работи с разрешенията на администратора. Ако искате да деактивирате тази опция, просто я махнете и следвайте същите стъпки.
Fix 4: Извършете чисто зареждане
Чистото зареждане на компютър или безопасен режим на Mac може да помогне за отстраняването на проблема, като деактивира всички фонови програми, включително Steam. Защото има вероятност те да пречат на вашите игри. По-долу са описани стъпките за това как да извършите чисто зареждане на компютър. Ако използвате Mac, моля, посетете страницата на Как да използвам безопасен режим на вашия Mac .
1) Натиснете Клавиш с лого на Windows + R заедно на клавиатурата, за да отворите полето за изпълнение.
2) Тип msconfig и щракнете Добре за да отворите Системна конфигурация прозорец.
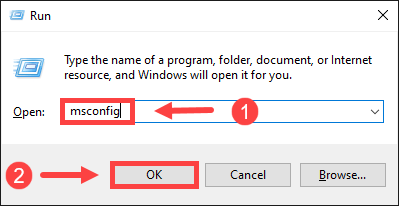
3) Щракнете върху Услуги раздел. Поставете отметка в квадратчето Скриване на всички услуги на Microsoft , след това щракнете Деактивирайте всички .
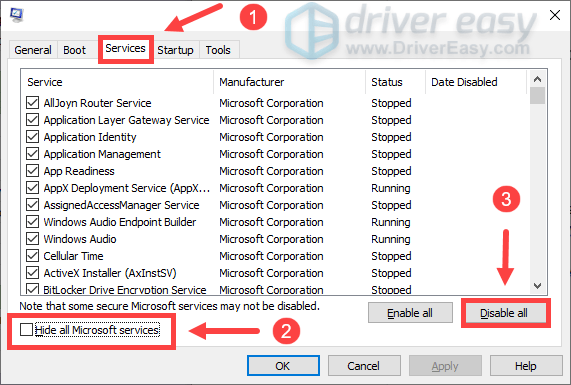
4) Щракнете върху Започвам и щракнете върху Отворете диспечера на задачите .
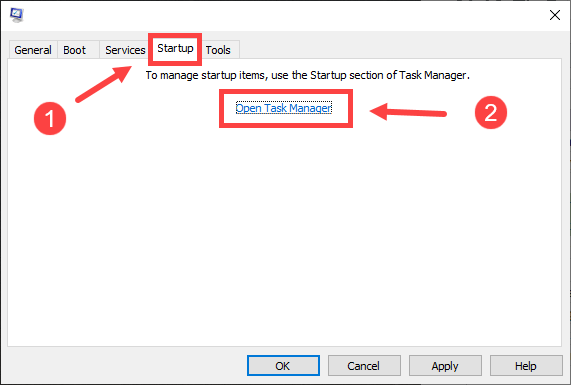
5) Под Започвам , щракнете с десния бутон върху програмите един по един и щракнете Деактивирайте .
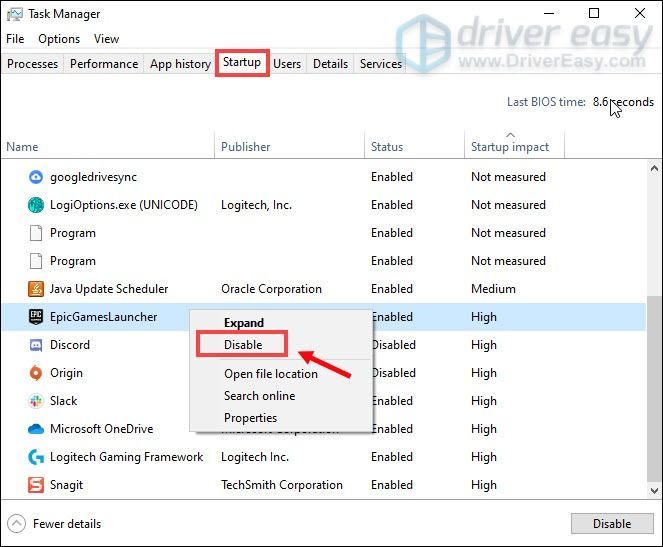
6) Затворете Диспечер на задачите прозорец и се върнете в Системна конфигурация прозорец.
7) Щракнете Добре за да запазите промените си, след това рестартирайте компютъра.
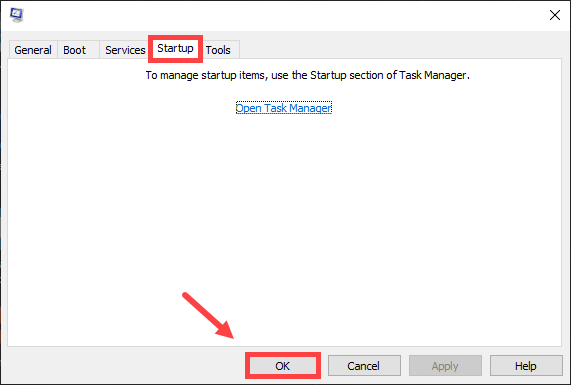
8) Щракнете рестартирам .
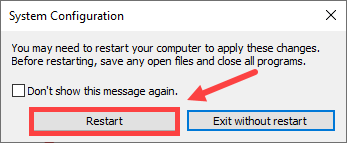
Fix 5: Стартирайте Origin в R&D режим
Много играчи съобщават, че наличието на Origin в R&D режим увеличава скоростта на изтегляне. Това е режим за изследвания и разработка, който е предназначен за разработчици на Origin. За да стартирате Origin в този режим, трябва:
1) Щракнете с десния бутон върху празното място на вашия работен плот и изберете Ново > Текстов документ за да създадете нов празен документ.
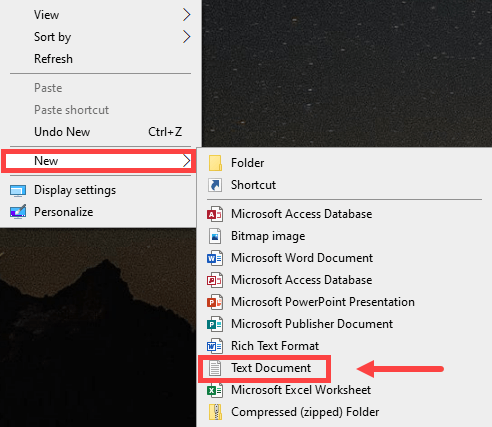
2) Щракнете двукратно върху Нов текстов документ току-що сте създали.
3) Поставете редовете в документа:
(Връзка)
EnvironmentName = производство
(Особеност)
CdnOverride = акамай
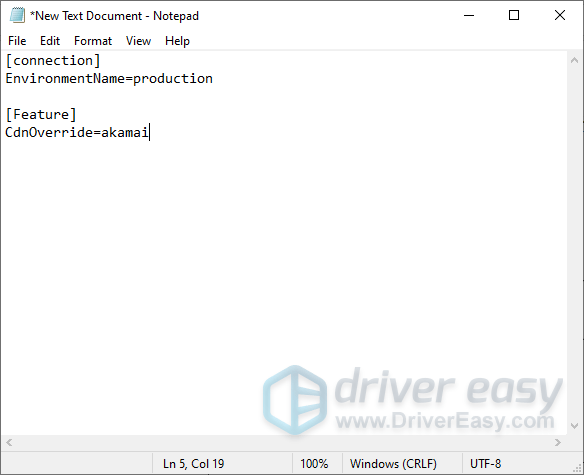
4) Щракнете Файл > Запази като .
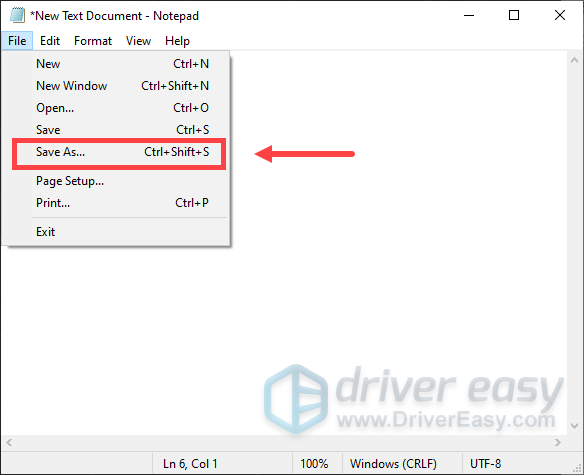
5) Тип EACore.ini в Име на файл .
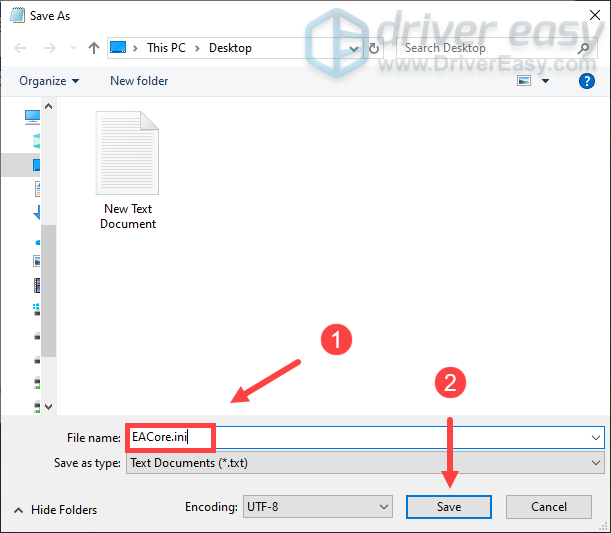
След това ще видите икона на бюрото си като снимката.

6) Сега стартирайте Origin, щракнете Да когато ИЗПОЛЗВАЙТЕ КОНФИГУРАЦИОННИЯ ФАЙЛ НА БЮРГА изскача прозорец. Това ще замени стария ви конфигурационен файл. След това влезте в Origin.
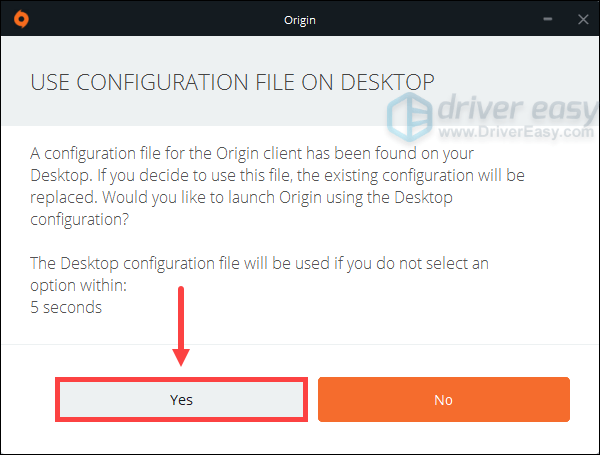 The EACore.ini файлът се изтрива от вашия работен плот, след като го импортирате. Ако искате да излезете от R&D режима, можете да отидете до файла, като напишете % ProgramData% / Произход в полето Run.
The EACore.ini файлът се изтрива от вашия работен плот, след като го импортирате. Ако искате да излезете от R&D режима, можете да отидете до файла, като напишете % ProgramData% / Произход в полето Run. Fix 6: Почистете файла на кеша на Origin
Когато нещата не работят добре при изтеглянето на Origin, изчистването на кеша може да помогне за отстраняването на проблема. Но преди да изчистите кеша, уверете се, че приложението Origin е напълно затворено.
Първо, в лента с менюта , щракнете Произход и тогава Изход .
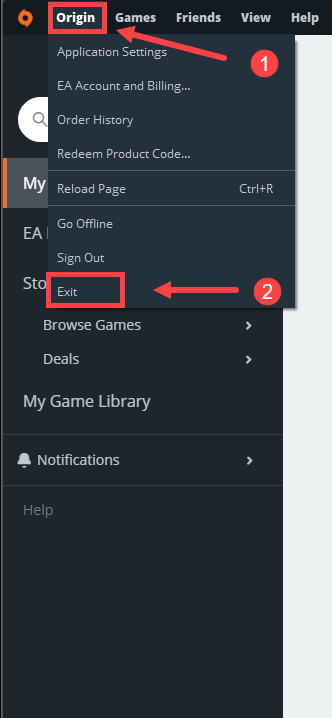
За да проверите отново дали работи във фонов режим, можете да отидете на Диспечер на задачите :
1) Натиснете Клавиш с лого на Windows + R заедно на клавиатурата, за да отворите полето за изпълнение.
2) Тип taskmgr.exe и щракнете Добре .
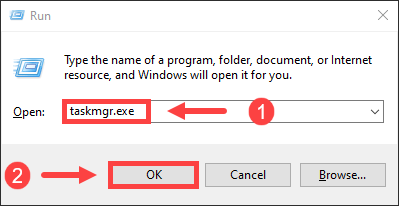
3) Под Процеси раздела, уверете се, че Произход .exe и OriginWebHelperService.exe не са там. (Те са изброени по азбучен ред.) Ако са, щракнете с десния бутон върху него и щракнете Последна задача .
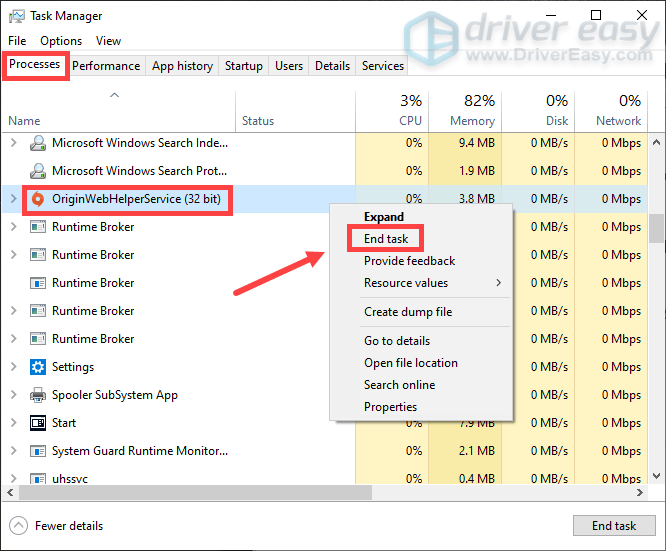
След като напълно затворите приложението, можете да изтриете кеш файловете, като изпълните следните стъпки:
Инструкциите по-долу са за потребители на Windows, за Mac или други платформи като Конзола за игри & Xbox , може да отидеш до EA HELP за да изчистите кеша.1) Натиснете Клавиш с лого на Windows + R заедно на клавиатурата.
2) Тип % ProgramData% / Произход и щракнете Добре .
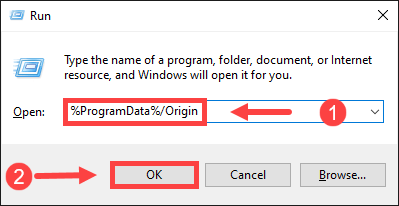
3) Изтрийте всички файлове и папки в Origin с изключение на LocalContent . Не изтривайте тази папка.
4) Отворете Бягай кутия отново. Тип % AppData% и след това щракнете Добре .
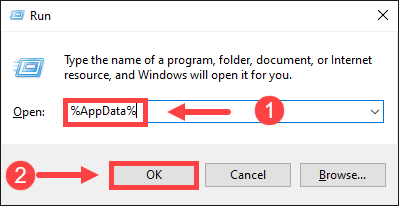
5) В Роуминг папка, изтрийте Произход папка.
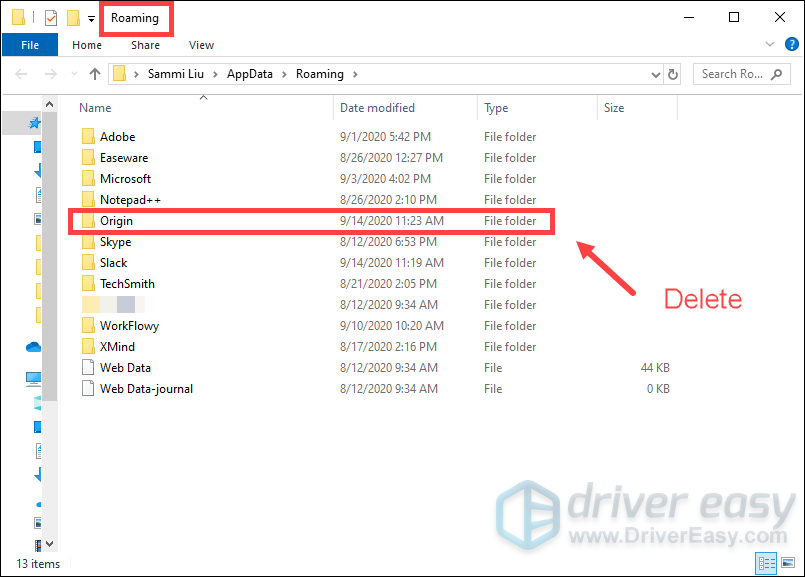
6) В адресната лента , кликнете върху AppData .
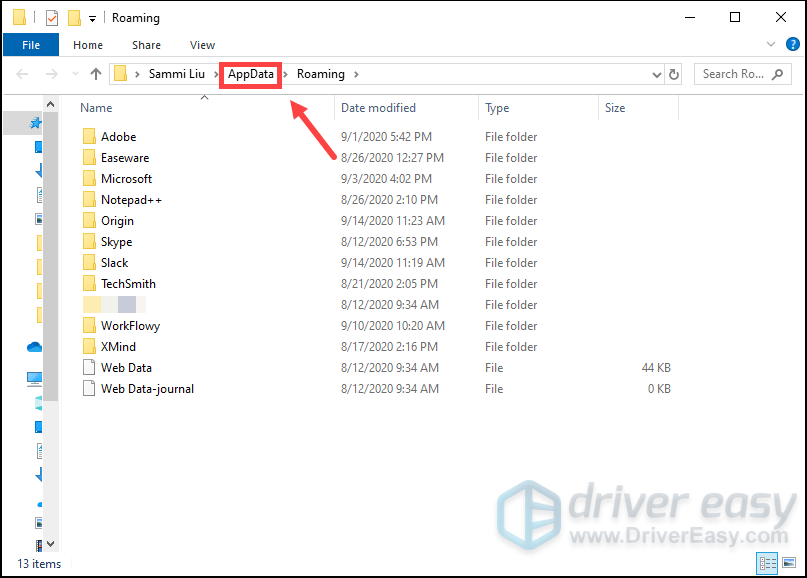
7) Щракнете двукратно върху Местен папка, за да го отворите.
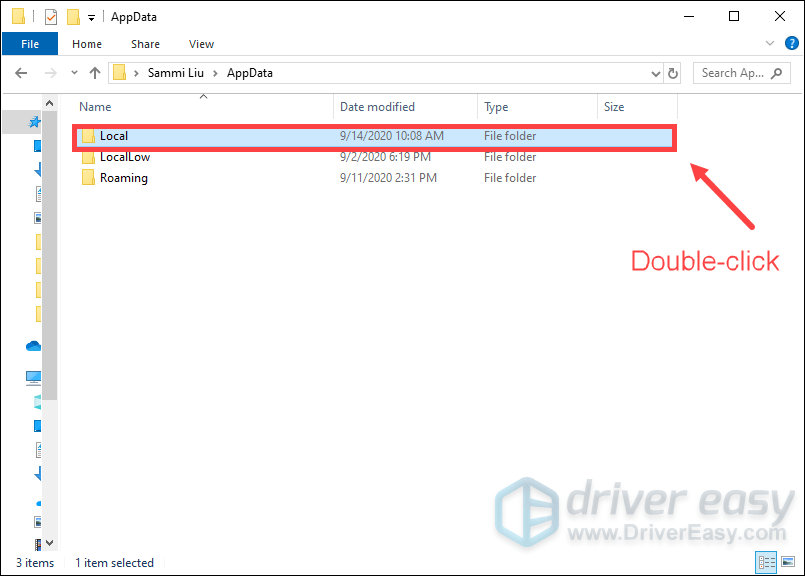
8) Изтрийте Произход папка.
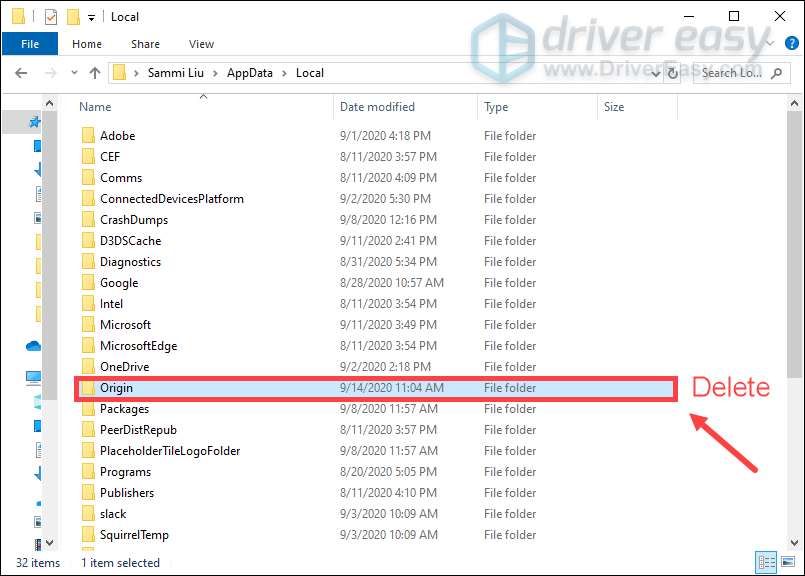
След това рестартирайте компютъра си и влезте в Origin.
Fix 7: Преинсталирайте Origin
Ако нито една от изброените по-горе корекции не работи за вас, може да помислите за деинсталиране и преинсталиране на приложението. За целта можете:
1) Натиснете Клавиш с лого на Windows + R заедно на клавиатурата, за да отворите полето за изпълнение.
2) Тип appwiz.cpl и щракнете Добре .
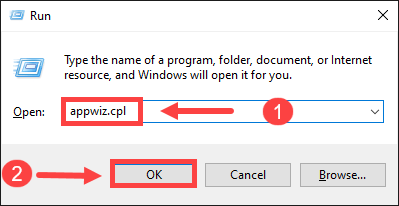
3) От списъка щракнете Произход и щракнете с десния бутон върху Деинсталирайте то.
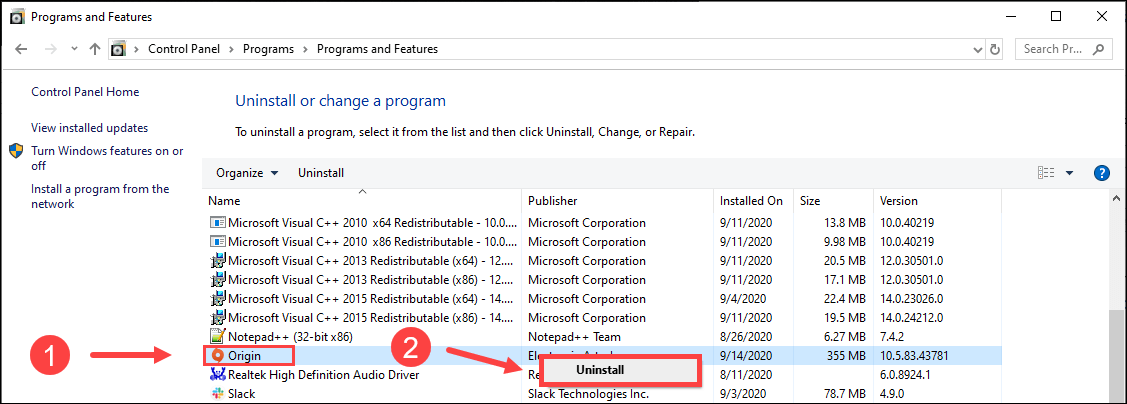
След като приключите с деинсталирането на приложението, отворете EA Произход за да изтеглите най-новата версия. Дотогава следвайте инструкциите на екрана, за да го инсталирате.
Надяваме се, че тази публикация може да ви помогне да поправите бавния проблем с изтеглянето на Origin и можете да имате по-добро игрово изживяване! Ако имате някакви идеи или въпроси, моля, оставете коментар по-долу.

![[РЕШЕНО] Age of Wonders: Planetfall продължава да се срива на компютъра](https://letmeknow.ch/img/program-issues/23/age-wonders.jpg)




![[Решено] Wacom Pen не работи на Windows 11/10](https://letmeknow.ch/img/knowledge/28/wacom-pen-not-working-windows-11-10.jpg)