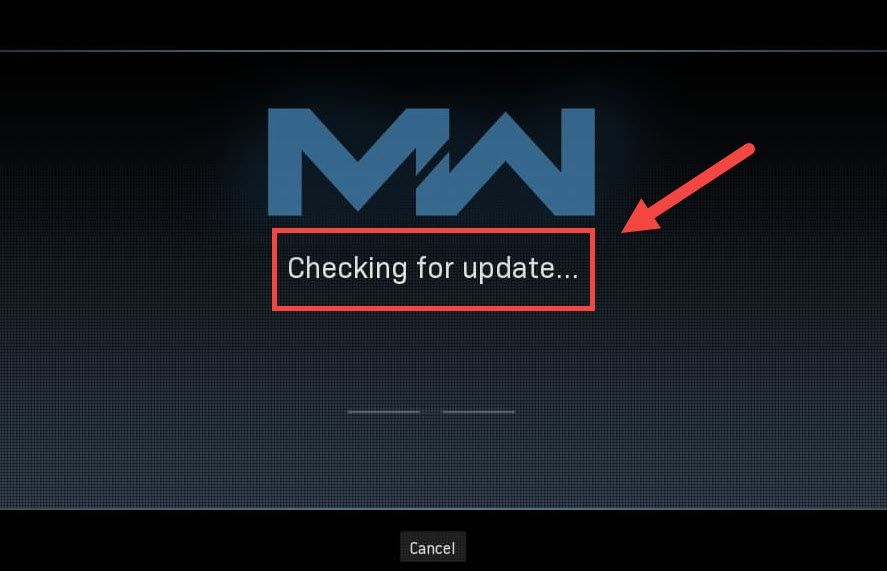
Докато Treyarch се опитва да спре Warzone да се срива непрекъснато, излиза нов брой и забива играчите в Проверка за актуализации екран. Но не се притеснявайте, ако случайно сте на една и съща лодка. Въпреки че Treyarch все още не е пуснал корекция, насочена към този проблем, все още има някои решения, които можете да опитате.
Опитайте тези корекции
Може да не се наложи да ги изпробвате всички. Просто си проправете път надолу, докато не ударите този, който носи очарованието.
- Рестартирайте мрежата си
- Сканирайте и поправете вашите игрални файлове
- Променете настройките на DNS
- Актуализирайте мрежовия драйвер
- Временно деактивирайте защитната стена
- Пречистете кеша, свързан с Blizzard
- Използвайте VPN
Fix 1: Рестартирайте мрежата си
Докато отстранявате проблеми с мрежата, първо трябва да изключите възможността за повреда на хардуера. За да направите това, можете просто направете рестартиране на вашето мрежово оборудване . Това ще поднови вашия IP адрес и ще изчисти DNS кеша.
Ето кратко ръководство за това:
- В задната част на модема и маршрутизатора изключете захранващите кабели.

Модем

Рутер
- Чакай поне 30 секунди , след това включете отново кабелите. Уверете се, че индикаторите се връщат в нормалното си състояние.
- Отворете браузъра си и проверете връзката.
След като се върнете онлайн, стартирайте Warzone и тествайте връзката.
Ако все още не можете да преминете екрана за актуализация, погледнете следващото решение.
Fix 2: Сканирайте и поправете вашите игрови файлове
Проблемът с връзката може също да означава, че някои игрални файлове липсват или са повредени. Ако случаят е такъв, обикновено сканиране и ремонт трябва да позволят на Warzone да се актуализира правилно.
За целта изпълнете следните стъпки:
- Отвори си Battle.net клиент.
- От менюто вляво изберете Call of Duty: MW . Щракнете Настроики и изберете Сканиране и ремонт .

- Щракнете Започнете сканиране . След това изчакайте процесът да завърши.

- След като приключите, стартирайте Warzone и вижте дали проблемът изчезва.
Ако проблемът продължава, можете да продължите и да опитате следващото решение.
Fix 3: Променете настройките на DNS
DNS сървърите са като интернет телефонни указатели, които превръщат домейна в действителни IP адреси. Можете да конфигурирате компютъра си да използва популярни DNS сървъри, което ще помогне да се избегнат проблеми с връзката, причинени от неуспех на DNS разделителната способност.
За да промените настройките на DNS, използвайте следните стъпки:
- В долния десен ъгъл на екрана щракнете върху иконата на компютъра. След това щракнете Мрежови и интернет настройки .

- Под Разширени мрежови настройки раздел, щракнете Променете опциите на адаптера .

- Щракнете с десния бутон върху вашия мрежов адаптер, изберете Имоти .

- Изберете Интернет протокол версия 4 (TCP / IPv4) и щракнете Имоти .

- Изберете Използвайте следните адреси на DNS сървъра: . За Предпочитан DNS сървър , Тип 8.8.8.8 ; и за Алтернативен DNS сървър , Тип 8.8.4.4 . Щракнете Добре за да запазите промените.

- След това трябва да изчистите DNS кеша, за да се приложат промените. На клавиатурата натиснете Печеля (клавиша с логото на Windows) и въведете cmd . Изберете Изпълни като администратор .

- В изскачащия прозорец въведете ipconfig / flushdns . Натиснете Въведете .

Сега рестартирайте стартера си Battle.net и проверете дали Warzone се актуализира сега.
Ако проблемът продължава, можете да преминете към следващото решение.
Fix 4: Актуализирайте мрежовия драйвер
Ако сте останали на проверка за актуализации, може да означава, че използвате счупен или остарял мрежов драйвер . За да осигурите непрекъснато игрово изживяване, особено при онлайн стрелците, трябва да сте сигурни, че винаги използвате най-новия мрежов драйвер.
Обикновено има два начина да актуализирате мрежовия драйвер: ръчно или автоматично.
Вариант 1: Актуализирайте мрежовия драйвер ръчно
Ако сте специалист в технологиите, можете да опитате да актуализирате ръчно мрежовия си драйвер.
Първо можете да посетите уебсайта на производителя на дънната ви платка, след което да потърсите вашия модел. Обикновено можете да намерите драйвери на страницата за поддръжка или изтегляне. Не забравяйте да изтеглите само най-новия правилен мрежов драйвер, който е съвместим с вашата система.
Вариант 2: Актуализирайте мрежовия драйвер автоматично (препоръчително)
Ако не ви е удобно да играете с драйвери на устройства, препоръчваме да използвате Шофьор Лесно . Това е инструмент, който открива, изтегля и инсталира всички актуализации на драйвери, от които се нуждае вашият компютър.
- Изтегли и инсталирайте Driver Easy.
- Стартирайте Driver Easy, след това щракнете Сканирай сега . След това Driver Easy ще сканира вашия компютър и ще открие всички проблемни драйвери.

- Щракнете Актуализирай всички за автоматично изтегляне и инсталиране на правилната версия на всичко драйверите, които липсват или са остарели във вашата система. (Това изисква Про версия - ще бъдете подканени да надстроите, когато щракнете върху Актуализиране на всички. Ако не искате да плащате за версията Pro, пак можете да изтеглите и инсталирате всички необходими драйвери с безплатната версия; просто трябва да ги изтеглите един по един и да ги инсталирате ръчно по нормалния начин на Windows.)

След актуализиране на мрежовия драйвер рестартирайте компютъра и тествайте връзката в Warzone.
Ако най-новият мрежов драйвер не ви дава късмет, можете да продължите към следващия метод.
Fix 5: Временно деактивирайте защитната стена
Макар и рядко, в някои случаи неприятностите може да е вашата защитна стена. За да коригирате възможни неправилни конфигурации на защитната стена, можете временно да деактивирате защитната стена и да видите как вървят нещата.
- На клавиатурата натиснете Клавиш с лого на Windows и R в същото време да извикате полето Run. След това въведете или поставете управлява защитната стена.cpl и щракнете Добре .

- От менюто вляво изберете Включете или изключете защитната стена на Windows Defender .

- Изберете Изключете защитната стена на Windows Defender (не се препоръчва) за домейн мрежа, частна мрежа и публична мрежа. След това щракнете Добре .

Сега стартирайте Warzone и проверете дали можете да преминете екрана за актуализация.
Ако този метод не помогне, включете отново защитната стена и преминете към следващата корекция.
Fix 6: Пречистване на кеша, свързан с Blizzard
Някои потребители съобщиха, че почистването на кеша може да бъде потенциално решение за проблема с връзката. Можете да опитате това и да видите дали това се отнася за вашия случай.
Премахнете тези папки (подробни инструкции по-долу):
| Кеш папки | Преки пътища към директорията (Win + R) |
| Battle.net, Blizzard Entertainment | % programdata% |
| Battle.net | % appdata% |
| Battle.net, Blizzard Entertainment | % localappdata% |
Можете също да следвате тези инструкции, за да изчистите кеша:
- На клавиатурата натиснете Win + R (клавиша с логото на Windows и клавиша R), за да извикате полето за изпълнение. Въведете или поставете % programdata% и щракнете Добре .
- Един по един щракнете с десния бутон върху Battle.net и Blizzard Entertainment папки и изберете Изтрий .
- Натиснете Win + R отново. Въведете или поставете % appdata% и щракнете Добре .
- Щракнете с десния бутон върху Battle.net папка и изберете Изтрий .
- Отново натиснете Win + R и тип % localappdata% и щракнете Добре . Този път щракнете с десния бутон върху Battle.net и Blizzard Entertainment папки и изберете Изтрий .
Сега рестартирайте приложението Battle.net и тествайте връзката Warzone.
Ако тази корекция не ви дава късмет, погледнете следващата.
Fix 7: Използвайте VPN
Ако сте уморени от отстраняване на неизправности в локалната мрежа, може би дайте възможност на VPN. VPN сървърите са склонни да имат по-добра връзка и те се грижат за всички сложни настройки, като пренасочване на портове и NAT.
Но имайте предвид това ние не обичаме безплатните VPN, тъй като те обикновено са улов . Платен VPN абонамент гарантира безпроблемен геймплей дори в пиковите часове.
Ето и няколко VPN за игри, които препоръчваме:
- NordVPN
- Surfshark
- CyberGhost
И така, това са корекциите за вашите проблеми с връзката в COD: Warzone. Дано този урок ви помогне да се върнете на полето. Ако имате някакви въпроси или идеи, просто ни извикайте в коментарите по-долу.


















![[РЕШЕНО] Отвъд леките FPS капки](https://letmeknow.ch/img/technical-tips/05/beyond-light-fps-drops.jpg)



