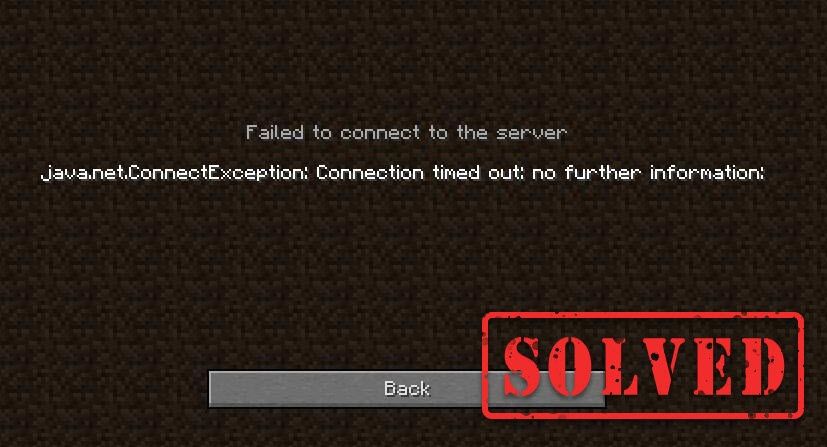
Среща с Minecraft не може да се свърже със сървър грешка при опит за стартиране на играта? Не си сам. Въпреки че този вид проблем с връзката е доста досаден и може да развали вашето игрово изживяване, ето 7 работещи решения, които можете да опитате.
Поправки, които да опитате:
Много играчи успяха да разрешат този проблем със следните корекции. Не е нужно да ги изпробвате. Просто си проправете път надолу по списъка, докато намерите този, който прави трика.
- Рестартирайте мрежата
- Повторно влезте в акаунта си в Minecraft
- Изтрийте вашия DNS и подновете вашия IP
- Променете DNS сървърите
- Актуализирайте мрежовия драйвер
- Затворете програми за ограничаване на честотната лента
- Изключете защитната стена на Windows
Fix 1 - Рестартирайте мрежата
Рестартирането на мрежата винаги е добра първа стъпка за отстраняване на проблеми, свързани с мрежата, и това трябва да поправи временните проблеми.
Просто изключете рутера и модема , тогава изчакайте поне десет секунди и включете го отново .

модем

безжичен рутер
Рестартирайте Minecraft, за да проверите дали този трик работи. Ако не, преминете към по-сложни корекции по-долу.
Fix 2 - Влезте отново в акаунта си в Minecraft
Можете също излезте от акаунта си в Minecraft и след това влезте отново за да освежите удостоверяването и връзката на профила. Ако и този метод не помогне, проверете следващия.
Поправка 3 - Изтрийте вашия DNS и подновете вашия IP
Изчистването на DNS и подновяването на IP е често срещано, но ефективно решение за различно свързване на интернет от различни видове. Така че, ако Minecraft не може да се свърже със сървъра, опитайте да отстраните проблема си.
- Тип cmd в полето за търсене. След това щракнете с десния бутон Командния ред и щракнете Изпълни като администратор .

- В прозореца на командния ред въведете ipconfig / flushdns и натиснете Въведете .

- Тип ipconfig / подновяване и натиснете Въведете .

Правилно ли се свързва Minecraft със сървъра? Ако не, преминете към Fix 4 по-долу.
Fix 4 - Променете DNS сървъра
DNS, съкратено от Domain Name System, е услуга, която ви позволява да получите достъп до любимите си сайтове или онлайн услуги. Ако използвате DNS сървърите на доставчика на интернет услуги (ISP) по подразбиране, които може да са бавни или нестабилни, вероятно ще срещнете прекъсване на връзката с Minecraft. Можете да превключите DNS сървъра към други защитени такива като Google Public DNS.
- На клавиатурата натиснете Клавиш с лого на Windows и R едновременно с това да отворите командата Run.
- Тип ncpa.cpl и щракнете Добре .

- Щракнете с десния бутон върху текущия ви Ethernet и щракнете Имоти .

- Щракнете Интернет протокол версия 4 (TCP / IPv4) и щракнете Имоти .

- Поставете отметка в квадратчето до Използвайте следните адреси на DNS сървъра . След това влезте 8.8.8.8 за предпочитан DNS сървър и 8.8.4.4 за алтернативен DNS сървър и щракнете върху Добре .

- Рестартирайте компютъра си и стартирайте Minecraft за тестване.
Ако можете да се свържете със сървъра на Minecraft и да стартирате играта плавно, тогава поздравления. Ако не, има още няколко корекции, които да опитате.
Fix 5 - Актуализирайте мрежовия драйвер
Проблемът с Minecraft не може да се свърже със сървъра може да означава, че мрежовият ви драйвер е повреден или остарял. Актуализирането на мрежовия драйвер обикновено може да реши проблемите със съвместимостта и да подобри надеждността на връзката. Има два начина да направите това: ръчно и автоматично .
Ръчно актуализиране на драйвера - Можете да отидете на уебсайта на производителя на вашия компютър или дънна платка, да потърсите най-новия правилен драйвер и след това да го инсталирате ръчно.
Автоматично актуализиране на драйвера д - Ако нямате време, търпение или компютърни умения да актуализирате ръчно мрежовите си драйвери, можете вместо това да го направите автоматично с Шофьор Лесно .
Driver Easy автоматично ще разпознае вашата система и ще намери точните правилни мрежови драйвери, съответстващи на вашата версия на Windows, и ще ги изтегли и инсталира правилно:
- Изтегли и инсталирайте Driver Easy.
- Стартирайте Driver Easy и щракнете върху Сканирай сега бутон. След това Driver Easy ще сканира вашия компютър и ще открие всички проблемни драйвери.

- Щракнете върху Актуализиране до маркирания драйвер за мрежов адаптер, за да изтеглите автоматично правилната версия на този драйвер, след което можете да го инсталирате ръчно (можете да направите това с БЕЗПЛАТНА версия ).
Или щракнете Актуализирай всички за автоматично изтегляне и инсталиране на правилната версия на всички драйвери, които липсват или са остарели във вашата система. (Това изисква Про версия който идва с пълна поддръжка и 30-дневна гаранция за връщане на парите. Ще бъдете подканени да надстроите, когато кликнете Актуализирай всички .)

Ако имате нужда от помощ, моля свържете се Екипът за поддръжка на Driver Easy в support@letmeknow.ch .
Проблемът с връзката с Minecraft трябва да бъде разрешен, след като актуализирате драйвера. Но ако не, опитайте следващото решение по-долу.
Fix 6 - Затваряне на програми за ограничаване на честотната лента
Приложенията, работещи във фонов режим, могат да изядат вашата честотна лента и да причинят несъединяване на Minecraft със сървъра. Просто ги изключете и вижте как вървят нещата.
- Щракнете с десния бутон върху празното място в лентата на задачите и щракнете Диспечер на задачите .

- Изберете програмите за ограничаване на честотната лента и щракнете Последна задача .

Ако играта ви все още губи връзка със сървъра, преминете към последното поправяне.
Поправка 7 - Изключете защитната стена на Windows
Ако защитната стена на Windows е блокирала достъпа до интернет на Minecraft, ще възникне неуспех на връзката. За да видите дали случаят е такъв, можете временно да деактивирате защитната стена. Ето как:
- На клавиатурата натиснете Клавиш с лого на Windows и R едновременно с това да отворите командата Run. След това въведете управлява защитната стена.cpl в полето и щракнете Добре .

- Щракнете Включете или изключете защитната стена на Windows Defender .

- Изберете Изключете защитната стена на Windows Defender за Домейн мрежа, Частна мрежа и Обществена мрежа и щракнете Добре .

Присъединете се към сървъра на Minecraft отново и трябва да можете да се свържете с него без проблеми.
Надяваме се, че поправките по-горе са ви помогнали с проблема с връзката Minecraft. Чувствайте се свободни да оставите коментар по-долу, ако имате въпроси или предложения.




















![[РЕШЕНО] Срив на OBS на Windows 10 – 2022](https://letmeknow.ch/img/knowledge/35/obs-crashing-windows-10-2022.jpg)