Не можете да преминете през цикъла Reconnect, когато се опитвате да стартирате League of Legends? Няма проблем! По-долу ще ви насочим да го поправите стъпка по стъпка.
Опитайте тези методи
Не всички решения са необходими, така че просто преработете списъка, докато не намерите това, което решава проблема ви.
1. Поправете играта си
Когато се сблъскате с проблеми при правилно стартиране на играта, помислете за използването на вградения инструмент за проверка на целостта на файловете на играта, в случай че някои от вашите игрови файлове липсват или са повредени. Ето как да направите това:
1) Отворете вашия стартер за игри. Щракнете върху иконата на зъбно колело, разположена в горния десен ъгъл, за да отворите Настройки.

2) Под раздела ОБЩИ щракнете Започнете пълен ремонт .
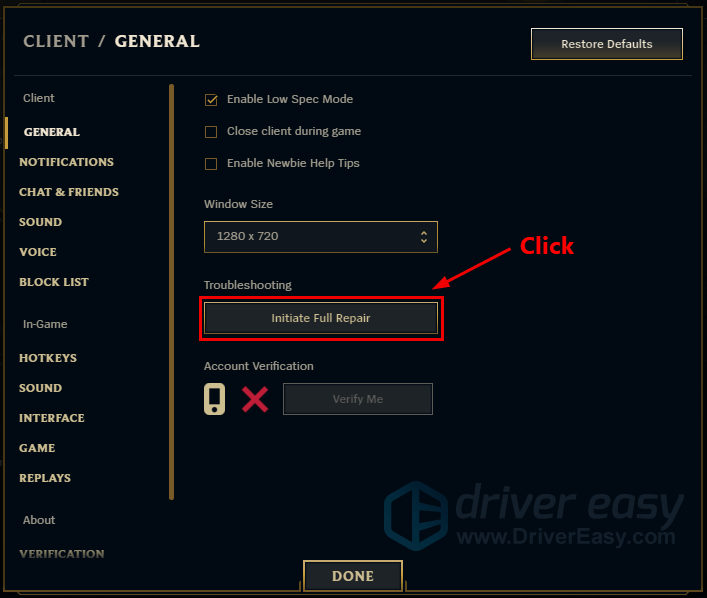
3) Щракнете ДА да започне пълен ремонт. Това ще отнеме известно време, за да завърши.
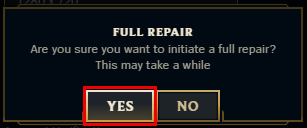
След ремонта играйте League of Legends и проверете дали проблемът ви продължава.
2. Стартирайте инструмента за отстраняване на неизправности при съвместимост
Когато се забиете в цикъла за повторно свързване, това може да е причинено от проблеми със съвместимостта. Използването на инструмента за отстраняване на неизправности може да ви помогне да отстраните проблема незабавно:
1) Отворете папката за инсталиране на вашата игра. (Обикновено C:Riot GamesLeague of LegendsGame)
2) Намерете League of Legends.exe . Уверете се, че щракнете с десния бутон върху него и изберете Имоти .
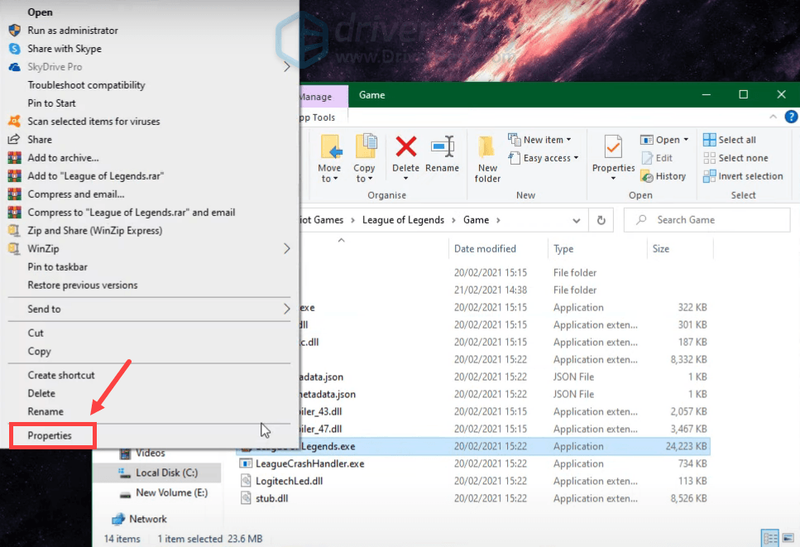
3) Изберете Съвместимост раздел. Поставете отметка в квадратчето до Стартирайте тази програма в режим на съвместимост за: и изберете Windows 8 . След това щракнете Стартирайте инструмента за отстраняване на неизправности при съвместимост .
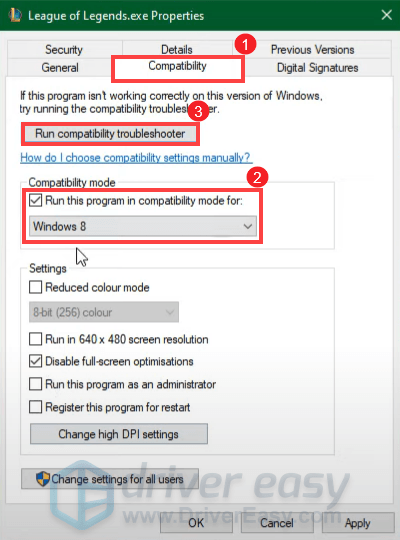
4) Щракнете Опитайте с препоръчаните настройки .
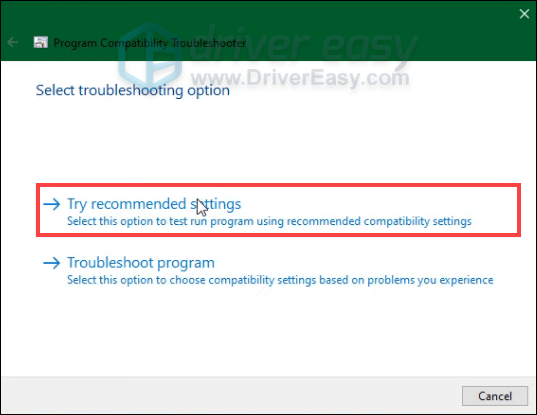
5) Щракнете Тествайте програмата… .
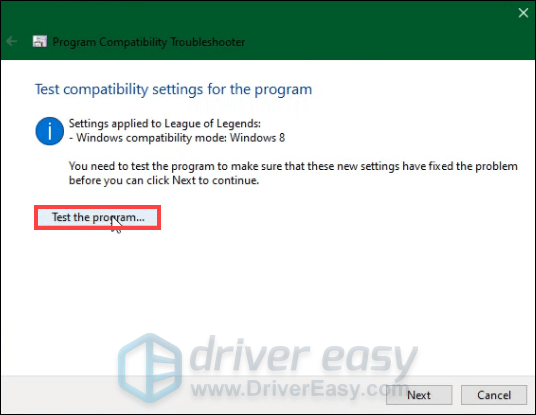
След това ще трябва да следвате инструкциите на екрана, за да завършите процеса на отстраняване на неизправности.
Когато приключи, опитайте да стартирате играта си, за да тествате дали проблемът ви е разрешен.
3. Актуализирайте драйвера на вашия мрежов адаптер
Неуспешното свързване и блокирането в цикъла за повторно свързване може да означава, че имате лоша мрежова връзка. Може да е причинено от вашия остарял или дефектен драйвер за мрежов адаптер . За да отстраните проблема, трябва да опитате да актуализирате мрежовия драйвер. Можете да направите това, като посетите официалния уебсайт на производителя, за да изтеглите и инсталирате най-новия драйвер за вашата система.
Но ако нямате време, търпение или компютърни умения да актуализирате ръчно драйвера на мрежовия си адаптер, вместо това можете да го направите автоматично с Шофьор Лесен . Driver Easy автоматично ще разпознае вашата система и ще намери правилните драйвери за точното ви устройство и вашата версия на Windows и ще изтегли и инсталира най-новите драйвери за вашата система:
един) Изтегли и инсталирайте Driver Easy.
2) Стартирайте Driver Easy и щракнете върху Сканирай сега бутон. След това Driver Easy ще сканира вашия компютър и откриване на проблемни драйвери .
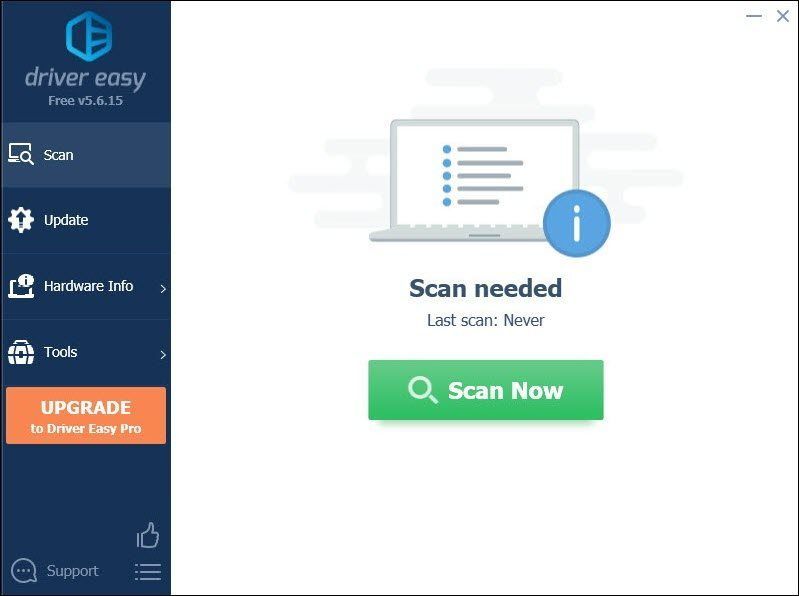
3) Щракнете Актуализирай всички за автоматично изтегляне и инсталиране на правилната версия на всичко драйверите, които липсват или са остарели във вашата система.
(Това изисква Професионална версия който идва с пълна подкрепа и а 30-дневно връщане на парите гаранция. Ще бъдете подканени да надстроите, когато щракнете върху Актуализиране на всички. Ако не искате да надстроите до Pro версията, можете също да актуализирате драйверите си с БЕЗПЛАТНА версия. Всичко, което трябва да направите, е да ги изтеглите един по един и да ги инсталирате ръчно.)
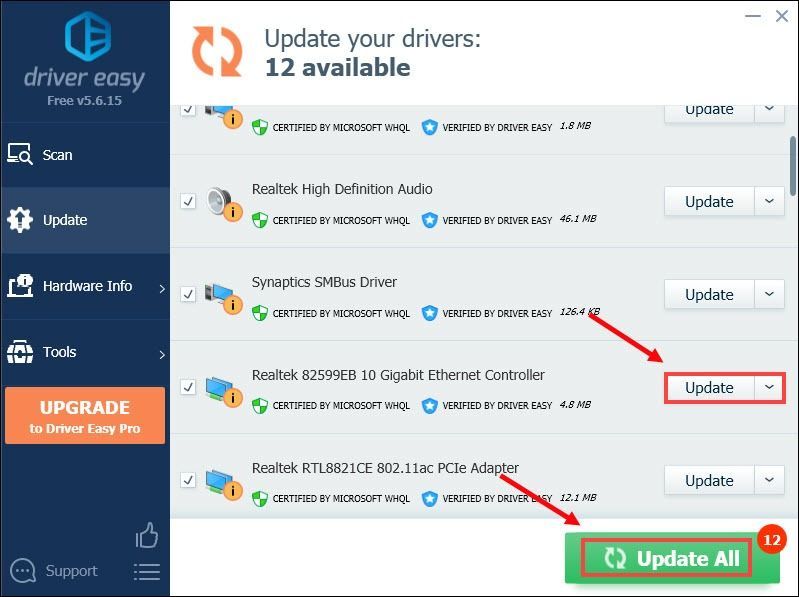 В Професионална версия на Driver Easy идва с пълна техническа поддръжка . Ако имате нужда от помощ, моля, свържете се с екипа за поддръжка на Driver Easy на .
В Професионална версия на Driver Easy идва с пълна техническа поддръжка . Ако имате нужда от помощ, моля, свържете се с екипа за поддръжка на Driver Easy на . След като актуализирате драйверите си, рестартирайте компютъра, за да влязат в сила промените. След това стартирайте играта си, за да проверите дали все още сте заседнали в цикъла Reconnect.
4. Променете адреса на вашия DNS сървър
Има обстоятелства, при които стандартният DNS, който вашият доставчик ви предоставя, не винаги може да бъде в рамките на вашите очаквания. Но промяната на настройките на DNS, особено конфигурирането на публични DNS адреси на Google, може да ви помогне да отстраните проблемите със свързаността.
Ето как да направите това:
1) На клавиатурата си натиснете Клавиш с логото на Windows и Р едновременно, за да отворите диалоговия прозорец Изпълнение.
2) Тип контрол и след това натиснете Въведете на клавиатурата си, за да отворите контролния панел.
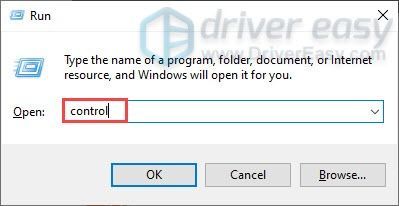
3) Щракнете Мрежа и интернет . (Забележка: уверете се, че виждате контролния панел от Категория .)
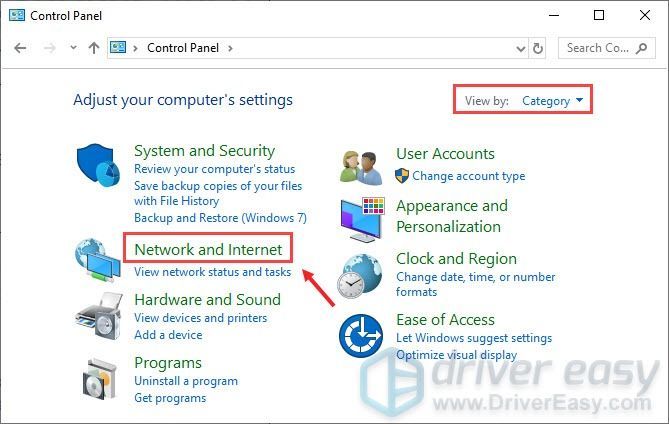
4) Щракнете Център за мрежи и споделяне .
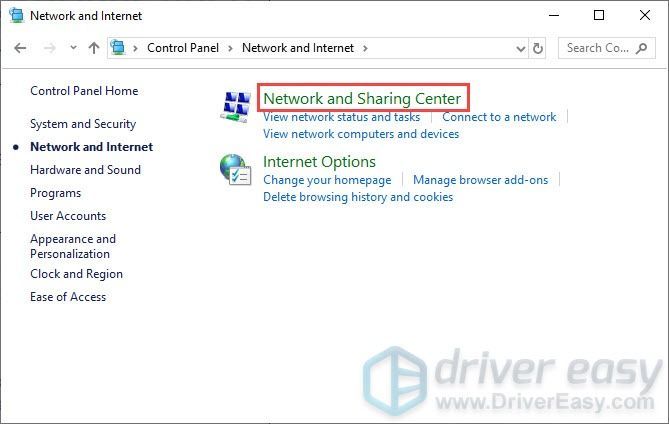
5) Кликнете върху вашия Връзки , независимо дали е Ethernet, Wifi или други .
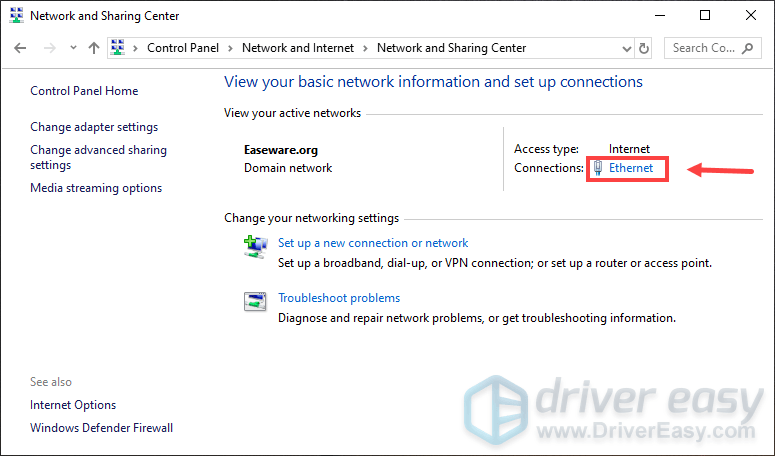
6) Щракнете Имоти .
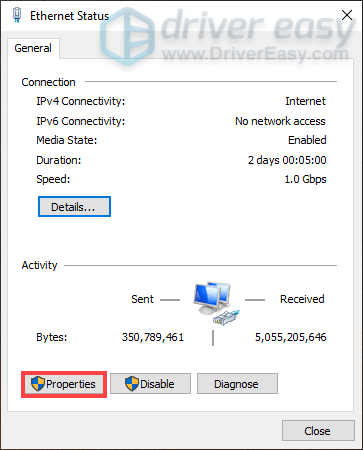
7) Когато се отвори прозорецът Properties, щракнете върху Интернет протокол версия 4 (TCP /IPv4) > Свойства .
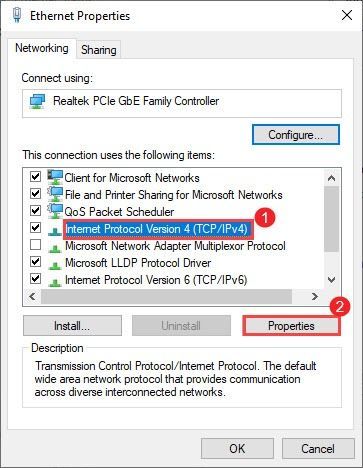
8) Щракнете Използвайте следните адреси на DNS сървъри:
Като твоя Предпочитан DNS сървър , използвайте 8.8.8.8
Като твоя Алтернативен DNS сървър , използвайте 8.8.4.4
Поставете отметка в квадратчето до Проверете настройките при излизане и след това щракнете Добре за да потвърдите промените.
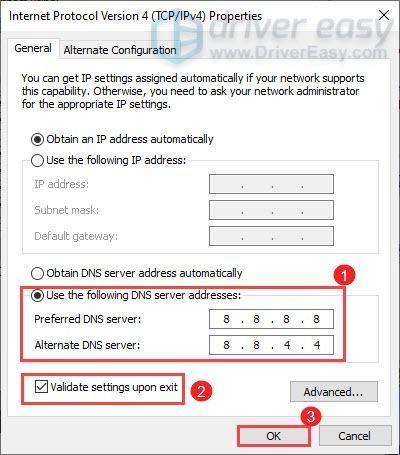
След като приложите промените, стартирайте играта си и трябва да можете да се свържете.
5. Изтеглете и инсталирайте актуализации на Windows
Актуализациите на Windows идват с корекции на грешки и предлагат нови функции. За да се възползвате от тях, трябва да проверите дали има налични актуализации:
1) В полето за търсене въведете Провери за актуализации . Щракнете върху Провери за актуализации от резултати.
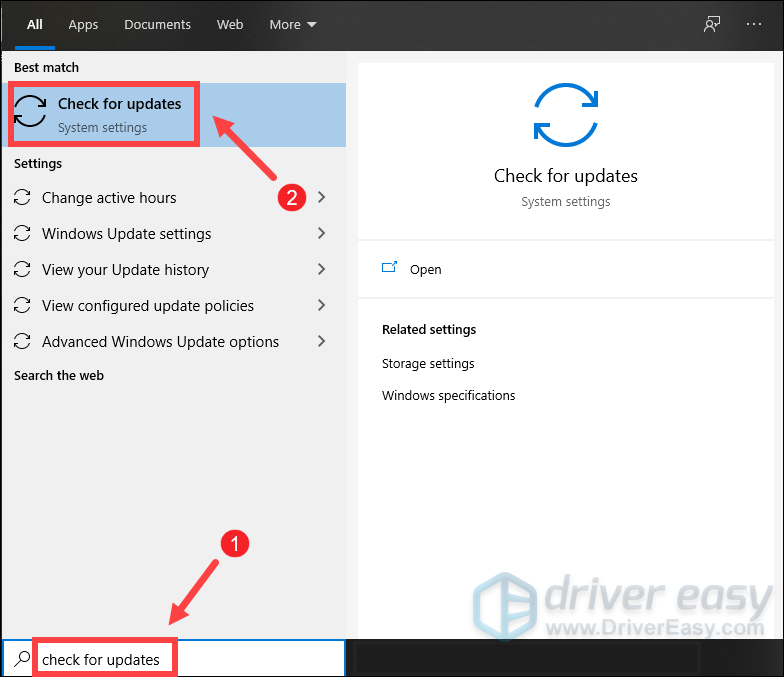
2) Щракнете върху Провери за актуализации раздел. Ако има налични актуализации, той автоматично ще започне да го изтегля и инсталира. Просто изчакайте да завърши и трябва да бъдете помолени да рестартирате компютъра си.
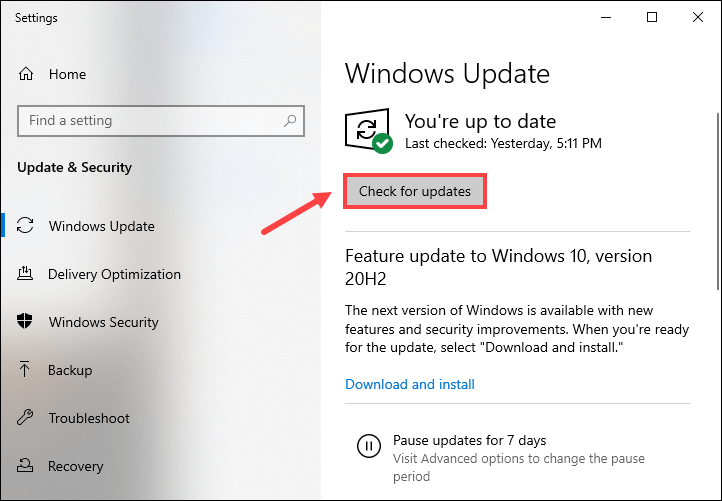
След рестартирането стартирайте League of Legends и трябва да можете да преминете през цикъла за повторно свързване.
Надяваме се, че тази публикация ви е помогнала да решите проблемите си. Ако имате въпроси или предложения, не се колебайте да ни оставите коментар по-долу.

![[РЕШЕНО] Football Manager 2021 остана на екрана за зареждане](https://letmeknow.ch/img/knowledge/96/football-manager-2021-stuck-loading-screen.jpg)




