Легендарният франчайз за бойни игри, Tekken 8, се завръща и спечели много положително отношение сред геймърите. Но не е перфектно: някои геймъри съобщават, че техният Tekken 8 не се стартира на компютър за тях. За щастие, много любезни, щедри играчи споделят корекции, които решават проблема с нестартирането на Tekken 8 в Reddit и общността на Steam.
Ако Tekken 8 също не стартира за вас, не се колебайте да опитате тези поправки по-долу, за да видите дали правят чудеса и за вас.

Опитайте тези корекции за проблема с нестартирането на Tekken 8
Не е нужно да опитвате всички следните корекции: просто проправете пътя си надолу по списъка, докато намерите този, който върши работа, за да коригира проблема с нестартирането на Tekken 8 вместо вас.
- Уверете се, че вашият компютър отговаря на минималните системни изисквания
- Актуализирайте Windows
- Стартирайте Tekken 8 като администратор и в режим на съвместимост
- Добавете Polaris-Win64-Shipping.exe към вашия списък с изключения от антивирусна програма
- Актуализирайте драйвера на видеокартата
- Редактирайте опцията за стартиране на Steam
- Ограничете скоростта на FPS
- Поправете системните файлове
1. Уверете се, че вашият компютър отговаря на минималните системни изисквания
Когато вашият Tekken 8 не се стартира, първото нещо, което трябва да проверите е дали вашият компютър отговаря на минималните системни изисквания за играта. Ако вашата машина е по-ниска или отговаря на изискванията, може да се наложи да надстроите хардуера си, за да може Tekken 8 да работи гладко.
Ето изискванията за Tekken 8 за справка:
| минимум | Препоръчва се | |
| ВИЕ | Windows 10 (64-битова) | Windows 10 (64-битова) |
| Процесор | Intel Core i5-6600K/AMD Ryzen 5 1600 | Intel Core i7-7700K/AMD Ryzen 5 2600 |
| памет | 8 GB RAM | 16 GB RAM |
| Графика | Nvidia GeForce GTX 1050Ti/AMD Radeon R9 380X | Nvidia GeForce RTX 2070/AMD Radeon RX 5700 XT |
| DirectX | Версия 12 | Версия 12 |
| Съхранение | 100 GB налично пространство | 100 GB налично пространство |
| Звукова карта | DirectX-съвместима звукова карта/вграден чипсет | DirectX-съвместима звукова карта/вграден чипсет |
| допълнителни бележки | FPS: Стабилен над 60″ е гарантиран и избран под графичните настройки по подразбиране, когато играта се стартира за първи път. | FPS: Стабилен над 60″ е гарантиран и избран под графичните настройки по подразбиране, когато играта се стартира за първи път. |
Ако не сте сигурни как да проверите спецификациите на вашия компютър, можете да натиснете Windows ключ и Р натиснете на вашия компютър едновременно, след което въведете msinfo32 за да проверите подробно спецификациите на вашата система:
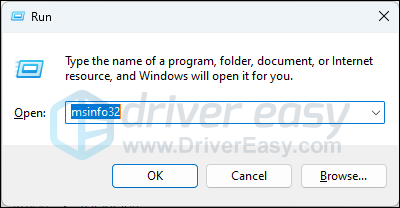
Най-общо казано, Tekken 8 има доста високи изисквания към хардуера на вашия компютър, особено в сравнение с други игри. Така че, ако видите, че вашият процесор или графична карта не са достатъчно мощни, за да стартирате играта, моля, помислете за надграждане на вашия хардуер.
Когато сте сигурни, че вашата машина отговаря на системните изисквания за стартиране на играта, но Tekken 8 все още отказва да стартира, моля, преминете към другите корекции по-долу.
2. Актуализирайте Windows
Актуализирането на Windows гарантира, че цялостната ви системна среда е стабилна и стабилна и понякога може да помогне за коригиране на дребни проблеми, като играта да не се стартира. За да сте сигурни, че имате инсталирани най-новите налични актуализации:
- На клавиатурата натиснете Windows ключ, след това въведете проверка за актуализация s, след което щракнете върху C по дяволите за актуализации .
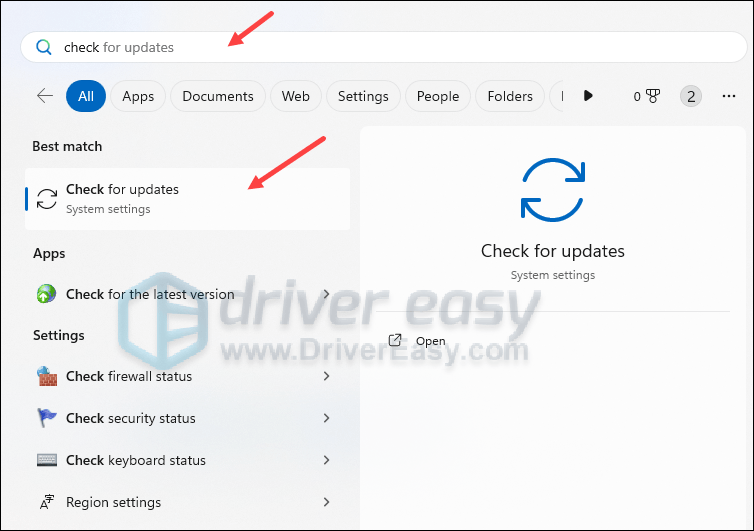
- Кликнете Провери за актуализации и Windows ще сканира за налични актуализации.
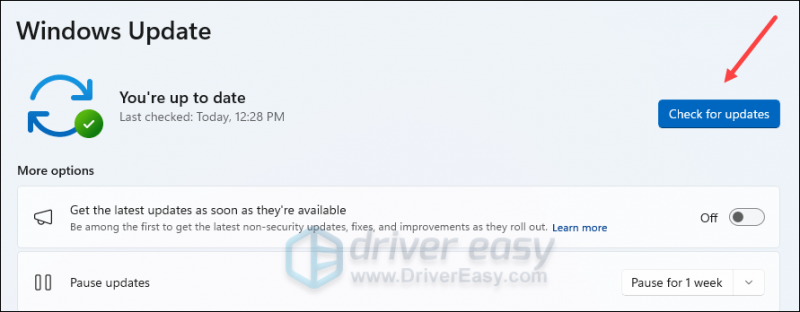
- Ако има налични актуализации, Windows автоматично ще ги изтегли вместо вас. Рестартирайте компютъра си, за да влезе в сила актуализацията, ако е необходимо.

- Ако има Не налични актуализации, ще видите Вие сте в крак с времето като този.
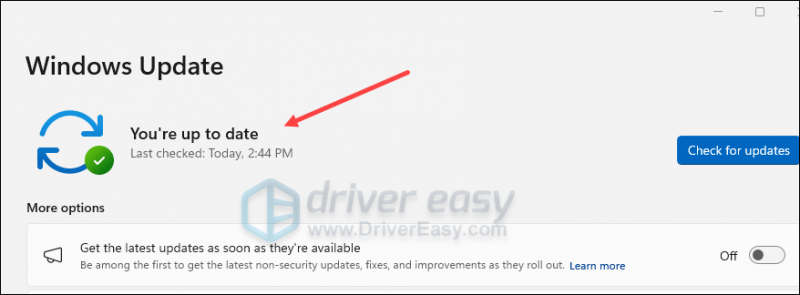
След това опитайте своя Tekken 8 отново, за да видите дали стартира добре. Ако проблемът остане, моля, преминете към следващата корекция.
3. Стартирайте Tekken 8 като администратор и в режим на съвместимост
Това е предложено от потребител на Reddit (и оттогава спечели много положителни гласове от други геймъри): стартирането на Tekken 8 като администратор и в режим на съвместимост за Windows 8 помага за отстраняването на проблема с нестартирането на Tekken 8. За да видите дали това върши работа за вас:
- Щракнете с десния бутон върху вашия Пара икона и изберете Имоти .
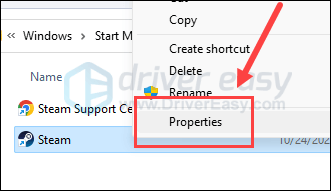
- Изберете Съвместимост раздел. Поставете отметка в квадратчето за Стартирайте тази програма като администратор . След това щракнете Приложи > OK за да запазите промените.
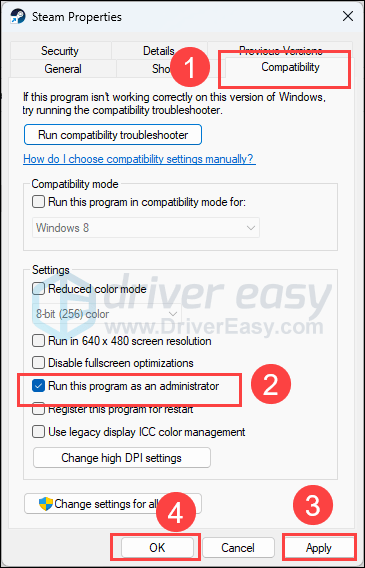
- След това поставете отметка в квадратчето за Стартирайте тази програма в режим на съвместимост за: след това изберете Windows 8 от падащия списък.
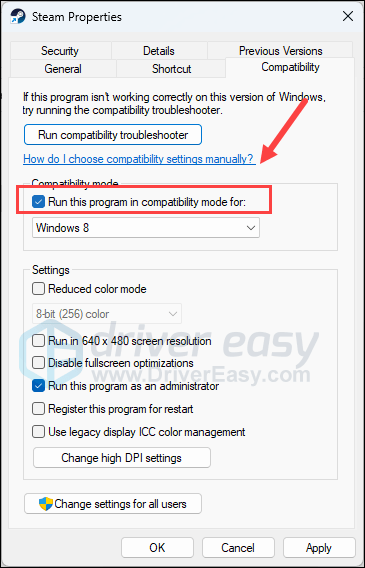
- След това отидете на C:\Program Files (x86)\Steam\steamapps\common\TEKKEN 8\Polaris\Binaries\Win64\ и намерете Polaris-Win64-Shipping.exe файл, повторете горното така Polaris-Win64-Shipping.exe също се изпълнява като администратор и в режим на съвместимост в Windows 8.
Сега отворете Tekken 8 отново, за да видите дали стартира добре. Ако проблемът остане, моля, преминете към следващата корекция.
4. Добавете Polaris-Win64-Shipping.exe към вашия списък с изключения от антивирусна програма
Това е споменато от няколко геймъри, че тяхната антивирусна програма (една споменава Avast) изброява Polaris-Win64-Shipping.exe като карантинен файл и предлага изтриване.
Вероятно това е причината вашият Tekken 8 да не се стартира: вашата антивирусна програма на трета страна спира стартирането на файла за изпълнение на първо място.
За да видите дали това е вашият случай, можете да добавите Polaris-Win64-Shipping.exe към вашия списък за изключване на антивирусна програма, така че да не бъде сканиран при стартиране, и вижте дали това помага на Tekken 8 да стартира правилно. Ако не сте сигурни как да го направите, моля, потърсете помощ от вашата антивирусна поддръжка.
Ако добавянето на Polaris-Win64-Shipping.exe към вашия списък за изключване на антивирусна програма не помогне да коригирате проблема с нестартирането на Tekken 8, моля, продължете напред.
5. Актуализирайте драйвера на картата на дисплея
Остарял или неправилен драйвер на картата на дисплея също може да бъде виновникът за проблема с нестартирането на Tekken 8, така че ако горните методи не помогнат на Tekken 8 да стартира, вероятно имате повреден или остарял графичен драйвер. Така че трябва да актуализирате драйверите си, за да видите дали това помага.
Има основно 2 начина, по които можете да актуализирате своя графичен драйвер: ръчно или автоматично.
Опция 1: Актуализирайте ръчно графичния драйвер
Ако сте технически разбиращ геймър, можете да отделите известно време за ръчно актуализиране на драйвера на GPU.
За да направите това, първо посетете уебсайта на производителя на вашия GPU:
След това потърсете вашия модел GPU. Обърнете внимание, че трябва да изтеглите само най-новата програма за инсталиране на драйвери, която е съвместима с вашата операционна система. След като го изтеглите, отворете инсталатора и следвайте инструкциите на екрана, за да актуализирате.
Опция 2: Актуализирайте графичния драйвер автоматично (препоръчва се)
Ако нямате време, търпение или умения да актуализирате драйвера ръчно, можете да го направите автоматично с Driver Easy . Driver Easy автоматично ще разпознае вашата система и ще намери правилните драйвери за нея. Не е нужно да знаете точно каква система работи вашият компютър, не е нужно да се притеснявате от грешния драйвер, който ще изтеглите, и не е нужно да се притеснявате, че ще направите грешка при инсталирането. Driver Easy се справя с всичко.
Можете да актуализирате вашите драйвери автоматично с БЕЗПЛАТНО или Pro версия на Driver Easy. Но с Pro версията са необходими само 2 стъпки (и получавате пълна поддръжка и 30-дневна гаранция за връщане на парите):
- Изтегли и инсталирайте Driver Easy.
- Стартирайте Driver Easy и щракнете върху Сканирай сега бутон. След това Driver Easy ще сканира вашия компютър и ще открие всички проблемни драйвери.
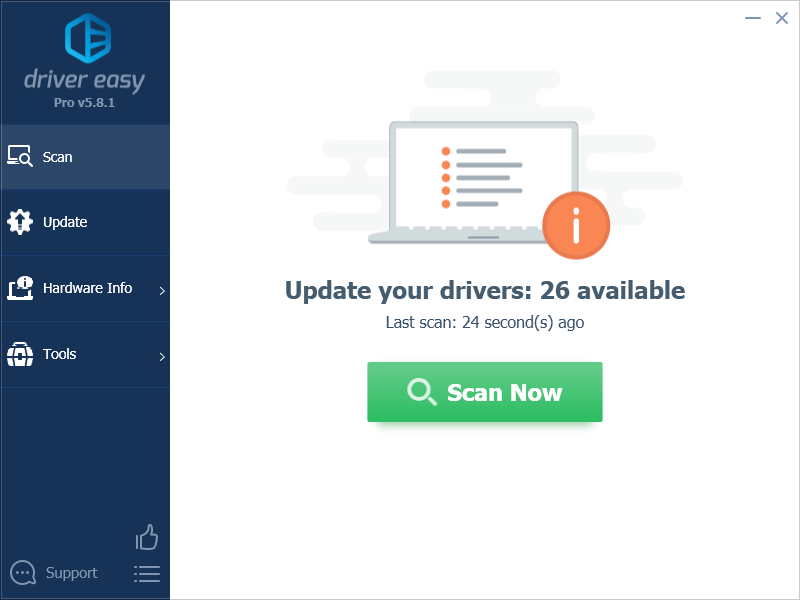
- Кликнете Актуализирай всички за автоматично изтегляне и инсталиране на правилната версия на всичко драйверите, които липсват или са остарели във вашата система. (Това изисква Pro версия – ще бъдете подканени да надстроите, когато щракнете върху Актуализиране на всички.)
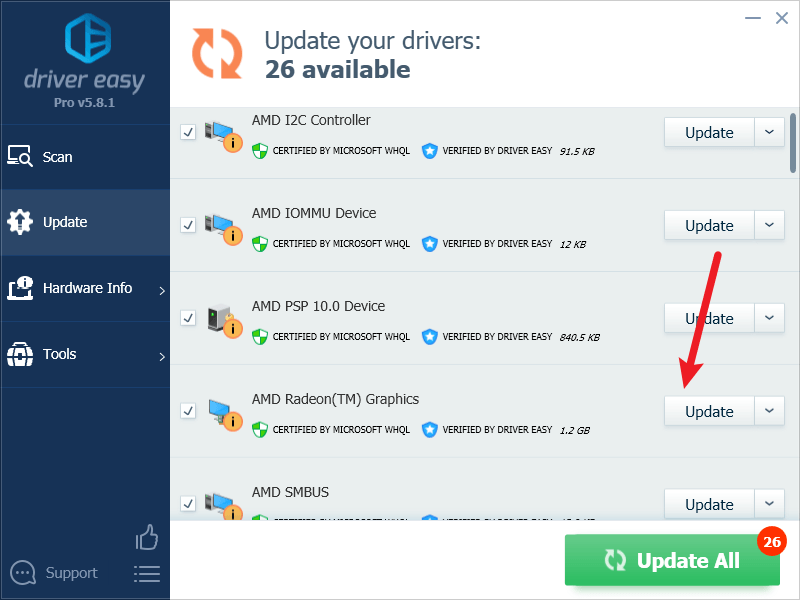
Забележка : Можете да го направите безплатно, ако желаете, но е отчасти ръчно. - Рестартирайте компютъра си, за да влязат в сила промените.
Опитайте да стартирате Tekken 8 отново и вижте дали най-новият графичен драйвер помага да стартира. Ако тази корекция не работи за вас, опитайте следващата корекция по-долу.
6. Редактирайте опцията за стартиране на Steam
Някои потребители предполагат, че стартирането на Steam в прозоречен режим от Steam помага на Tekken 8 да стартира добре. Това вероятно се дължи на факта, че прозоречният режим отнема по-малко ресурси от режима на цял екран и следователно намалява възможността от проблеми с играта като нестартиране или срив.
За да видите дали това прави чудесата за вас:
- Стартирайте Steam.
- В БИБЛИОТЕКА , щракнете с десния бутон върху Tekken 8 и изберете Имоти от падащото меню.
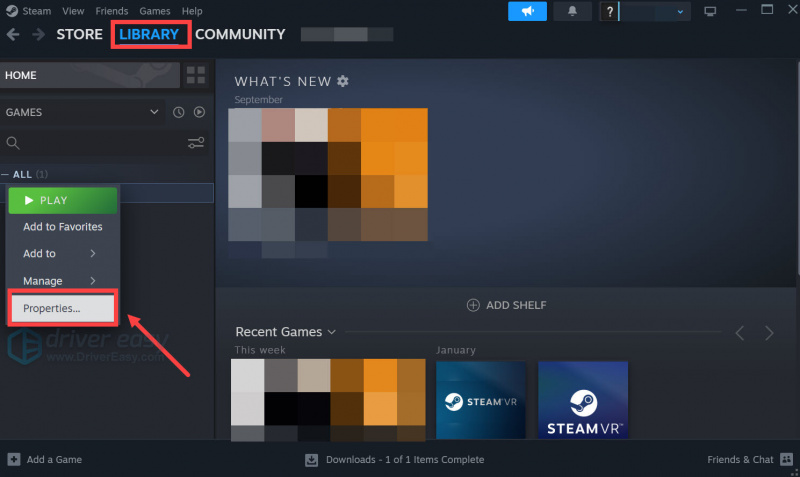
- Под опциите за стартиране добавете -прозорец , запазете и стартирайте Tekken 8.
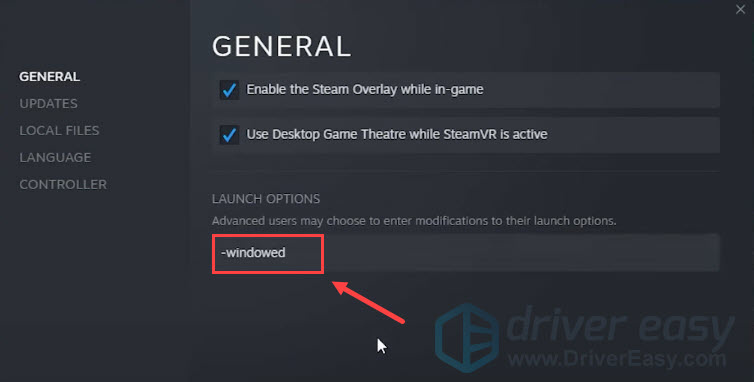
Вижте дали Tekken 8 стартира добре сега, когато е в прозоречен режим. Ако проблемът остане, моля, продължете напред.
7. Ограничете скоростта на FPS
Въпреки че Tekken 8 изисква скоростта на FPS (кадъра в секунда) над 60 да бъде гарантирана при първото стартиране на играта, потребителите съобщават, че ограничаването на максималния FPS помага на играта да стартира добре. За да видите дали това помага да коригирате проблема с нестартирането на играта за вас:
За да зададете лимит на FPS в контролния панел на NVIDIA:
- На вашия работен плот щракнете с десния бутон върху празно място и изберете Контролен панел на NVIDIA .
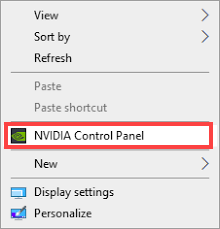
- В левия прозорец изберете Управление на 3D настройки и изберете Настройки на програмата . Премахнете отметката от квадратчето за Показване само на програми, намерени на този компютър .
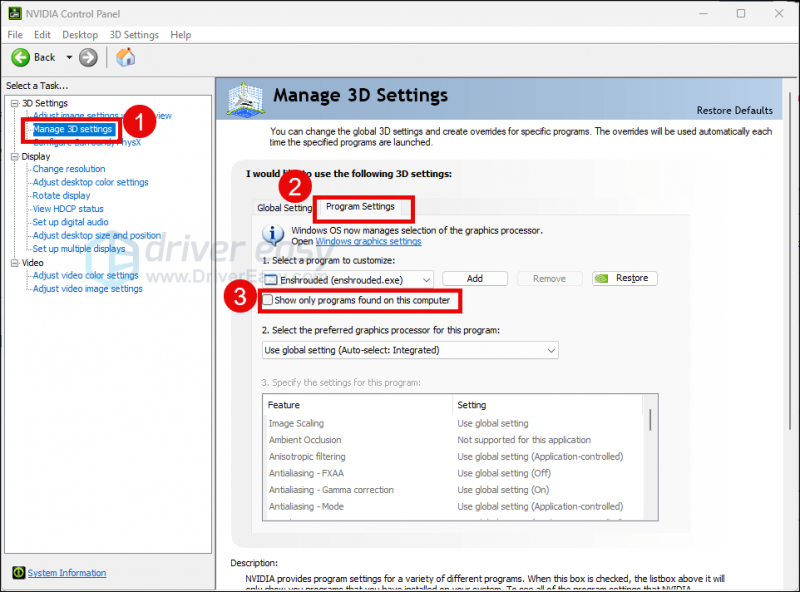
- Кликнете Изберете програма за персонализиране , след което превъртете надолу в списъка, за да изберете Tekken8.exe (polaris-win64-shipping.exe ).
- Изберете Високопроизводителен NVIDIA процесор , след което превъртете надолу, за да зададете Макс. кадрова честота до число, което е по-ниско от честотата на опресняване на вашия монитор (която обикновено е 60 FPS), да речем 58 FPS.
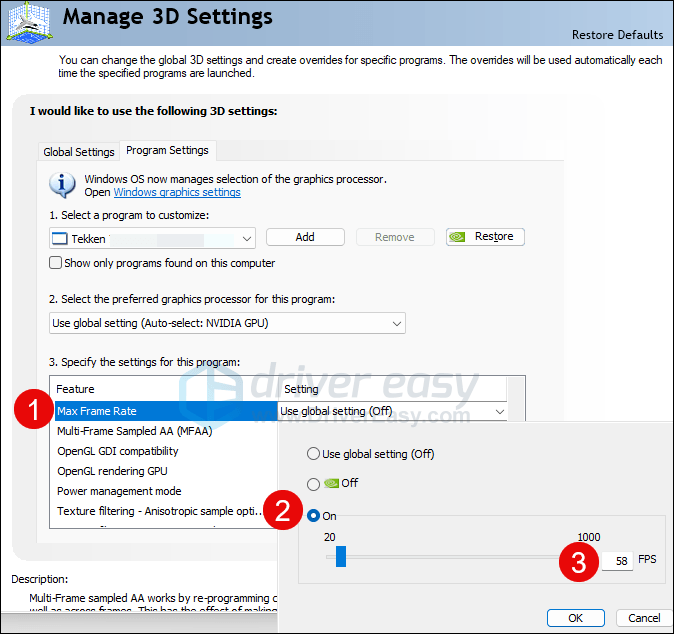
За да зададете лимит на FPS в софтуера AMD Radeon:
- На клавиатурата натиснете Windows ключ и тип изм . След това щракнете Софтуер AMD Radeon .
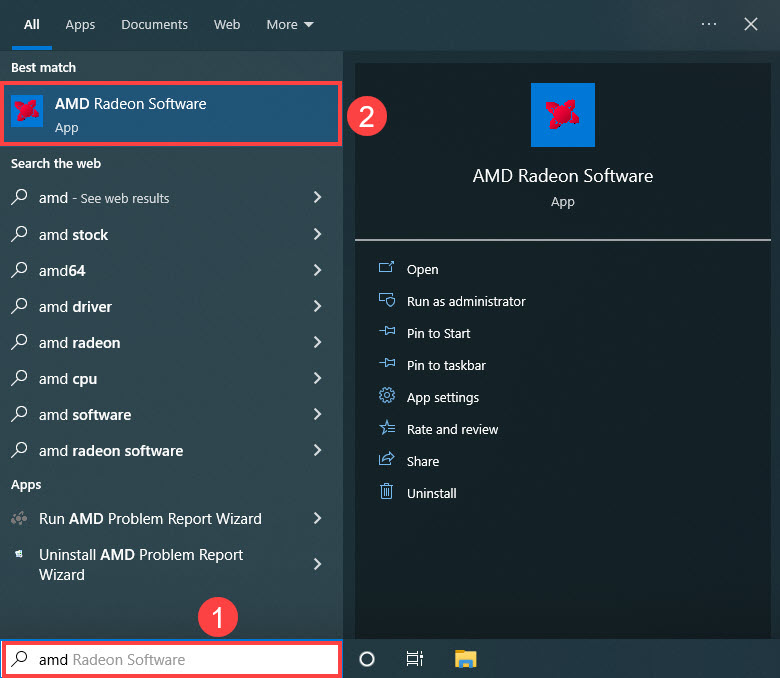
- Кликнете Глобални настройки , след което отидете на Целеви контрол на скоростта на кадрите и задайте скоростта на кадрите на число, по-ниско от честотата на опресняване на вашия монитор.
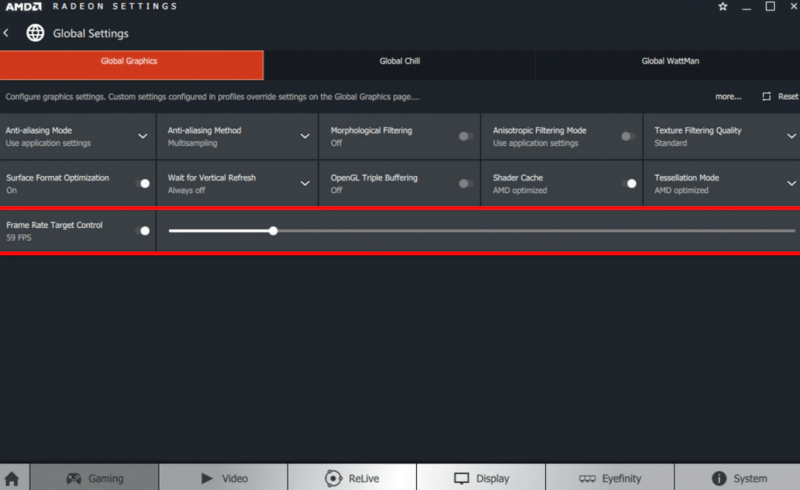
Когато скоростта на FPS е зададена, опитайте да стартирате Tekken 8 отново, за да видите дали стартира добре. Ако е така, моля, продължете напред.
8. Поправете системните файлове
Ако се сблъсквате с постоянни проблеми с Tekken 8 и нито едно от предишните решения не се е оказало ефективно, възможно е вината да е в повредените ви системни файлове. За да коригирате това, поправянето на системните файлове става от решаващо значение. Инструментът за проверка на системни файлове (SFC) може да ви помогне в този процес. Като изпълните командата “sfc /scannow”, можете да инициирате сканиране, което идентифицира проблеми и поправя липсващи или повредени системни файлове. Важно е обаче да се отбележи, че SFC инструментът се фокусира предимно върху сканиране на големи файлове и може да пренебрегне незначителни проблеми .
В ситуации, в които инструментът SFC не работи, се препоръчва по-мощен и специализиран инструмент за поправка на Windows. Фортект е автоматизиран инструмент за поправка на Windows, който се отличава с откриването на проблемни файлове и замяната на неправилно работещи. Чрез цялостно сканиране на вашия компютър, Fortect може да предостави по-всеобхватно и ефективно решение за поправка на вашата Windows система.
- Изтегли и инсталирайте Fortect.
- Отворете Fortect. Той ще извърши безплатно сканиране на вашия компютър и ще ви даде подробен отчет за състоянието на вашия компютър .
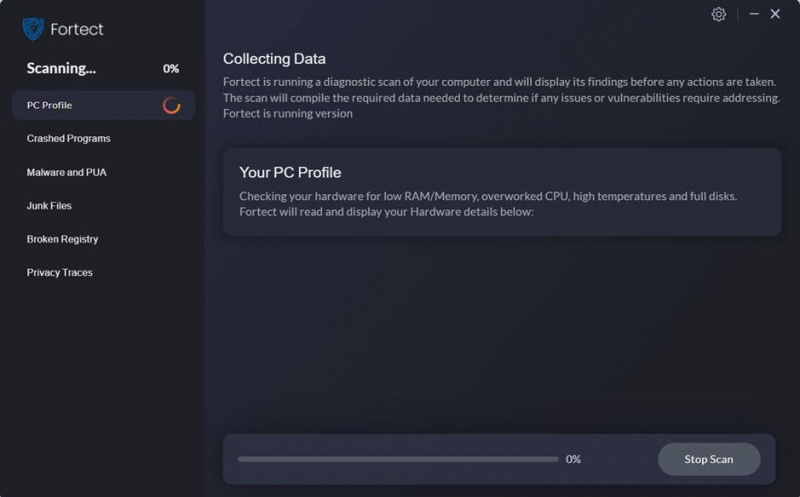
- След като приключите, ще видите отчет, показващ всички проблеми. За да коригирате автоматично всички проблеми, щракнете Старт на ремонта (Ще трябва да закупите пълната версия. Тя идва с a 60-дневна гаранция за връщане на парите така че можете да възстановите сумата по всяко време, ако Fortect не реши проблема ви).
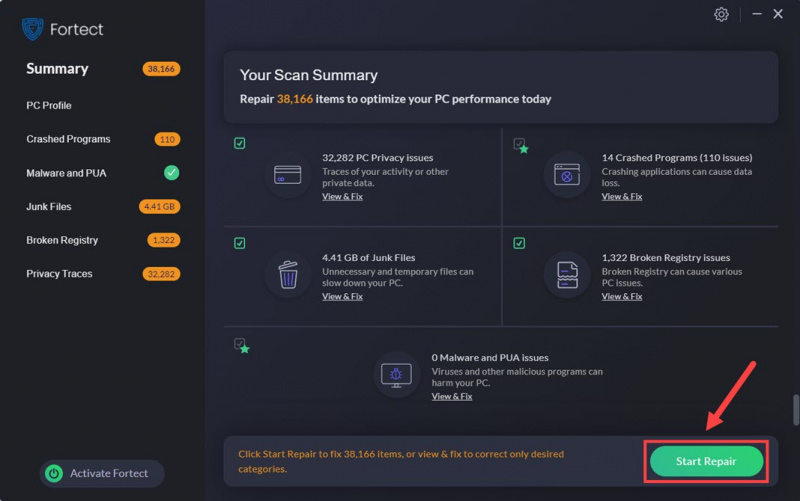
Благодаря ви, че прочетохте публикацията. Ако имате други предложения, които са ви помогнали да коригирате проблема с нестартирането на Tekken 8, моля, не се колебайте да ги споделите, като оставите коментар по-долу.


![[РЕШЕНО] Дистанционното възпроизвеждане на Steam не работи - Ръководство за 2021 г.](https://letmeknow.ch/img/program-issues/68/steam-remote-play-not-working-2021-guide.jpg)


![[РЕШЕНО] На вашето устройство липсват важни поправки за сигурност и качество](https://letmeknow.ch/img/knowledge/22/your-device-is-missing-important-security.png)
![[РЕШЕНО] Age of Empires 4 продължава да се срива на компютър](https://letmeknow.ch/img/knowledge/26/age-empires-4-keeps-crashing-pc.png)