'>
Имам зелен екран в YouTube ? Със сигурност не сте единственият. Но не се притеснявайте, лесно може да се поправи ...
Поправки за зелен екран на YouTube в изданието на Windows
Ето 2 корекции, които са помогнали на други потребители да разрешат проблема със зеления екран на YouTube. Просто продължете надолу, докато намерите този, който работи.
Fix 1: Деактивирайте хардуерното ускорение
Хардуерно ускорение е функция в браузърикойто задава GPU с цялата графика и визуализация на текст, като по този начин ви дава по-добро възпроизвеждане на видео и гледане.
Но понякога това е и виновникът за това зелен екран на YouTube проблем. Така че трябва да деактивирате хардуерното ускорение, за да видите дали той решава проблема.
Ето как да деактивирайте хардуерното ускорение в Google Chrome , Firefox и Microsoft Edge :
Аз използвамGoogle Chrome:
- В Chrome, т.е.в горния десен ъгъл кликнете върхуна три вертикални точки бутон> Настройки .

- Превъртете надолу до дъното и щракнете Разширено .

- След това превъртете надолу до дъното и влезте Система , деактивирайте превключвателя до Използвайте хардуерно ускорение, когато е налично .

- Повторно стартирайте Google Chrome, след което проверете дали проблемът със зеления екран на YouTube е решен. Ако да, тогава страхотно! Ако проблемът остане, моля, преминете към Поправка 2 .
Аз използвамFirefox:
- В Firefox кликнете бутона на менюто > Настроики .

- Превъртете надолу до производителност , след това премахнете отметката кутиите преди Използвайте препоръчаните настройки за производителност и Използвайте хардуерно ускорение, когато е налично .

- Повторно стартирайте Firefox, след което проверете дали проблемът със зеления екран на YouTube е решен. Ако да, тогава страхотно! Ако проблемът остане, моля, преминете към Поправка 2 .
Използвам Microsoft Edge:
2) На клавиатурата натиснете клавиша с логото на Windows и тип настройки . След това щракнете Настройки .
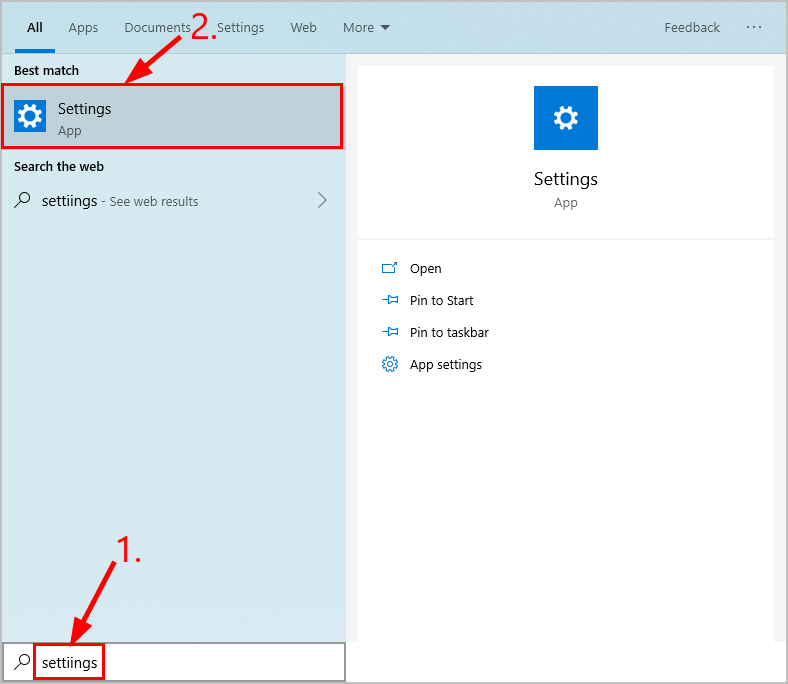
2) Щракнете Система .
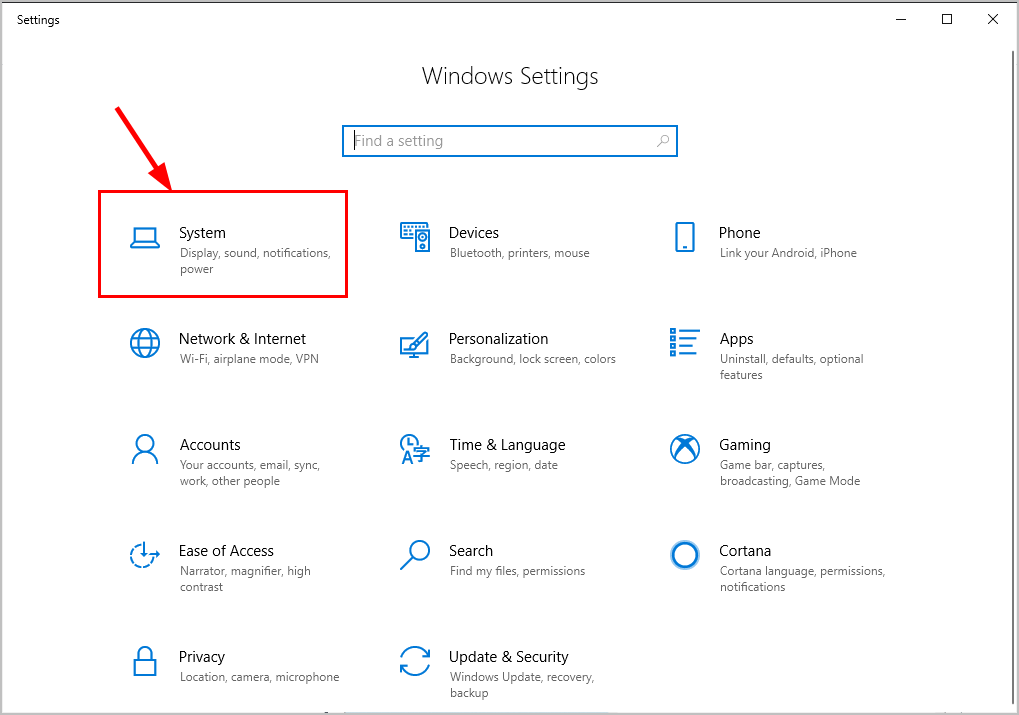
3) Щракнете Дисплей , след това в десния прозорец превъртете надолу до Графични настройки и кликнете върху него.
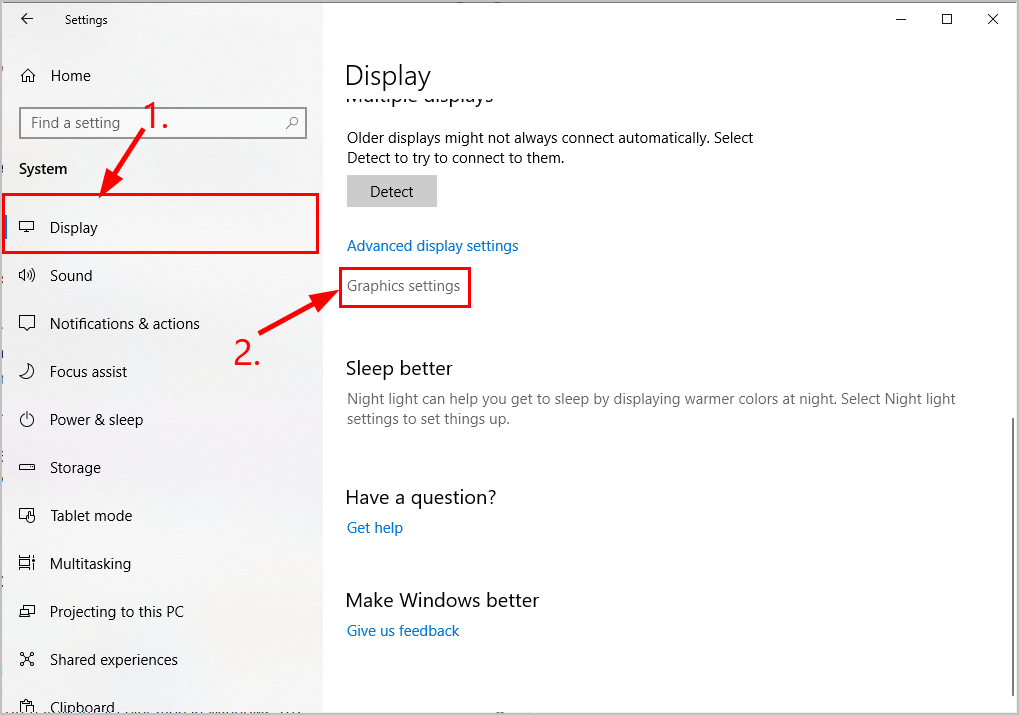
4) В Изберете приложение, за да зададете предпочитание, изберете Универсално приложение в първото падащо меню, след което изберете Microsoft Edge във второто падащо меню и щракнете Добавяне .
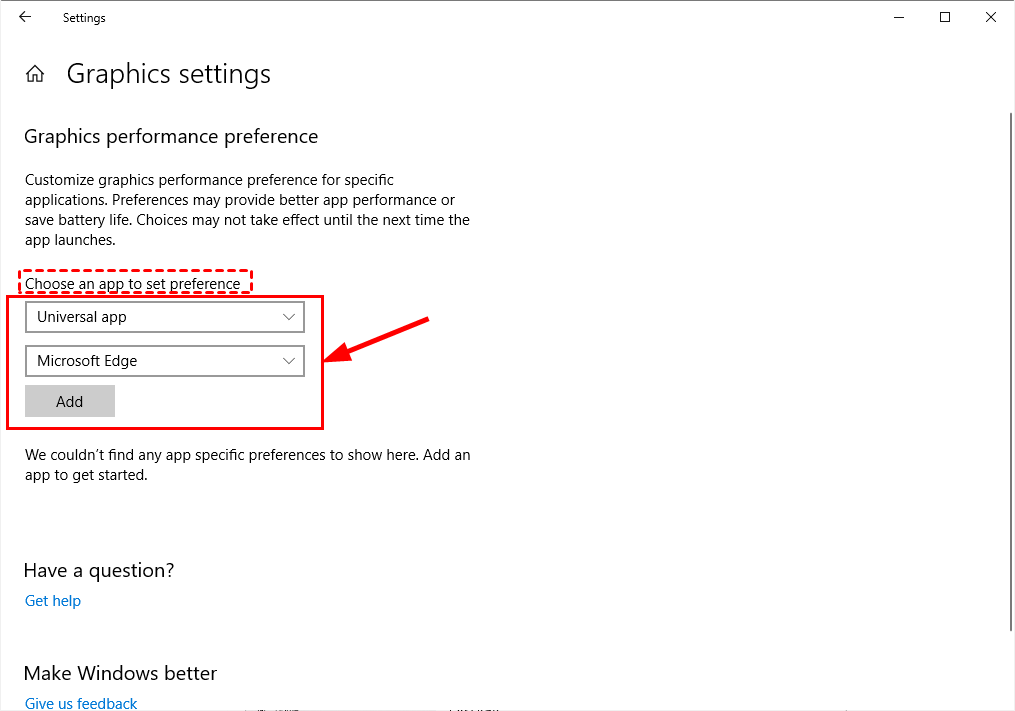
5) Microsoft Edge ще бъде добавен веднага след. Щракнете Настроики , след това в Графични спецификации прозорец, който изскача, изберете Енергоспестяващ и щракнете Запазете .
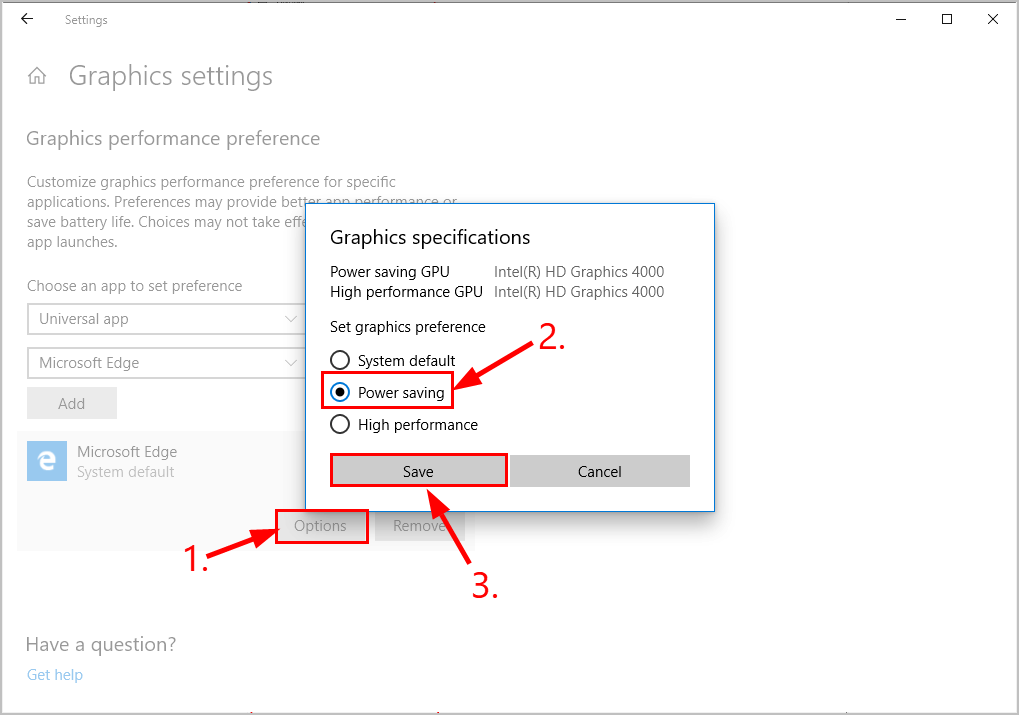
6) Повторно стартирайте Microsoft Edge, след което проверете дали проблемът със зеления екран на YouTube е решен. Ако да, тогава страхотно! Ако проблемът остане, моля, преминете към Поправка 2 .
Fix 2: Актуализирайте вашия графичен драйвер
Този проблем може да възникне, ако използвате неправилно графика драйвер или е остарял. Така че трябва да актуализирате вашия графика драйвер, за да видите дали той решава проблема ви. Ако нямате време, търпение или умения да актуализирате ръчно драйвера, можете да го направите автоматично с Шофьор Лесно .
Driver Easy автоматично ще разпознае вашата система и ще намери правилните драйвери за нея. Не е необходимо да знаете точно на каква система работи компютърът ви, не е необходимо да ви безпокои грешният драйвер, който бихте изтеглили, и не е нужно да се притеснявате за грешка при инсталиране. Driver Easy се справя с всичко.
Можете да актуализирате драйверите си автоматично с помощта на БЕЗПЛАТНО или Про версия на Driver Easy. Но с версията Pro отнема само 2 стъпки (и вие получавате пълна поддръжка и 30-дневна гаранция за връщане на парите):
1) Изтегли и инсталирайте Driver Easy.
2) Стартирайте Driver Easy и щракнете върху Сканирай сега бутон. След това Driver Easy ще сканира компютъра ви и ще открие всички проблемни драйвери.
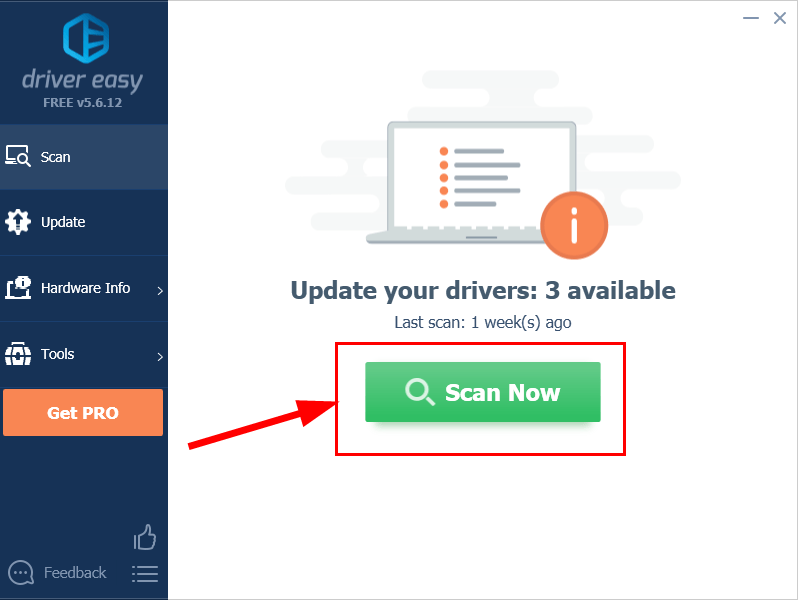
3) Щракнете Актуализирай всички за автоматично изтегляне и инсталиране на правилната версия на ВСИЧКО драйверите, които липсват или са остарели във вашата система (това изисква Про версия - ще бъдете подканени да надстроите, когато щракнете върху Актуализиране на всички).
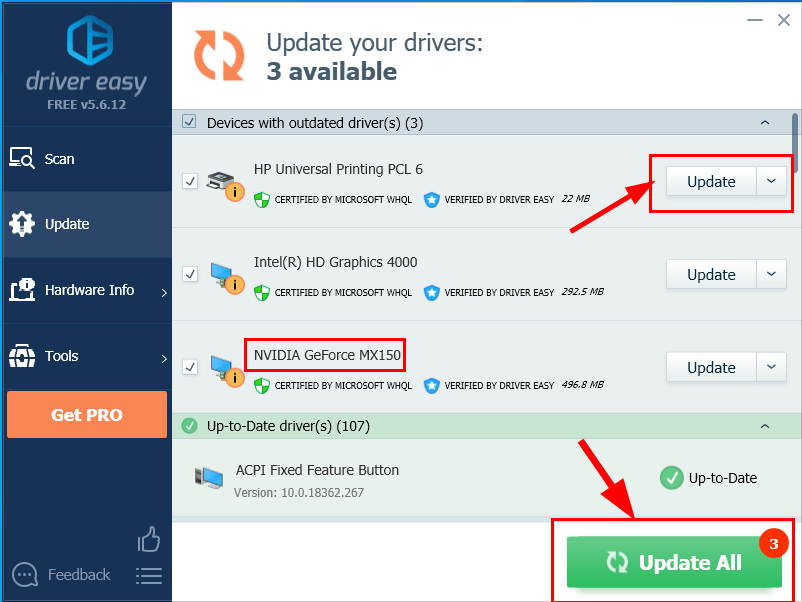
4) Рестартирайте компютъра си, за да влязат в сила промените.
5) Проверете дали проблемът със зеления екран на YouTube е разрешен.
Ако проблемът продължава да съществува, след като използвате Driver Easy, моля, изпратете ни имейл на support@drivereasy.com. Нашият екип за техническа поддръжка ще се постарае да ви помогне да анализирате и разрешите проблема.Надяваме се, че досега успешно сте разрешили проблема със Зеления екран на YouTube. Ако имате някакви въпроси, идеи или предложения, моля, уведомете ме в коментарите. Благодаря за четенето!











