Lenovo USB-C докинг станция е докинг станция от ново поколение, която се грижи за вашите нужди от многозадачност, като предлага пълен набор от опции за свързване на устройства. Колкото и да е универсален, важно е вие поддържа драйверите си актуални за да се уверите, че периферните устройства, свързани към станцията, работят правилно.
В този урок ще ви преведем през процеса на актуализиране на драйверите за вашия Lenovo USB-C Dock, както автоматично, така и ръчно.
За да актуализирате Lenovo USB-C Dock драйвери в Windows
Вариант 1 – Автоматично (препоръчително) – Това е най-бързият и лесен вариант. Всичко става само с няколко щраквания на мишката – лесно, дори ако сте начинаещ компютър.
ИЛИ
Вариант 2 - Ръчно – Ще ви трябват известни компютърни умения и търпение, за да актуализирате драйверите си по този начин, защото трябва да намерите точно правилния драйвер онлайн, да го изтеглите и инсталирате стъпка по стъпка.
Вариант 1 – Актуализирайте драйверите на Lenovo USB-C Dock за Windows автоматично (препоръчително)
Ако нямате време, търпение или компютърни умения за актуализиране Lenovo USB-C Dock драйвер s ръчно, можете да го направите автоматично с Шофьор Лесен .
Driver Easy автоматично ще разпознае вашата система и ще намери правилните драйвери за нея. Не е нужно да знаете точно каква система работи на вашия компютър, не е нужно да рискувате да изтегляте и инсталирате грешен драйвер и не е нужно да се притеснявате, че ще направите грешка при инсталирането. Driver Easy се справя с всичко.
Можете да актуализирате драйверите си автоматично с помощта на БЕЗПЛАТНО или Професионална версия на Driver Easy. Но с Pro версията са необходими само 2 щраквания:
- Стартирайте Driver Easy и щракнете върху Сканирай сега бутон. След това Driver Easy ще сканира компютъра ви и ще открие всички проблемни драйвери.

- Щракнете върху Актуализирай всички за автоматично изтегляне и инсталиране на правилната версия на всичко драйверите, които липсват или са остарели във вашата система (това изисква Професионална версия – ще бъдете подканени да надстроите, когато щракнете върху Актуализиране на всички).
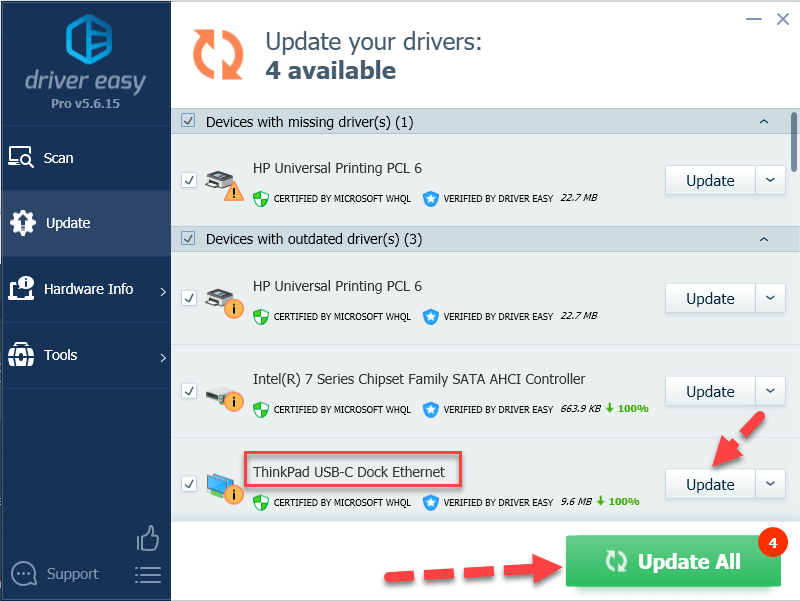
- Рестартирайте компютъра си, за да влязат в сила промените.
- Отидете на Официален уебсайт на Lenovo , след което щракнете ПОДДЪРЖА в горната секция за навигация.
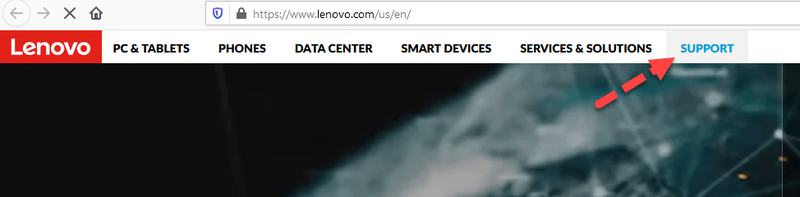
- От Изберете семейство продукти , избирам Вижте поддръжка на компютър . Като алтернатива можете да изберете Откриване на поддръжка за да накара Lenovo да свърши работата. Тъй като това е ръчният метод, аз го правя чисто ръчен.
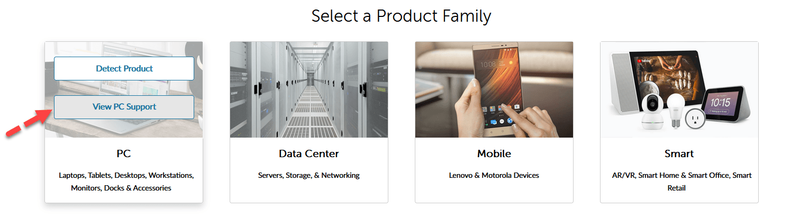
- Изберете Преглед на продукта .
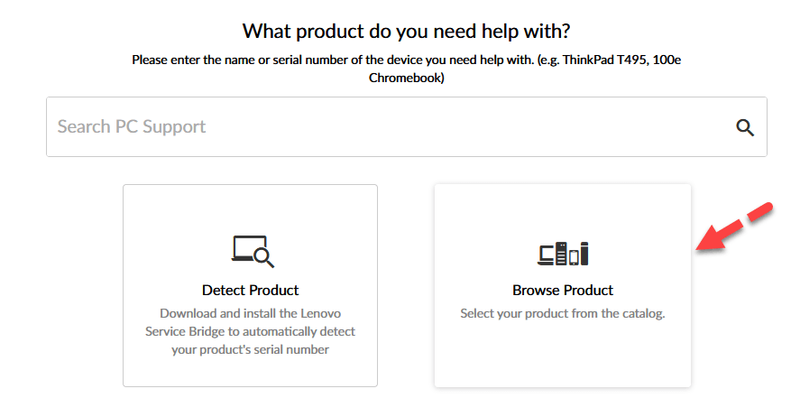
- Избирам Аксесоари , след което в падащите менюта изберете Докове > Thinkpad USB-C док съответно.
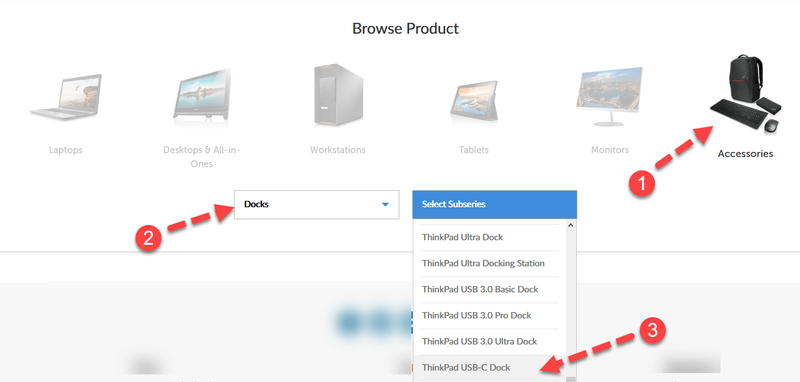
- В страницата с резултати изберете драйвера, съответстващ на вашата версия на Windows и щракнете върху Изтегли икона. Не забравяйте да изберете първото изтегляне за най-новата версия.
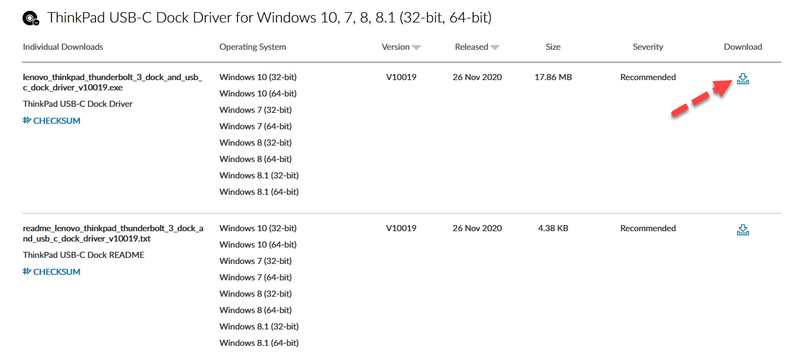
- След като изтеглянето приключи, извлечете файла.
- Щракнете двукратно върху файла за изпълнение и следвайте инструкциите на екрана, за да инсталирате.
- Не забравяйте да рестартирате компютъра си, за да влязат в сила промените.
- Шофьори
- Lenovo
Сега поздравления – вече сте актуализирали драйвера за USB-C Dock за вашия компютър с Windows.
Вариант 2 – Актуализирайте драйверите на Lenovo USB-C Dock ръчно
Актуализирането на драйверите за USB-C Dock включва посещение на официалния уебсайт на производителя, сортиране на драйверите за този, който съответства на вашия модел на станцията и специфичния вкус на версията на Windows (например Windows 64 bit), изтегляне на драйвера и ръчно инсталиране то. Може да звучи сложно, но тук го разбивам стъпка по стъпка, за да ви бъде по-лесно да го следвате.
Ако нямате нищо против да си изцапате ръцете, нека да скочим веднага.
Неправилното актуализиране на драйверите ви може да причини нестабилност или проблеми със сривовете на вашата система. Моля, продължете с повишено внимание.Сега поздравления – вече сте актуализирали драйвера за USB-C Dock за вашия компютър с Windows.
Това е всичко - дано тази публикация е помогнала. Ако имате някакви въпроси, идеи или предложения, сте повече от добре дошли да ни оставите коментар по-долу.

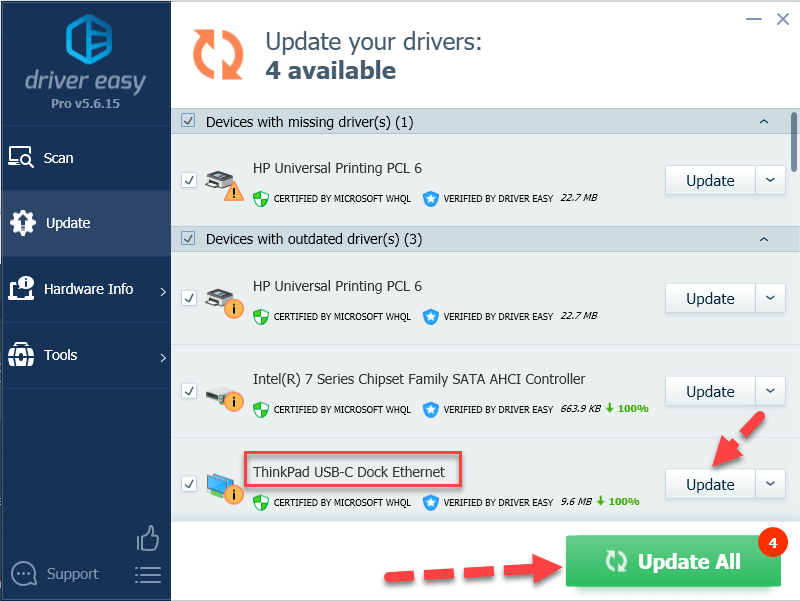
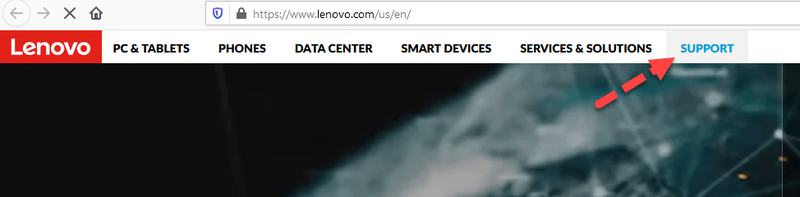
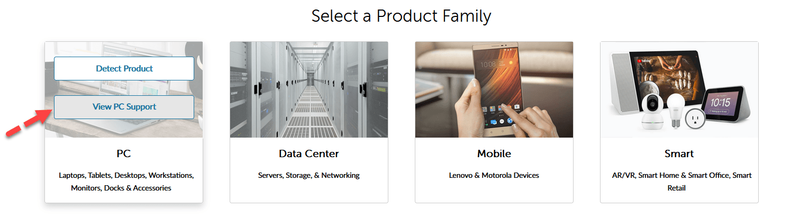
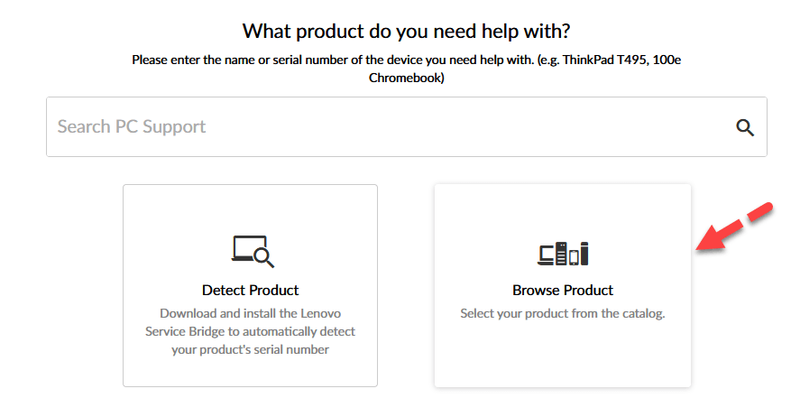
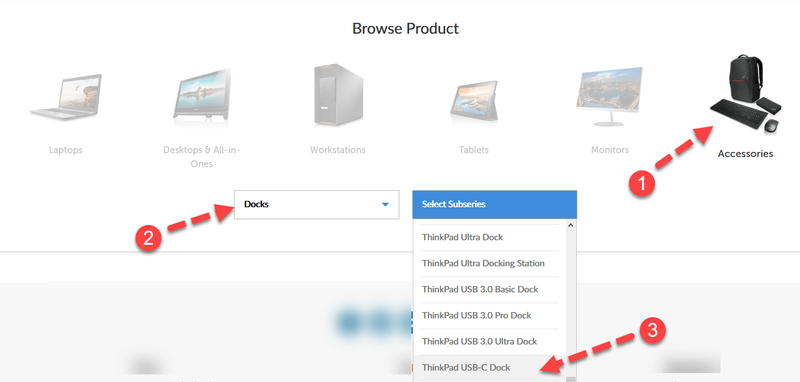
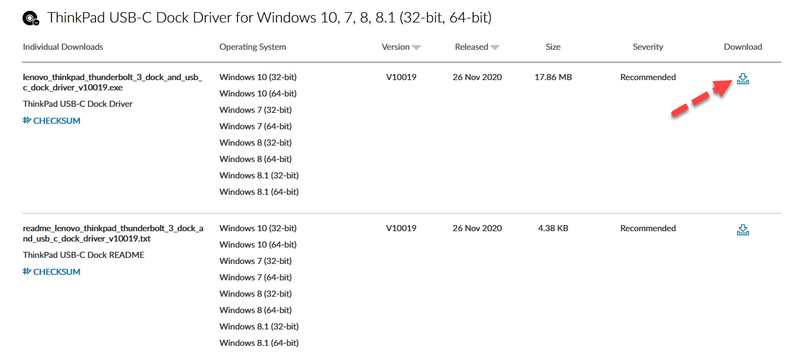

![[РЕШЕНО] SnowRunner продължава да се срива на компютър](https://letmeknow.ch/img/knowledge/15/snowrunner-keeps-crashing-pc.jpg)




