Искате да изтегляте ново съдържание с разумна скорост от Battle.net, но нямате представа как? Покрихме ви! Ето няколко съвета за по-бързи скорости на изтегляне:

1. Затворете/Преустановете изтеглянията във фонов режим
Няма съмнение, че когато имате едновременни изтегляния, скоростта на изтегляне ще бъде значително намалена. Така че не забравяйте да затворите или спрете други изтегляния, когато изтегляте вашата игра или актуализации.
Също така си струва да се спомене, че когато автоматичните актуализации на Windows са активирани, той автоматично ще изтегля и инсталира актуализациите, когато са налични без вашето съгласие. По време на този процес вашата интернет връзка ще бъде силно засегната. И скоростта на изтегляне ще бъде намалена. За да предотвратите това да се случи, ви предлагаме да деактивирате автоматичните актуализации на Windows:
1) На клавиатурата си натиснете Windows + R клавиши за да отворите диалоговия прозорец Изпълнение.
2) Тип gpedit.msc и натиснете Enter.

3) Придвижете се до следната политика: Конфигурация на компютъра > Административни шаблони > Компоненти на Windows > Актуализация на Windows .
4) От дясната страна щракнете двукратно Конфигуриране на автоматични актуализации .

5) Изберете Разрешено опция. Под Конфигурирайте автоматично актуализиране , изберете втората опция Уведомете за изтегляне и автоматично инсталиране . След това щракнете Прилагане > OK .
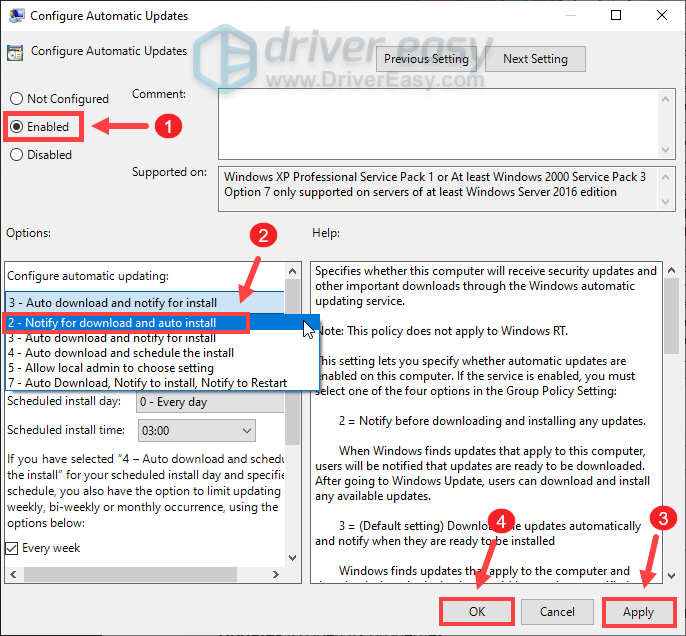
Това няма да изключи Windows Update, но ще бъдете уведомени, когато актуализациите са налични за изтегляне.
Ако все още не можете да забележите разлика в скоростта на изтегляне, преминете към следващата корекция.
2. Избягвайте изтегляния в пиковите часове
Според докладите, задръстванията в интернет обикновено се случват от 9 до 23 часа, когато много хора във вашия район и вашия дом използват интернет едновременно. И вашата интернет връзка може да стане бавна. Ето защо бихме ви предложили да избягвате изтеглянията по време на пиковите часове на интернет. Вместо това можете да оставите играта или актуализациите да се изтеглят между 4 сутринта и 9 сутринта, когато по-малко хора са онлайн, така че има повече честотна лента за отделните потребители.
Компютърът ви обаче ще заспи след часове бездействие. В този случай можете да изключите спящ режим:
1) В полето за търсене въведете или поставете настройки за захранване и заспиване . След това щракнете Настройки за захранване и заспиване от списъка с резултати.

2) Превъртете надолу до сън раздел. Щракнете върху стрелката надолу и изберете никога .

След като приложите промените, можете да тръгнете.
Ако обаче се събудите и установите, че напредъкът е спрян, не се притеснявайте. Има няколко други корекции, които можете да опитате.
3. Премахнете избора от опцията за ограничаване на честотната лента за изтегляне
В случай, че скоростта на изтегляне е ограничена, можете да следвате инструкциите по-долу, за да премахнете избора Ограничете честотната лента за изтегляне опция:
1) Отворете приложението си Battle.net. В горния ляв ъгъл щракнете върху стрелка надолу и след това изберете Настройки .

2) Изберете Изтегляния раздел. Превъртете докрай надолу и ще видите Лимит изтегляне на честотна лента опция. По подразбиране е отметнато. Но тук ще трябва да премахнете отметката. След това щракнете Свършен за да потвърдите промените си.

Продължете изтеглянето си и вижте дали това помага за увеличаване на скоростта на изтегляне.
4. Променете региона на изтегляне
Всеки път, когато има налични актуализации, много играчи ще планират изтеглянията си по същото време, което прави определен сървър претоварен. За да определите дали това е вашият случай, можете да изберете различен регион за всички игри или конкретна игра .
За да промените региона за всички игри:
1) Щракнете върху стрелка надолу до снимката на вашия профил, разположена в горния десен ъгъл. След това щракнете Излез от профила си .

2) След като влезете, щракнете върху икона на глобус и изберете друг сървър.

След това въведете информацията за вашия акаунт и влезте.
За да промените региона за конкретна игра:
1) Щракнете върху икона на глобус до играта трябва да изтеглите и да изберете друг сървър.

Ако това не ви даде късмет, опитайте следващата корекция по-долу.
5. Актуализирайте драйвера на вашия мрежов адаптер
Драйверът е основен софтуер, който позволява на вашата система да комуникира с вашия хардуер. Ако е остарял, това би причинило забележими проблеми с производителността. Ето защо, ако вашата интернет връзка е по-бавна от предполагаемата, крайно време е да проверите дали драйверът на вашия мрежов адаптер е актуален.
За да актуализирате драйверите на вашето устройство, можете да го направите ръчно чрез Диспечер на устройства или отидете на страницата за изтегляне на драйвери на производителя, за да изтеглите и инсталирате точните драйвери за вашата система. Или можете да го направите автоматично с Шофьор Лесен , програма за автоматично актуализиране на драйвери, която ще ви помогне да откриете всички остарели драйвери, след което да изтеглите и инсталирате най-новите драйвери за вашата система.
По-долу е как можете да актуализирате драйвери с Driver Easy:
един) Изтегли и инсталирайте Driver Easy.
2) Стартирайте Driver Easy и щракнете върху Сканирай сега бутон. След това Driver Easy ще сканира вашия компютър и ще открие всички устройства с липсващи или остарели драйвери.
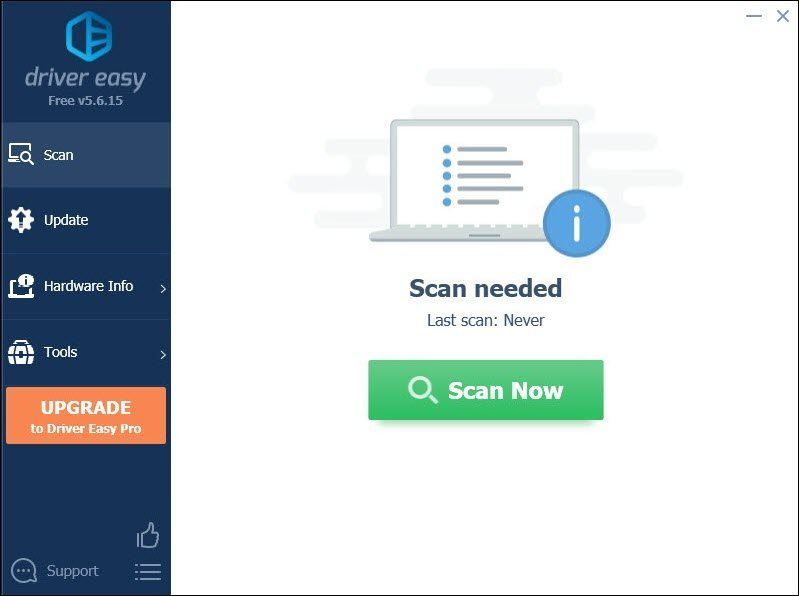
3) Щракнете Актуализирай всички . След това Driver Easy ще изтегли и актуализира всичките ви остарели и липсващи драйвери на устройства, като ви предостави най-новата версия на всеки, директно от производителя на устройството.
Това изисква Професионална версия който идва с пълна подкрепа и а 30-дневно връщане на парите гаранция. Ще бъдете подканени да надстроите, когато щракнете върху Актуализиране на всички. Ако не искате да надстроите до Pro версията, можете също да актуализирате драйверите си с БЕЗПЛАТНА версия. Всичко, което трябва да направите, е да ги изтеглите един по един и да ги инсталирате ръчно.
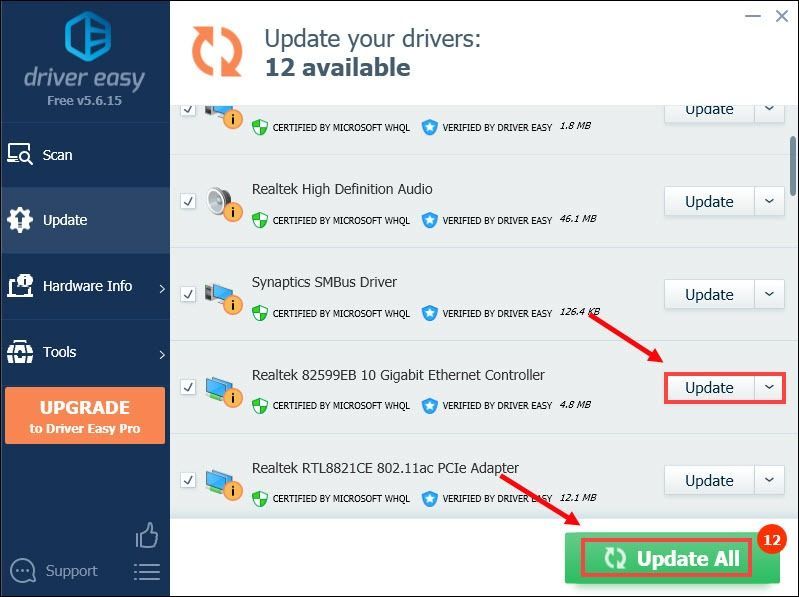 В Професионална версия на Driver Easy идва с пълна техническа поддръжка . Ако имате нужда от помощ, моля, свържете се с екипа за поддръжка на Driver Easy на .
В Професионална версия на Driver Easy идва с пълна техническа поддръжка . Ако имате нужда от помощ, моля, свържете се с екипа за поддръжка на Driver Easy на . След като актуализирате драйверите си, рестартирайте компютъра. След това можете да възобновите изтеглянето си и трябва да можете да видите значително по-бърза скорост на изтегляне.
Ако това не ви донесе късмет, преминете към следващата корекция.
6. Ако проблемът ви продължава...
Ако нищо друго не помогна, опитайте VPN. Като се свържете с друг сървър, можете да избегнете ограничаване на честотната лента. Но имайте предвид: могат да възникнат много проблеми, ако използвате безплатен VPN. Ето защо, за да защитите вашата мрежа, ви предлагаме да използвате платена VPN.
Ето VPN, който бихме искали да препоръчаме:
Това е. Чувствайте се свободни да пуснете коментар по-долу, за да ни уведомите, че всички изброени по-горе корекции са работили за вас. Ние също така приветстваме алтернативни методи, в случай че сте намерили такъв, който работи за вас.
![[РЕШЕНО] Warzone не стартира](https://letmeknow.ch/img/program-issues/65/warzone-not-launching.jpg)


![[РЕШЕНО] Minecraft не може да се свърже със света](https://letmeknow.ch/img/knowledge/33/minecraft-unable-connect-world.png)


