Ако вашият Armored Core VI: Fires of Rubicon изведнъж откаже да стартира, не се притеснявайте, не сте сами: някои геймъри имат този проблем веднага след екрана за зареждане на Easy Anti-Cheat, а някои просто не могат да го получат каквото и да е за стартиране в Steam. Ето някои поправки, които са работили за много други играчи с техния проблем с Armored Core VI: Fires of Rubicon, който не се стартира. Следвайте ги, за да видите дали те решават същия проблем за вас.
Опитайте тези корекции за Armored Core VI: Fires of Rubicon не стартира проблем
Не е необходимо да изпробвате всички изброени по-долу методи: просто проправете пътя си надолу по списъка, докато намерите този, който върши работа, за да реши проблема със стартирането на Armored Core VI: Fires of Rubicon вместо вас.
- Проверете спецификациите на вашата система
- Актуализирайте драйвера на вашата графична карта
- Проверете настройките на защитната стена на Windows
- Променете своя DNS сървър
- Деактивирайте конфликтния софтуер
- Деактивирайте наслагванията
- Поправете повредени или повредени системни файлове
1. Проверете спецификациите на вашата система
Ако вашият Armored Core VI: Fires of Rubicon изобщо не може да стартира, първото нещо, което трябва да проверите е дали компютърът ви отговаря на минималните системни изисквания за играта. Ако машината ви е под или точно на изискванията, може да се наложи да надстроите хардуера си, за да работи Armored Core VI: Fires of Rubicon.
Ето изискванията за справка:
| Минимум (само за 64-битова ОС) | Препоръчително (само за 64-битова ОС) | |
| ВИЕ | Windows 10 | Windows 10/11 |
| Процесор | Intel Core i7-4790K | Intel Core i5-8400 или AMD Ryzen 7 1800X | AMD Ryzen 5 2600 | Intel Core i7-7700 | Intel Core i5-10400 или AMD Ryzen 7 2700X | AMD Ryzen 5 3600 |
| памет | 12 GB RAM | 12 GB RAM |
| Графика | NVIDIA GeForce GTX 1650, 4 GB или AMD Radeon RX 480, 4 GB | NVIDIA GeForce GTX 1060, 6GB или AMD Radeon RX 590, 8GB или Intel Arc A750, 8GB |
| DirectX | Версия 12 | Версия 12 |
| Съхранение | 60 GB налично пространство | 60 GB налично пространство |
| Звукова карта | Съвместимо с Windows аудио устройство | Съвместимо с Windows аудио устройство |
Ако не сте сигурни как да проверите спецификациите на вашия компютър, можете да се обърнете към тази публикация тук за по-подробна информация: Как да намерите компютърни спецификации Windows 10 [Лесно]
Когато сте сигурни, че вашата машина отговаря на системните изисквания за стартиране на играта, но Armored Core VI: Fires of Rubicon все още отказва да стартира, моля, преминете към корекциите по-долу.
2. Актуализирайте драйвера на вашата графична карта
Остарял или неправилен драйвер на картата на дисплея също може да бъде виновникът за проблема с нестартирането на вашия Armored Core VI: Fires of Rubicon, така че ако Armored Core VI: Fires of Rubicon не се стартира, когато компютърът ви отговаря или е над изискваните системни спецификации, вероятно имате повреден или остарял графичен драйвер. Така че трябва да актуализирате драйверите си, за да видите дали това помага.
За да сте сигурни, че актуализацията на драйвера е извършена правилно, трябва първо да деинсталирате по-стария драйвер. За да направите това:
- На клавиатурата натиснете Windows ключ и Р натиснете едновременно, след това въведете devmgmt.msc и удари Въведете .
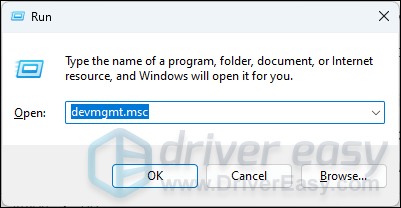
- Щракнете двукратно, за да разширите Адаптери за дисплей категория, след това щракнете с десния бутон върху вашата дисплейна карта и изберете Деинсталирайте устройството .
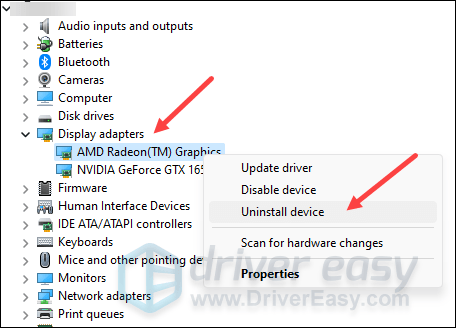
- Поставете отметка в квадратчето за Опитайте се да премахнете драйвера за това устройство и щракнете Деинсталиране .
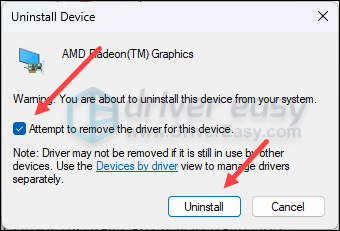
- Повторете същото, за да премахнете драйвера за другата ви карта с дисплей, ако имате такава.
- След това изтеглете и актуализирайте драйвера на вашата графична карта.
Има основно 2 начина, по които можете да актуализирате своя графичен драйвер: ръчно или автоматично.
Опция 1: Актуализирайте ръчно графичния драйвер
Ако сте технически разбиращ геймър, можете да отделите известно време за ръчно актуализиране на драйвера на GPU.
За да направите това, първо посетете уебсайта на производителя на вашия GPU:
След това потърсете вашия модел GPU. Обърнете внимание, че трябва да изтеглите само най-новата програма за инсталиране на драйвери, която е съвместима с вашата операционна система. След като го изтеглите, отворете инсталатора и следвайте инструкциите на екрана, за да актуализирате.
Опция 2: Актуализирайте графичния драйвер автоматично (препоръчва се)
Ако нямате време, търпение или умения да актуализирате драйвера ръчно, можете да го направите автоматично с Driver Easy . Driver Easy автоматично ще разпознае вашата система и ще намери правилните драйвери за нея. Не е необходимо да знаете точно каква система работи вашият компютър, не е нужно да се притеснявате от грешния драйвер, който ще изтеглите, и не е нужно да се притеснявате, че ще направите грешка при инсталиране. Driver Easy се справя с всичко.
Можете да актуализирате вашите драйвери автоматично с БЕЗПЛАТНО или Pro версия на Driver Easy. Но с Pro версията са необходими само 2 стъпки (и получавате пълна поддръжка и 30-дневна гаранция за връщане на парите):
- Изтегли и инсталирайте Driver Easy.
- Стартирайте Driver Easy и щракнете върху Сканирай сега бутон. След това Driver Easy ще сканира вашия компютър и ще открие всички проблемни драйвери.
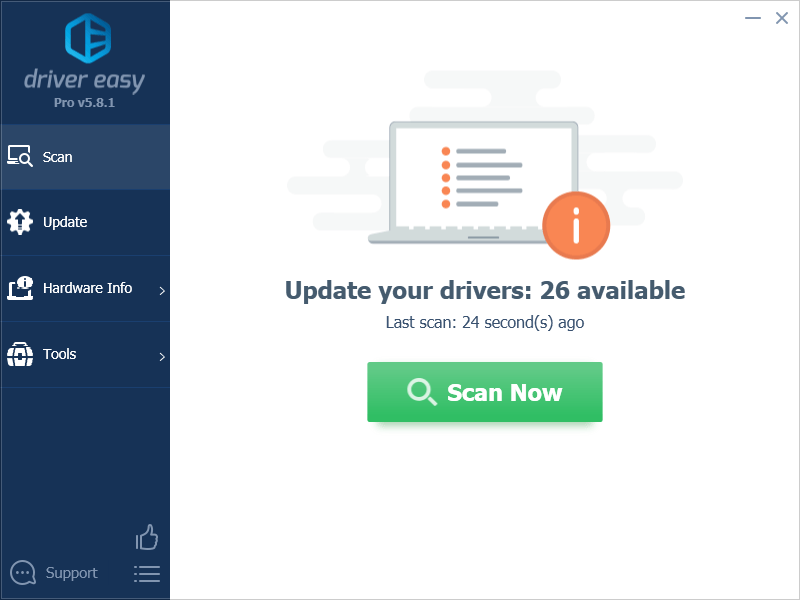
- Кликнете Актуализирай всички за автоматично изтегляне и инсталиране на правилната версия на всичко драйверите, които липсват или са остарели във вашата система. (Това изисква Pro версия – ще бъдете подканени да надстроите, когато щракнете върху Актуализиране на всички.)
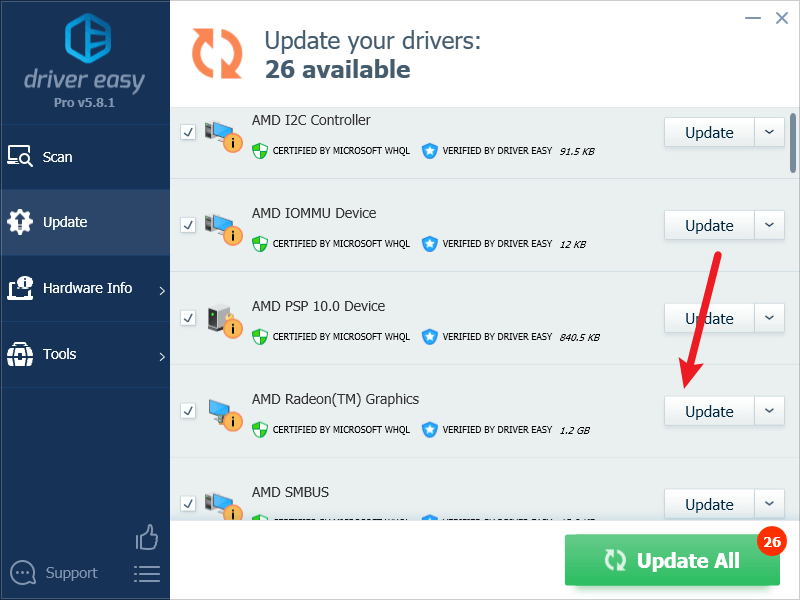
Забележка : Можете да го направите безплатно, ако желаете, но е отчасти ръчно. - Рестартирайте компютъра си, за да влязат в сила промените.
Опитайте да стартирате отново Armored Core VI: Fires of Rubicon, за да видите дали най-новият правилен драйвер за графична карта помага. Ако тази корекция не работи за вас, опитайте следващата корекция по-долу.
3. Проверете настройките на защитната стена на Windows
Някои настройки на защитната стена може да попречат на връзката между вашия компютър и сървърите на Steam, като по този начин възниква проблемът със стартирането на някои игри в Steam. За да видите дали това е вашият случай, можете временно да деактивирате вашата защитна стена за тестови цели. За да направите това:
- На клавиатурата натиснете Клавиш с логото на Windows и Р по същото време. След това копирайте и поставете контролна защитна стена.cpl и щракнете Добре .
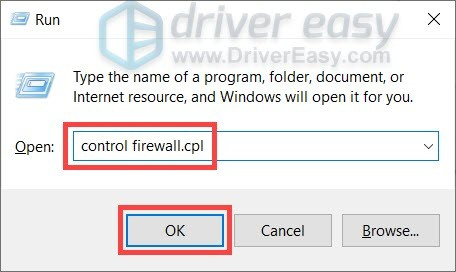
- От лявото меню изберете Включете или изключете защитната стена на Windows Defender .
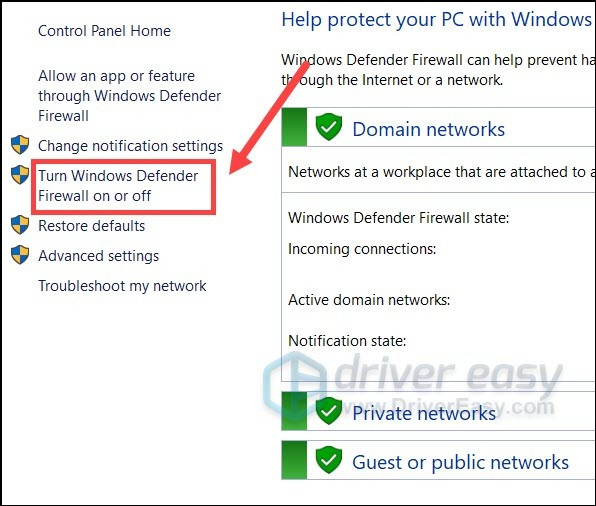
- Изберете Изключете защитната стена на Windows Defender (не се препоръчва) за домейн мрежа, частна мрежа и публична мрежа. След това щракнете Добре .
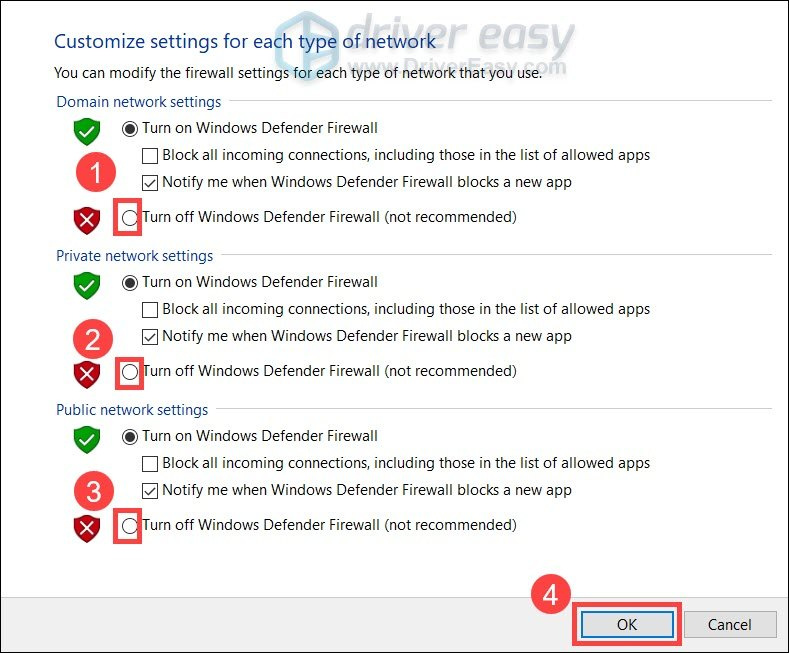
- Стартирайте отново Steam и вижте дали тогава можете да стартирате Armored Core VI: Fires of Rubicon.
Ако можете да стартирате Armored Core VI: Fires of Rubicon след временно деактивиране на защитната стена, включете го отново отново, тогава, моля, отидете на поправка #3.1 за да видите как да добавите Steam като изключение от защитната стена, за да можете да стартирате играта.
Ако вашият Armored Core VI: Fires of Rubicon все още отказва да стартира, моля, преминете към поправка #4 за да видите как да промените другите си мрежови настройки.
3.1 Добавете Steam към изключение на вашата защитна стена
Ако Armored Core VI: Fires of Rubicon може да се стартира, когато деактивирате защитната стена на Windows за момента, тогава защитната стена трябва да спира компютъра ви да говори със сървъра на Steam, така че ще трябва да добавите Steam като изключение. За да направите това:
- На клавиатурата натиснете Лого на Windows + клавиши R едновременно, за да отворите полето Run.
- Тип контролна защитна стена.cpl и натиснете Enter.
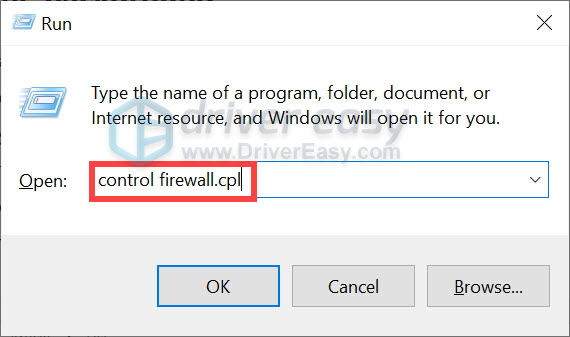
- Щракнете върху левия навигационен панел Разрешаване на приложение или функция през защитната стена на Windows Defender .
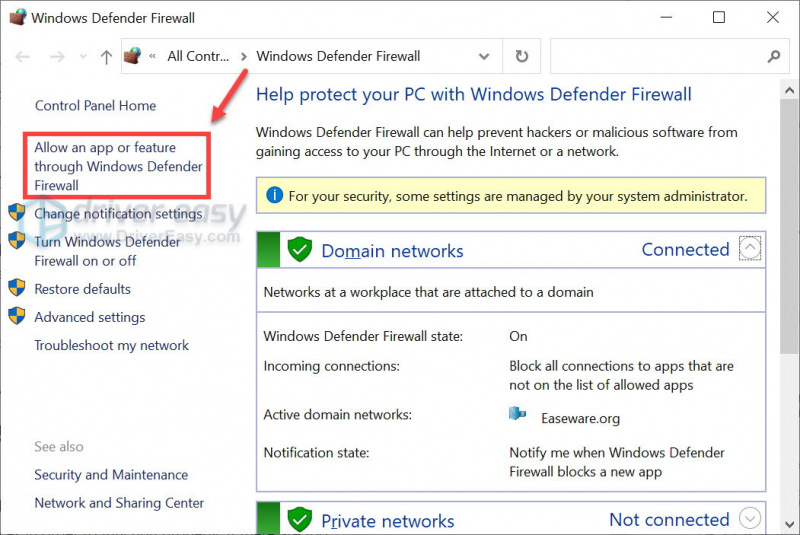
- Превъртете надолу и проверете дали Пара е в списъка. Ако не е, продължете да го добавяте към списъка с изключения.
- Кликнете върху Промяна на настройките бутон.
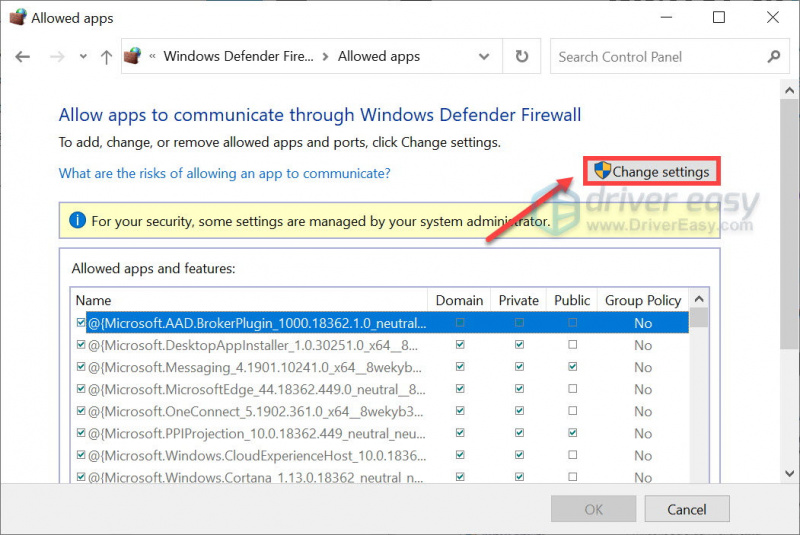
- Кликнете Разрешете друго приложение... .
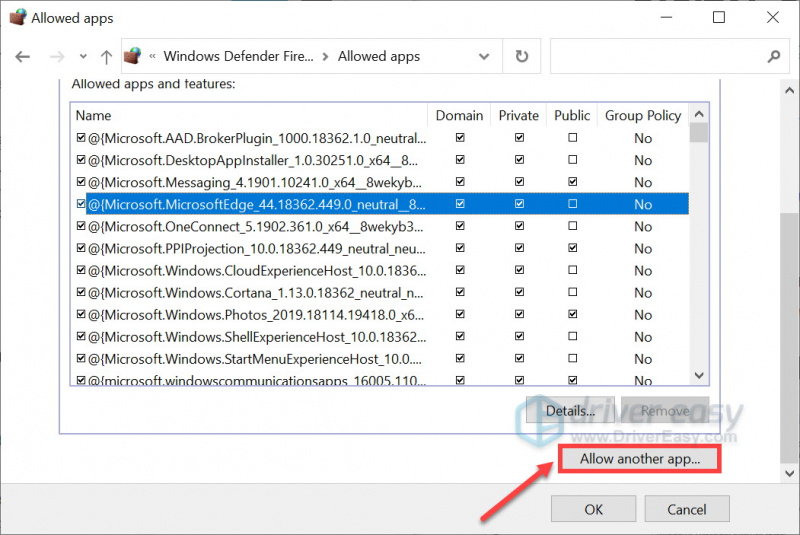
- Кликнете Преглед... и отидете в инсталационната папка за Steam.
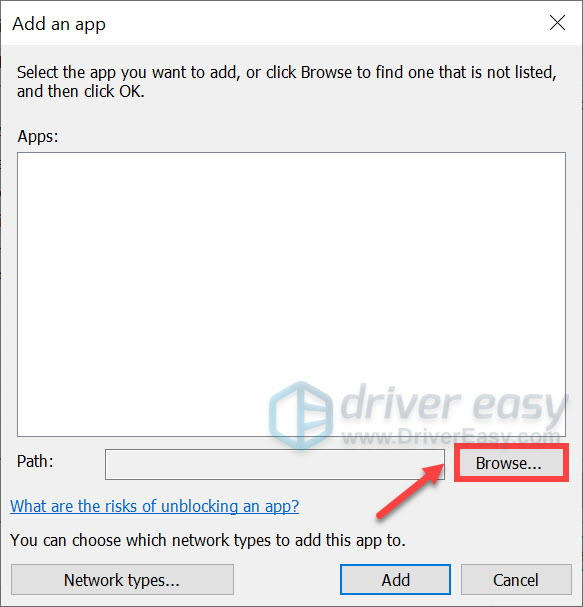
Ако не знаете коя е инсталационната папка за вашия Steam, просто щракнете с десния бутон върху прекия път и изберете Отворете местоположението на файла .
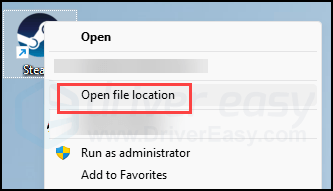
- намирам steam.exe и щракнете върху него. След това щракнете Отворете .
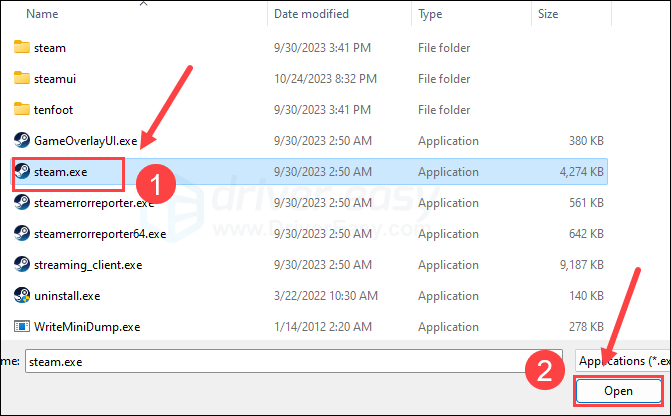
- Когато се намери, щракнете Добавете .
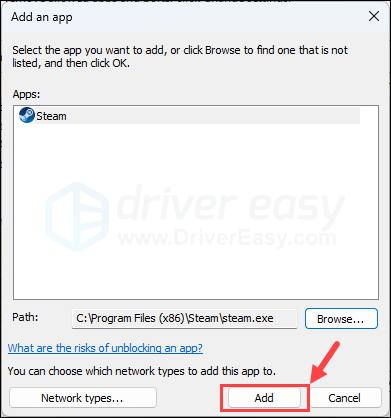
- Сега се уверете, че Steam е добавен към списъка и поставете отметка Домейн , Частно , и Обществен . След като сте готови, щракнете Добре .
Сега отворете Steam и опитайте да стартирате отново Armored Core VI: Fires of Rubicon. Ако играта все още отказва да се стартира, опитайте следващата корекция по-долу.
4. Променете своя DNS сървър
DNS сървърите по подразбиране, предоставени от вашия ISP (доставчик на интернет услуги), може да варират в даден момент от деня или може да са твърде далеч от сървърите на играта, като по този начин с проблема със стартирането на Armored Core VI: Fires of Rubicon. За да сте сигурни, че вашият DNS сървър не е виновникът за проблема със стартирането на играта, можете първо да изчистите вашия DNS кеш и след това да превключите към публичен DNS сървър.
За да направите това:
4.1 Изчистете вашия DNS
Чрез изчистване на вашия DNS, вашият DNS кеш ще бъде изчистен. Така че, когато вашият компютър има нужда от достъп до интернет, ще трябва да получи отново адреса от DNS сървъра (и ние ще променим адреса на DNS сървъра по-късно). Това може да реши проблема с нестартирането на Armored Core VI: Fires of Rubicon, ако данните в DNS кеша са невалидни или повредени. Ето как можете да изчистите DNS:
- Натисни Клавиш с логото на Windows и Р на вашата клавиатура.
- Тип cmd , след това натиснете Shift и Въведете в същото време, за да стартирате командния ред като администратор. Ако получите подкана за разрешение, щракнете да .
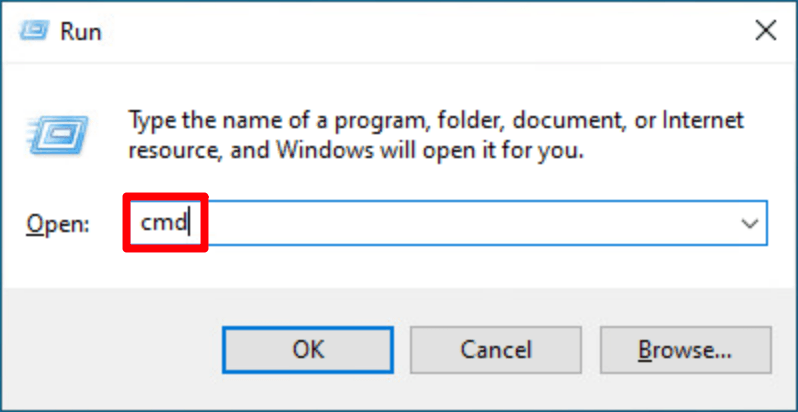
- копие ipconfig /flushdns и го поставете в изскачащия прозорец. След това натиснете Въведете .
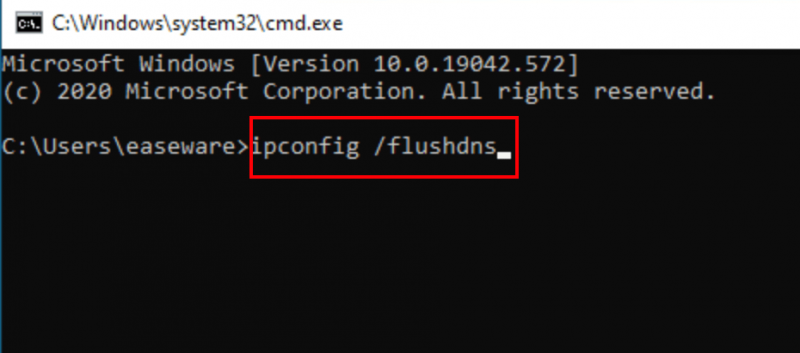
- Вашият DNS кеш е изчистен успешно.
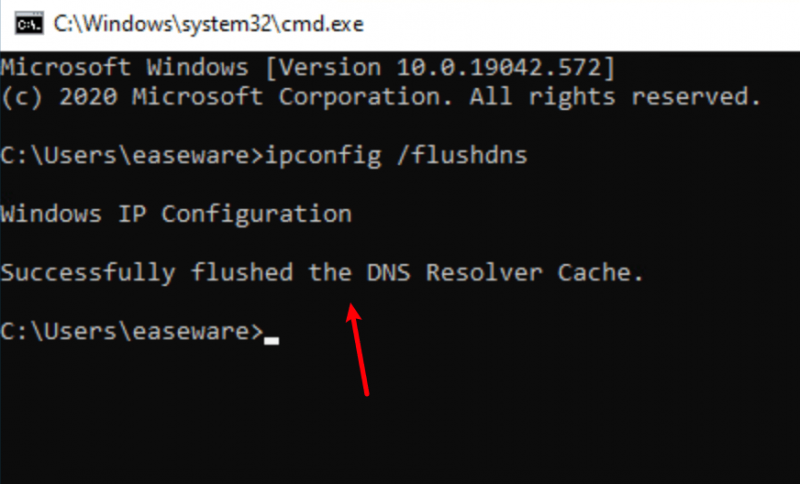
4.2 Превключете към публичен DNS сървър
След това превключете към публичен DNS сървър (като DNS сървъра на Google в примера по-долу, тъй като е бърз и сигурен):
- В лентата на задачите щракнете с десния бутон върху икона на мрежата , след което щракнете Отворете настройките за мрежа и интернет .
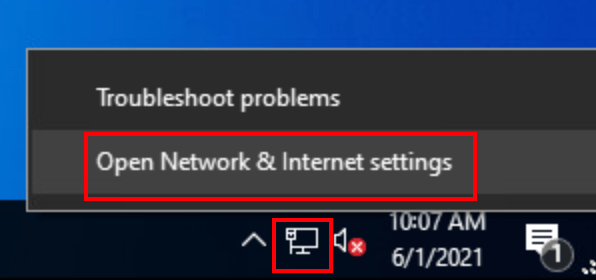
- Кликнете Променете опциите на адаптера .
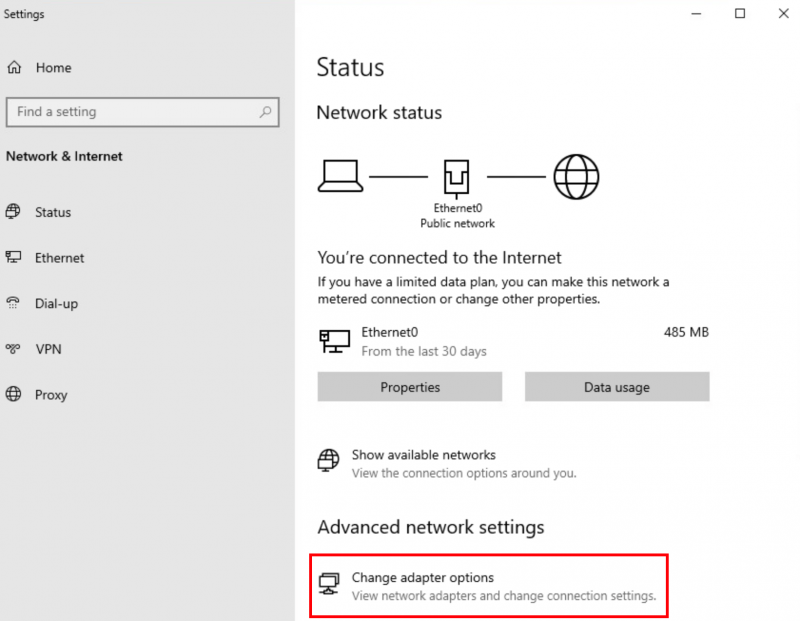
- Кликнете с десния бутон мрежата, която използвате , след което щракнете Имоти .
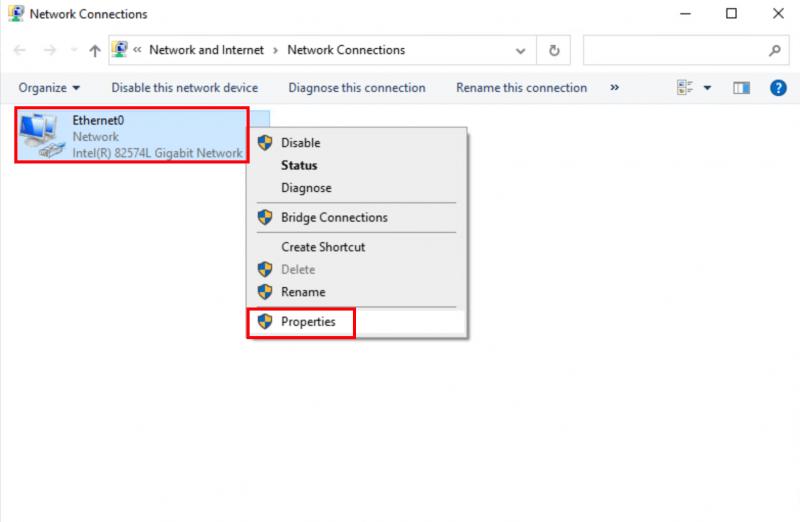
- Изберете Интернет протокол версия 4 (TCP/IPv4) , след което щракнете Имоти .
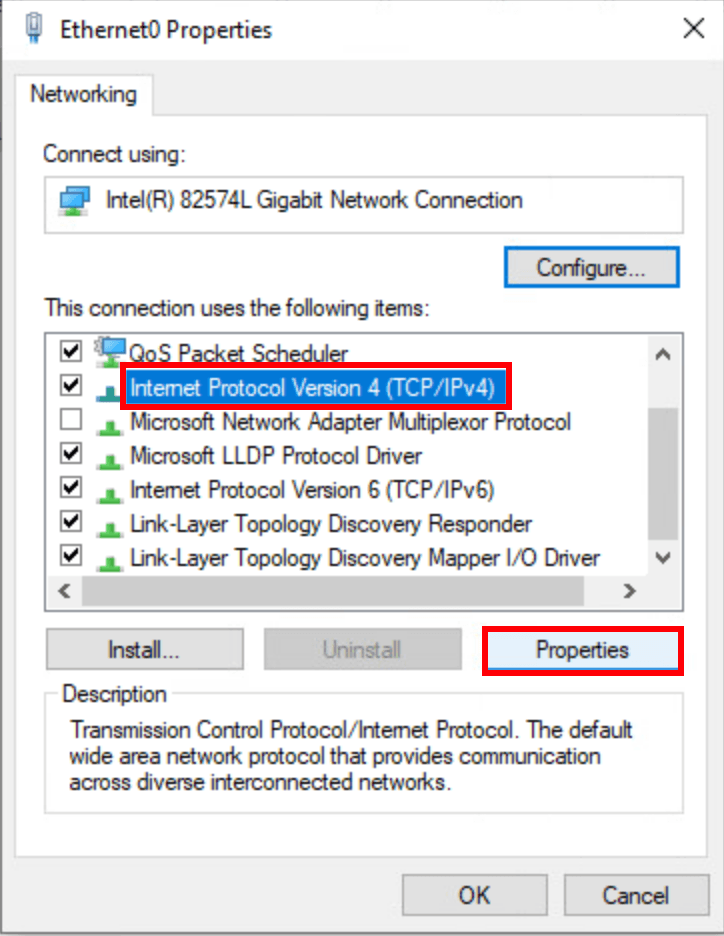
- Изберете Използвайте следните адреси на DNS сървъри , попълнете адресите на DNS сървъра на Google, както е показано по-долу, след което щракнете Добре .
Предпочитан DNS сървър: 8.8.8.8
Алтернативен DNS сървър: 8.8.4.4
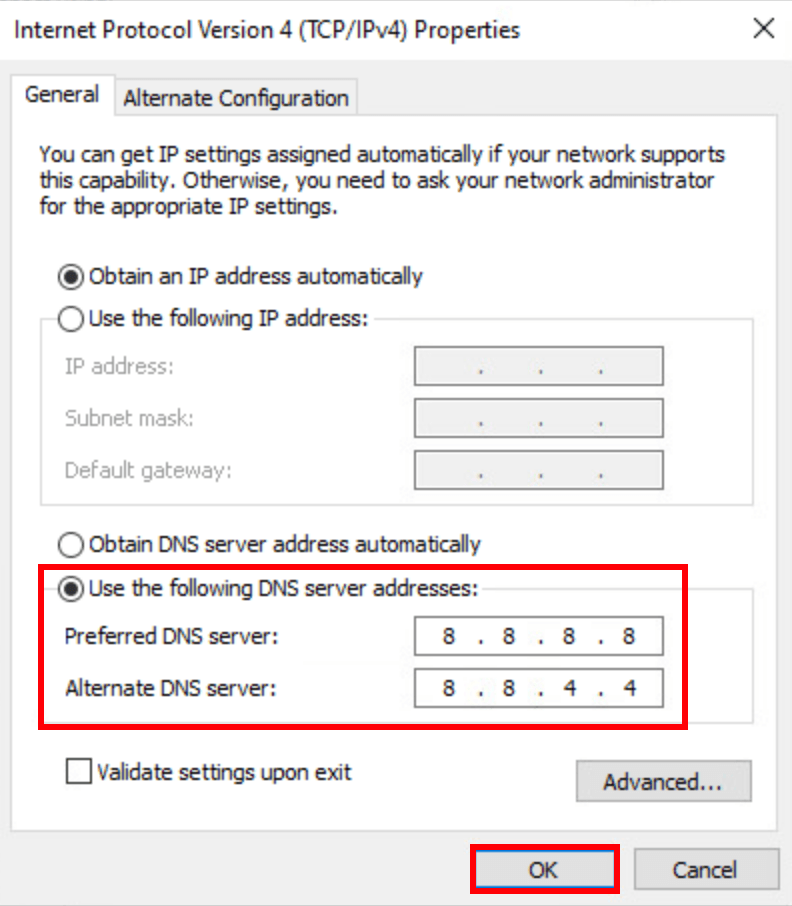
- След това стартирайте Steam и опитайте да стартирате Armored Core VI: Fires of Rubicon отново, за да видите дали проблемът е отстранен. Ако проблемът все още остава, моля, продължете напред.
5. Деактивирайте конфликтния софтуер
Steam може да бъде доста чувствителен към определени програми, работещи във фонов режим, особено тези, които заемат мрежови ресурси. Ето списък с такива програми, на които трябва да обърнете допълнително внимание:
- NZXT CAM
- MSI Afterburner
- Razer Cortex
- Антивирусен или антишпионски софтуер (някои споменаха, че Norton Security е спрял стартирането на Armored Core VI: Fires of Rubicon)
- VPN, прокси или друг софтуер за защитна стена и сигурност (някои споменаха NordVPN)
- P2P или софтуер за споделяне на файлове
- IP филтриране или блокиране на софтуер
- Програми за управление на изтегляне
Ако нямате инсталирана нито една от гореспоменатите подозрителни софтуерни програми, но вашият Claunch Armored Core VI: Fires of Rubicon все още отказва да стартира, може да се наложи да извършете чисто зареждане в Windows за да видите дали проблемът остава там.
Ако стартирате Armored Core VI: Fires of Rubicon се стартира добре, когато направите чисто зареждане, една или повече услуги или програми на трети страни се намесват в играта, така че ще трябва да деактивирате софтуера на трети страни един по един, докато намерите виновник, или го премахнете, или го актуализирайте, за да видите дали помага.
6. Деактивирайте наслагванията
Според някои потребители деактивирането на наслагванията в играта помага да се коригира проблемът със стартирането на Armored Core VI: Fires of Rubicon, така че можете също да опитате да деактивирате наслагванията. Можете да направите това на Пара или GeForce Experience :
В Steam
- Отворете своя Steam и отидете на Библиотека раздел.
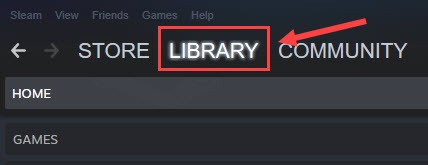
- Кликнете с десния бутон стартирайте Armored Core VI: Fires of Rubicon от списъка с игри и щракнете Имоти .
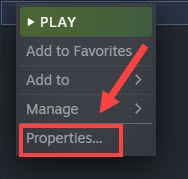
- Махнете отметката Активирайте наслагването на Steam, докато сте в играта .
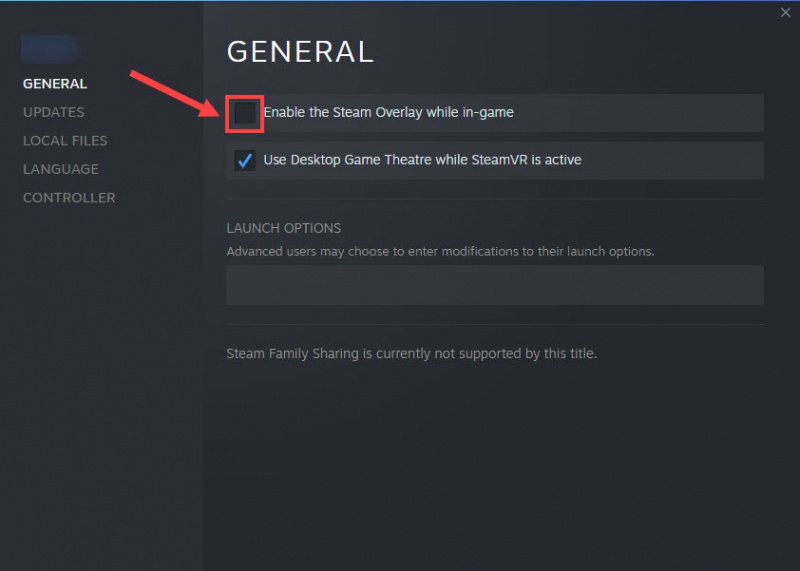
На GeForce Experience
- Стартирайте GeForce Experience.
- Щракнете върху икона на зъбно колело в горния десен ъгъл.
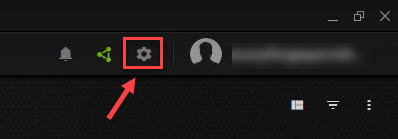
- Превъртете, за да изключите Наслагване в играта .
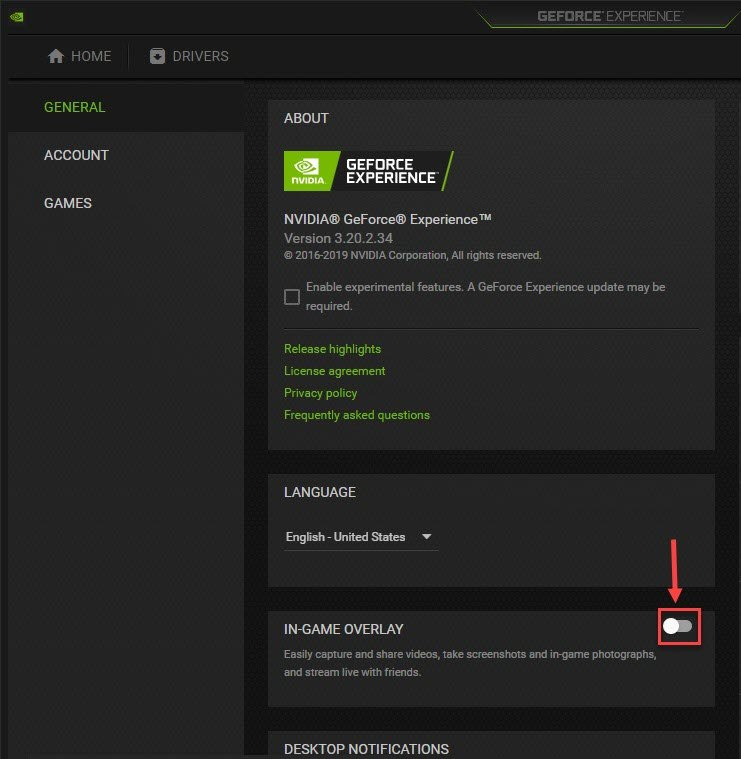
След като деактивирате наслагванията в употреба, опитайте да стартирате Armored Core VI: Fires of Rubicon, за да видите дали работи. Ако не, преминете към следващия метод.
7. Поправете повредени или повредени системни файлове
Ако горното не помогне за коригиране на проблема със стартирането на Armored Core VI: Fires of Rubicon, тогава може да имате някои повредени или повредени системни файлове, които чакат да бъдат подготвени. Това е така, защото целостта на системните файлове на Windows е от съществено значение за правилната работа и стабилността на компютъра, докато грешките в критичните системни файлове могат да причинят проблеми, които засягат производителността на игрите, като сривове или замръзвания, заедно с проблеми при стартирането на играта.
Чрез поправяне на основните системни файлове на Windows може да разреши конфликти, липсващи DLL проблеми, грешки в регистъра и други проблеми, които допринасят за проблема със стартирането на Armored Core VI: Fires of Rubicon. Инструменти като Фортект може да автоматизира процеса на поправка чрез сканиране на системни файлове и замяна на повредени.
- Изтегли и инсталирайте Fortect.
- Отворете Fortect. Той ще извърши безплатно сканиране на вашия компютър и ще ви даде подробен отчет за състоянието на вашия компютър .
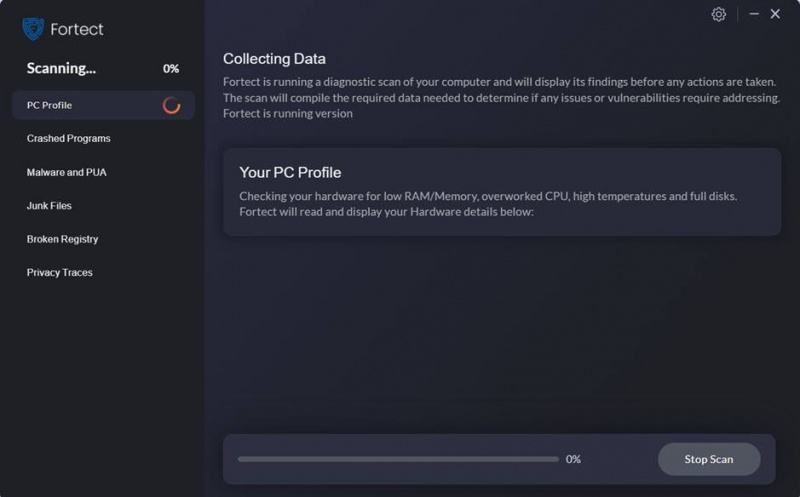
- След като приключите, ще видите отчет, показващ всички проблеми. За да коригирате автоматично всички проблеми, щракнете Старт на ремонта (Ще трябва да закупите пълната версия. Тя идва с a 60-дневна гаранция за връщане на парите така че можете да възстановите сумата по всяко време, ако Fortect не реши проблема ви).
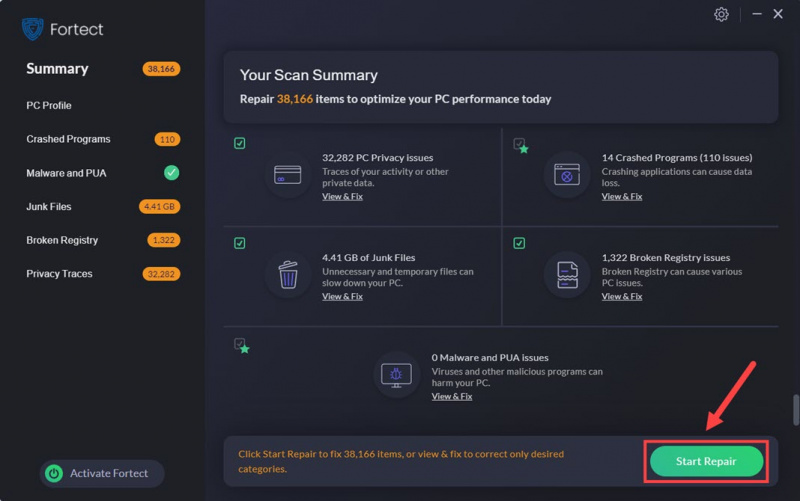
Все още не сте сигурни дали Fortect е това, от което се нуждаете? Виж това Преглед на Fortec !
Горното е това, което имаме да предложим относно проблема със стартирането на Armored Core VI: Fires of Rubicon. Надяваме се, че някой от тях ще ви помогне да решите проблема със стартирането. Ако имате други предложения, моля, не се колебайте да оставите коментар по-долу.


![[РЕШЕНО] SteelSeries GG (Двигател) не работи на Windows](https://letmeknow.ch/img/program-issues/07/steelseries-gg-not-working-windows.jpg)
![[Решено!] DX12 Грешка 0x887A0006 & 0x887A0005 AC сенки](https://letmeknow.ch/img/knowledge-base/8A/solved-dx12-error-0x887a0006-0x887a0005-ac-shadows-1.jpg)


![[РЕШЕНО] Въвеждане на грешни букви от клавиатурата (2022)](https://letmeknow.ch/img/knowledge/38/keyboard-typing-wrong-letters.png)