Разбираме колко разочароващо е, че все още имате доста нисък FPS дори на вашия компютър от висок клас. И ние сме тук, за да помогнем. В тази статия събираме някои методи за това как можете да увеличите FPS в Minecraft, без да навлизате в твърде много разширени настройки.
Опитайте тези методи:
Може да не се наложи да ги изпробвате всички; просто проправете път надолу по списъка, докато намерите този, който работи за вас.
- игри
- Minecraft
Метод 1: Затворете интензивните RAM задачи
Задачи с интензивно използване на RAM, като уеб браузъри и текстообработващи програми, могат да използват много памет и по този начин могат да причинят нисък FPS във вашите игри. Така че можете да прекратите тези задачи, докато играете.
1) Натиснете Клавиш с логото на Windows и Р заедно на клавиатурата си и напишете taskmgr .

2) Под процеси раздел, щракнете с десния бутон върху задачата, която искате да затворите, и изберете Последна задача .
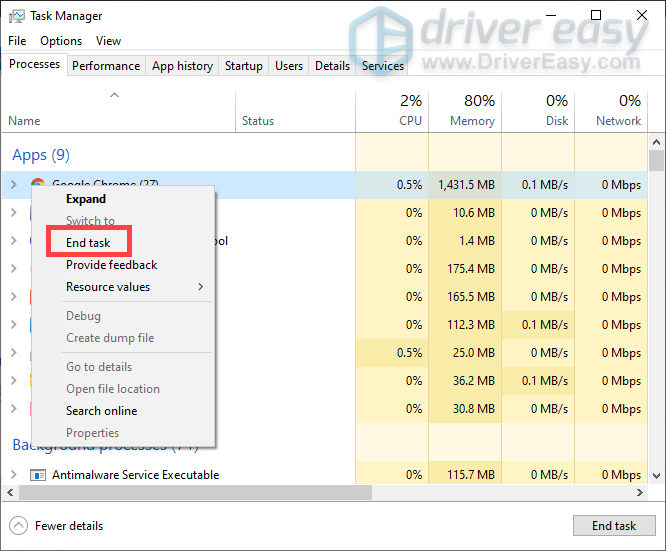
Метод 2: Актуализирайте вашия графичен драйвер
Графичните карти помагат на всичко визуално да се показва правилно на вашия компютър. А вашият графичен драйвер ви помага да извлечете максимума от вашето устройство. Ако е остарял, няма да можете да имате приличен FPS, въпреки че имате компютър от висок клас, за да играете Minecraft.
Има основно два начина, по които можете да актуализирате своя графичен драйвер: ръчно или автоматично .
Вариант 1: Актуализирайте ръчно вашите графични драйвери
За да актуализирате вашите графични драйвери, първо трябва да проверите драйверите, инсталирани на вашия компютър. След това отидете на уебсайта на производителя, за да изтеглите и инсталирате правилните драйвери, съответстващи на вашата система. Можете да направите това, като следвате тези стъпки:
1) Натиснете Клавиш с логото на Windows и Р заедно на клавиатурата си, за да изведете полето Run.
2) Тип dxdiag в кутията и удари Въведете .
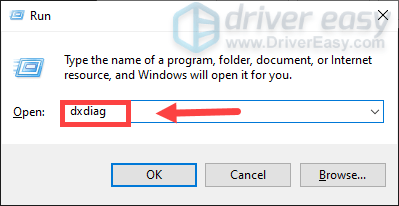
3) Когато прозорецът подкани, изберете Дисплей раздел и сега си правете бележки за име & Производител на вашия адаптер за дисплей.
4) Щракнете върху връзката въз основа на вашите нужди, за да изтеглите и инсталирате драйверите ръчно.
Вариант 2: Автоматично актуализирайте вашите графични драйвери (препоръчително)
Както е описано по-горе, ръчното актуализиране на вашия графичен драйвер би изисквало определено ниво на компютърни познания и може да бъде главоболие, ако не сте технически разбиращи. Затова бихме искали да ви препоръчаме да използвате Шофьор Лесен , програма за автоматично актуализиране на драйвери. С Driver Easy не е нужно да губите времето си в търсене на актуализации на драйвери, тъй като той ще се погрижи за натоварената работа вместо вас.
един) Изтегли и инсталирайте Driver Easy.
2) Стартирайте Driver Easy и щракнете върху Сканирай сега бутон. След това Driver Easy ще сканира вашия компютър и ще открие всички остарели или липсващи драйвери.
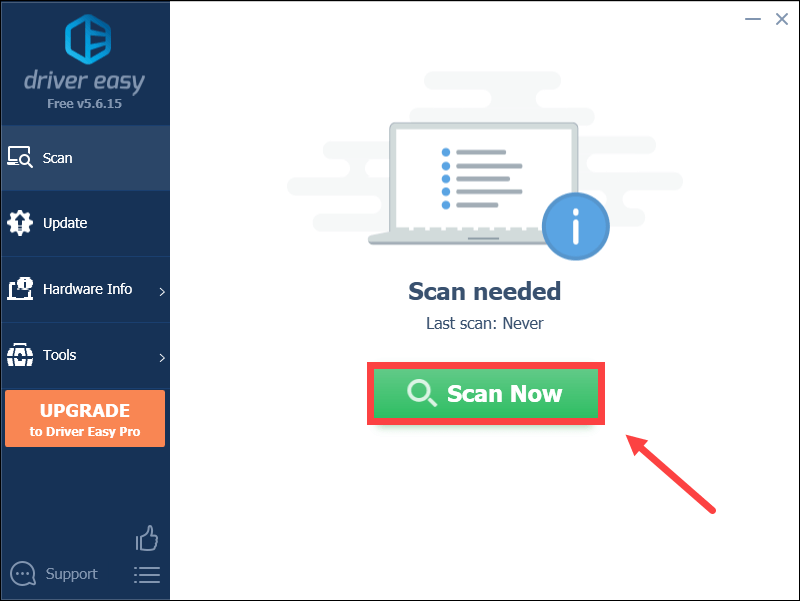
3) Щракнете Актуализирай всички . След това Driver Easy ще изтегли и актуализира всичките ви остарели и липсващи драйвери на устройства, като ви даде най-новата версия на всеки, директно от производителя на устройството.
Това изисква Професионална версия която идва с пълна поддръжка и 30-дневна гаранция за връщане на парите. Ще бъдете подканени да надстроите, когато щракнете върху Актуализиране на всички. Ако не искате да надстроите до Pro версията, можете също да актуализирате драйверите си с БЕЗПЛАТНА версия. Всичко, което трябва да направите, е да ги изтеглите един по един и да ги инсталирате ръчно.
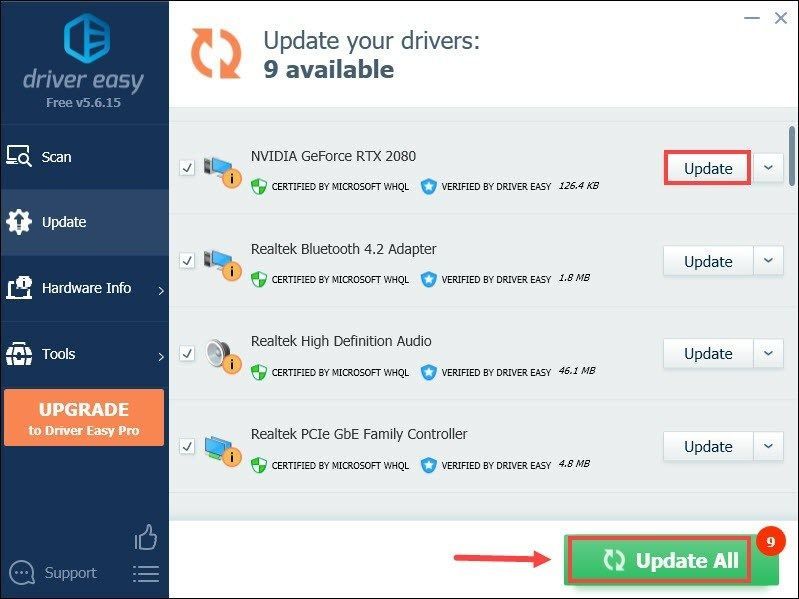 В Професионална версия на Driver Easy идва с пълна техническа поддръжка . Ако имате нужда от помощ, моля, свържете се с екипа за поддръжка на Driver Easy на .
В Професионална версия на Driver Easy идва с пълна техническа поддръжка . Ако имате нужда от помощ, моля, свържете се с екипа за поддръжка на Driver Easy на . След това играйте на Minecraft и проверете дали проблемът е решен. Ако не, преминете към следващия метод.
Метод 3: Промяна на настройките в играта
Понякога видео настройките по подразбиране може да не ви осигурят страхотна производителност при игри. Така че го промените в играта Настроики менюто може да направи играта ви по-гладка.
По-долу са настройките за видео, които трябва да промените:
| Разстояние за изобразяване | 4 Кратко |
| графики | Бърз |
| Мека светлина | Нито един |
| Облаци | Бързо/ИЗКЛ |
| Максимална честота на кадрите | Макс |
След като приложите промените, играйте играта. Ако това не подобри производителността, опитайте следващия метод.
Метод 4: Деактивирайте оптимизациите на цял екран
Когато имате проблеми с FPS, можете да опитате да деактивирате оптимизацията на цял екран, за да ви помогне да разрешите проблема.
1) Щракнете с десния бутон върху Minecraft пряк път на работния плот и изберете Имоти .
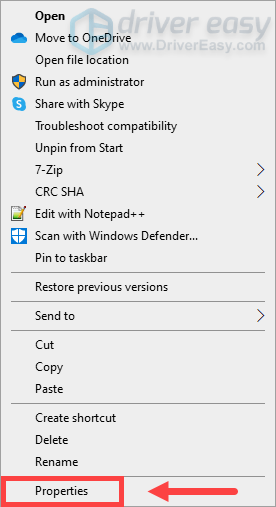
2) Изберете Съвместимост раздел, проверете Деактивирайте оптимизациите на цял екран и щракнете Приложи .
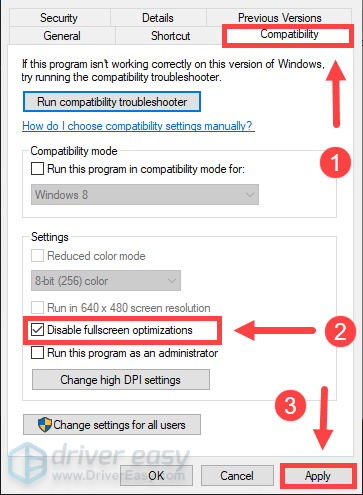
Сега стартирайте играта, за да проверите дали работи. Ако не, преминете към следващия метод.
Метод 5: Задайте javaw.exe на висок приоритет
Доказано е, че настройката на javaw.exe на висок приоритет работи за някои играчи. Така че, ако искате да накарате Minecraft да се представя по-добре, опитайте.
1) Натиснете Ctrl + Shift + esc заедно на клавиатурата си, за да отворите диспечера на задачите.
2) Под Подробности раздел, щракнете с десния бутон върху javaw.exe , тогава Задайте приоритет > Високо .
Метод 6: Инсталирайте модове
Има определени модификации, които са специално за увеличаване на FPS. Така че можете да ги инсталирате, за да подобрите производителността на играта си.
Изтеглете модовете
BetterFps и Optifine набират все по-голяма популярност сред играчите, за да увеличат FPS в Minecraft. Така че по-долу са връзките за изтегляне, за да получите достъп до модовете. Изберете един от тях и изберете версията, която съответства на вашия Minecraft.
За да избегнете проблеми с несъвместимостта, ви препоръчваме да изтеглите един от тях вместо и двата.Инсталирайте модовете
Можете да следвате инструкциите по-долу, за да инсталирате модовете:
1) Изтеглете и инсталирайте Minecraft Forge . (Можете да пропуснете тази стъпка, ако сте инсталирали Forge.)
Навигирайте до Препоръчва се изтегляне раздел и щракнете Да инсталираш . След това следвайте инструкциите на екрана, за да го изтеглите и инсталирате.
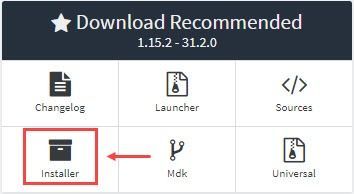
Тук ви препоръчваме да изтеглите препоръчителната версия на Forge, защото най-новата версия ще има някои неразрешени грешки.
2) Натиснете Клавиш с логото на Windows и Р заедно на клавиатурата си, за да изведете полето Run. Тип %appdata% и удари Въведете .
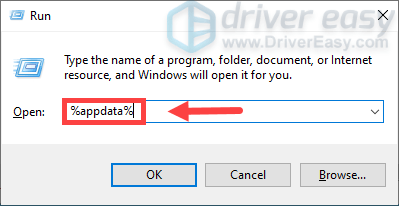
3) Отидете в папката /.minecraft/mods .
4) Поставете jar файл от модовете, които сте инсталирали в модове папка и след това стартирайте Minecraft.
Това са методите за увеличаване на FPS в Minecraft. Надяваме се, че работят за вас и играта ви изглежда по-добра и гладка! Ако имате някакви идеи или въпроси, моля, оставете коментар по-долу.
![[РЕШЕНО] Call of Duty: Warzone DEV ERROR 5573 на компютър](https://letmeknow.ch/img/other/41/call-duty.jpg)





