Fortnite продължава ли да се срива на вашия компютър? Не си сам. Много играчи на Fortnite са имали същия проблем, възникващ на случаен принцип.
Това е изключително досадно. Не можете да играете играта си поради този проблем със срива. Но не се притеснявайте. Може да се поправи…
Поправки за опит
Следват няколко метода, които са помогнали на много играчи на Fortnite. Не е нужно да ги опитвате всички; просто проправете път надолу по списъка, докато намерите този, който работи за вас.
- Намалете настройките за графика на играта
- Спрете да овърклоквате процесора си
- Актуализирайте драйверите си
- Променете настройките на системния регистър
Метод 1: Намалете настройките за графика на играта
Играта ви може да се срине поради високите ви графични настройки на играта. Трябва да намалите тези настройки, за да видите дали това е така за вас. Тествайте с по-ниска разделителна способност и ефекти, за да видите дали това решава проблема ви със срива. Ако не, има още три поправки, които да опитате...
Метод 2: Спрете овърклока на вашия процесор
Повишената скорост на процесора може да подкопае стабилността на вашата игра. Ако сте овърклокнали вашия процесор и след това вашият Fortnite се срине, трябва да зададете тактовата честота на процесора обратно по подразбиране. Ако това реши проблемите ви със сривовете, страхотно! Но ако не, има още две поправки, които можете да опитате...
Метод 3: Актуализирайте драйверите си
Играта ви може да се срине, ако използвате грешен драйвер на устройството, който е остарял. Трябва да актуализирате всичките си драйвери на вашия компютър и да видите дали това решава проблема ви.
Можете да актуализирате драйвера си ръчно или автоматично. Ръчният процес отнема време, технически и рискован, така че няма да го разглеждаме тук. Нито го препоръчваме, освен ако нямате отлични компютърни познания.
От друга страна, автоматичното актуализиране на вашия драйвер е много лесно. Просто инсталирайте и стартирайте Шофьор Лесен , и автоматично ще намери всички устройства на вашия компютър, които се нуждаят от нови драйвери, и ще ги инсталира вместо вас. Ето как да го използвате.
един) Изтегли и инсталирайте Шофьор Лесен .
две) Бягай Шофьор Лесен и щракнете върху Сканирай сега бутон. Шофьор Лесен след това ще сканира компютъра ви и ще открие всички проблемни драйвери.

3) Щракнете върху Актуализация бутон до всяко устройство, за да изтеглите най-новия и правилен драйвер за него, след което можете да го инсталирате ръчно.
Можете също да щракнете върху Актуализирай всички бутон в долния десен ъгъл, за да актуализирате автоматично всички остарели или липсващи драйвери на вашия компютър (това изисква Професионална версия — ако все още го нямате, ще бъдете подканени да надстроите, когато щракнете върху Актуализиране на всички).
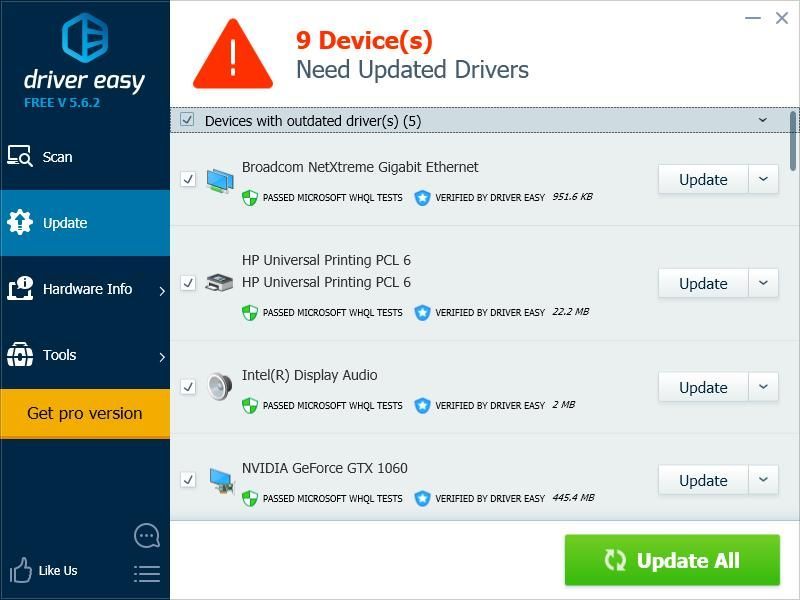
Можете да го направите безплатно, ако желаете, но отчасти е ръчно.
Метод 4: Променете настройките на TDR
Играта ви може да се срине, защото настройката ви за ниво на възстановяване на TDR. Трябва да промените настройката и да видите дали това ви помага.
TDR (откриване на изчакване и възстановяване) проверява състоянието на вашата графична карта. Той открива ситуация, в която компютърът ви не работи правилно, и инициализира отново вашия графичен драйвер и нулира вашия GPU.Първо трябва да отворите редактора на системния регистър и резервно копие вашият регистър:
един) Натисни Клавиш с логото на Windows и Р на клавиатурата си, за да извикате Бягай кутия.
две) Тип regedit и натиснете Въведете на вашата клавиатура.
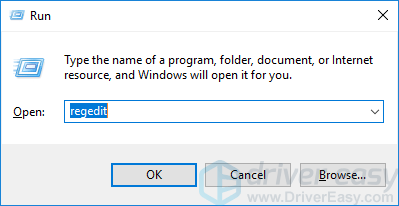
3) Щракнете върху Файл , след което щракнете Експортиране .
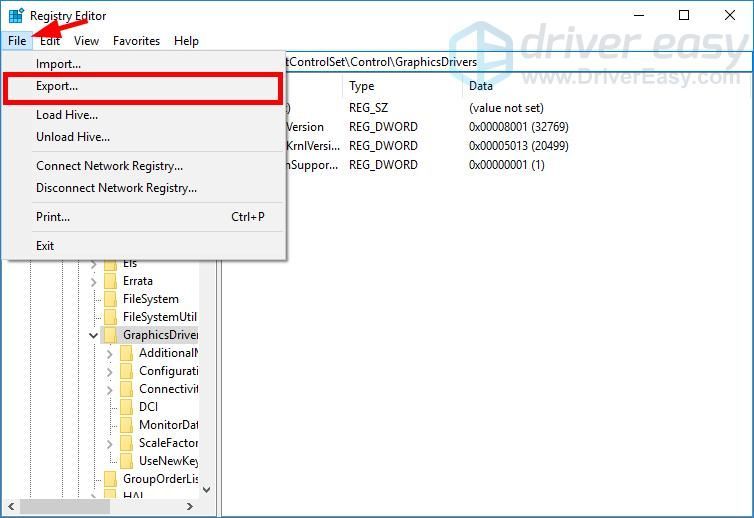
4) Изберете местоположение където искате да запишете резервното копие, след това въведете име в Име на файл кутия. След това щракнете Запазете .
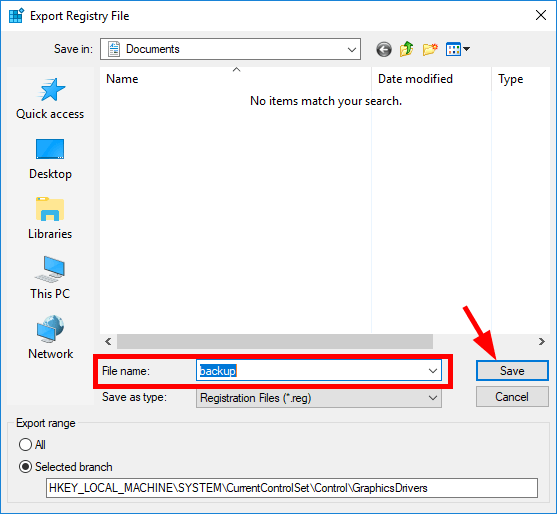
Запазихте резервно копие за вашия регистър. Можете да импортирате копието, за да отмените промените си, когато срещнете някакъв проблем с тях.
За да промените настройката на TDR:
3) Отидете на HKEY_LOCAL_MACHINESYSTEMCurrentControlSetControlGraphicsDrivers , след това щракнете с десния бутон върху всяко празно място в десния панел, задръжте курсора на мишката върху Нов и щракнете QWORD (64-битова) стойност .
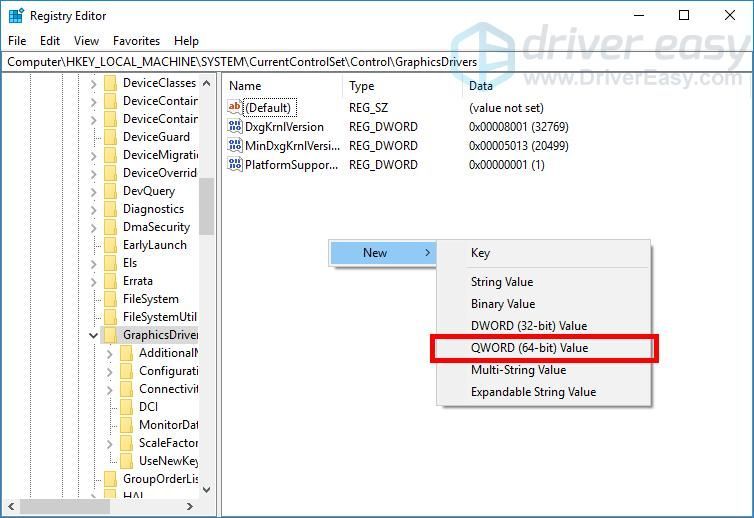
4) Дайте име на новата стойност TdrLevel
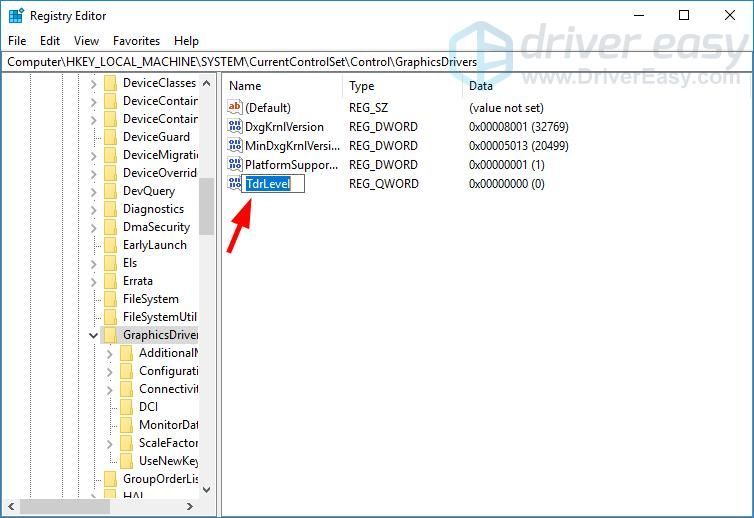
5) Кликнете два пъти TdrLevel . Уверете се, че данните за стойността му са зададени на 0 , след което щракнете Добре .
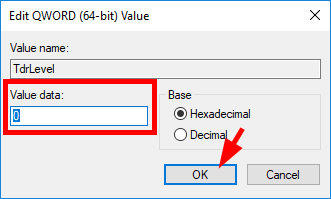
6) Затворете редактора на системния регистър и рестартирайте компютъра си.
7) Стартирайте Fortnite и вижте дали сте поправили проблемите си със сривове.
Това е. Надяваме се, че тази публикация ви е помогнала да се отървете от проблемите със сривовете на Fortnite на вашия компютър.
В случай, че харесвате нашето съдържание и искате да покажете своята подкрепа, използвайте нашия уникален код за създател: ШОФИРАНЕ ЛЕСНО във вашия магазин на Epic Games или покупки на V-Buck. Във връзка с програмата Support-A-Creator на Epic Games може да получим комисионна от определени покупки в играта.- Fortnite
- Windows
![[РЕШЕНО] Не може да се свърже с вашия DHCP сървър](https://letmeknow.ch/img/knowledge/88/unable-contact-your-dhcp-server.png)

![Ctrl + C (Ctrl + V) Не работи на Windows 10/11/7 [Решено]](https://letmeknow.ch/img/other/96/strg-c-funktioniert-nicht-unter-windows-10-11-7.jpg)
![[РЕШЕНО] VRChat не се зарежда / изобщо не работи](https://letmeknow.ch/img/knowledge/63/vrchat-not-loading-not-working-all.jpg)


