'>
Може да е разочароващо, ако клавишът FN (функция) не работи правилно. Много потребители на лаптопи Dell съобщават, че ключът FN не работи, след като надстрои до Windows 10. Ако имате същия проблем, не се паникьосвайте. Следвайте стъпките на методите в тази публикация, след което проблемът трябва да се реши.
Опитайте всички методи един по един, започвайки от Метод 1. Ако този метод не работи, опитайте следващия метод.
Метод 1: Натиснете Fn + Esc на клавиатурата
Този метод е много прост. Просто натиснете Fn + Esc на клавиатурата. Работи за някои потребители на лаптопи на Dell. Защо не опитате?
Метод 2: Актуализиране на свързани драйвери
Проблемът не е причинен само от драйверите на клавиатурата. Това може да се дължи на други проблеми с драйвера, като проблеми с драйверите на чипсета и проблеми с драйвера на дисплея. Ако Метод 1 не разреши проблема, опитайте да актуализирате драйверите. Отидете на уебсайта на Dell, за да проверите за най-новите драйвери на вашия лаптоп.
Ако нямате време, търпение или компютърни умения да актуализирате драйверите ръчно, можете да го направите автоматично с Шофьор Лесно .
Driver Easy автоматично ще разпознае вашата система и ще намери правилните драйвери за нея. Не е нужно да знаете точно на каква система работи вашият компютър, не е нужно да рискувате да изтеглите и инсталирате грешния драйвер и не е нужно да се притеснявате, че ще направите грешка при инсталирането.
Можете да актуализирате драйверите си автоматично с БЕЗПЛАТНАТА или професионалната версия на Driver Easy. Но с версията Pro отнема само 2 щраквания (и получавате пълна поддръжка и 30-дневна гаранция за връщане на парите):
1) Изтегли и инсталирайте Driver Easy.
2) Стартирайте Driver Easy и кликнете Сканирай сега бутон. След това Driver Easy ще сканира компютъра ви и ще открие всички проблемни драйвери.

3) Щракнете върху Актуализиране бутон до един драйвер за автоматично изтегляне и инсталиране на правилната версия на този драйвер (можете да направите това с БЕЗПЛАТНАТА версия). Или щракнете Актуализирай всички за автоматично изтегляне и инсталиране на правилната версия на всичко драйверите, които липсват или са остарели във вашата система (това изисква версията Pro - ще бъдете подканени да надстроите, когато щракнете върху Актуализиране на всички).
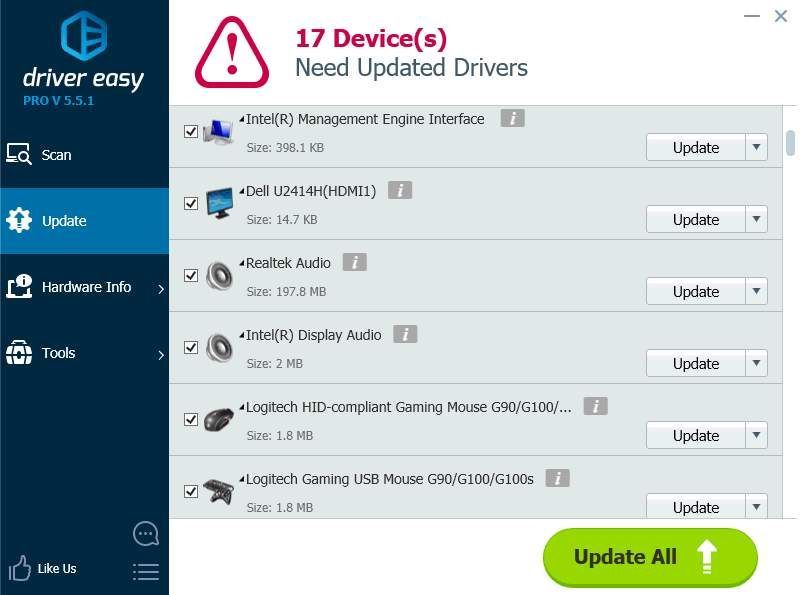
Метод 3: Променете поведението на функционалния клавиш
Проблемът може да бъде причинен от неправилно поведение на функционалния клавиш. Затова опитайте да промените поведението на функционалния клавиш в Центъра за мобилност на Windows и проверете дали работи.
Следвай тези стъпки:
1. Отворете Контролен панел .
2. Преглед по Големи икони и изберете Център за мобилност на Windows .
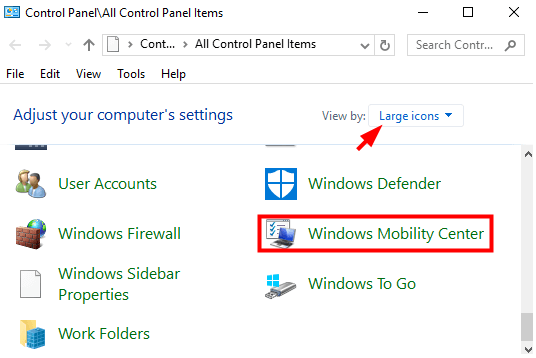
3. Намерете в прозореца на Центъра за мобилност на Windows Fn ключово поведение . Щракнете върху падащата стрелка и изберете Функционален бутон от менюто.
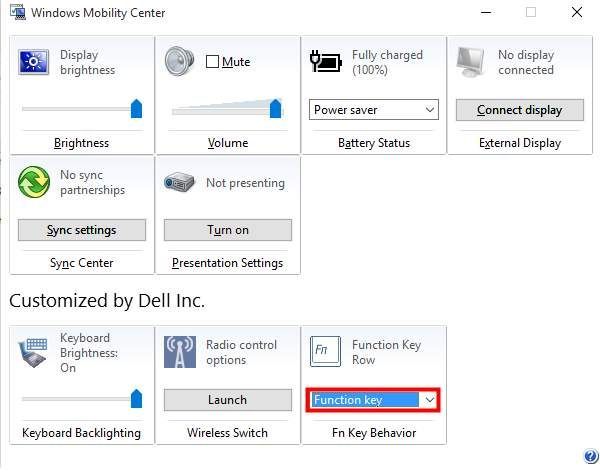
Метод 4: Опитайте да деинсталирате и преинсталирате драйверите на клавиатурата
Ако има проблем с драйверите на клавиатурата, проблемът може да възникне. Деинсталирайте драйверите и рестартирайте компютъра си, след което драйверите ще се преинсталират. Ако не сте сигурни как да направите това, вижте стъпките по-долу.
1. Отворете Диспечер на устройства .
2. Разширете категорията Клавиатури , Щракнете с десния бутон върху устройството с клавиатура и щракнете Деинсталирайте устройството от изскачащото меню. След това следвайте инструкциите на екрана.
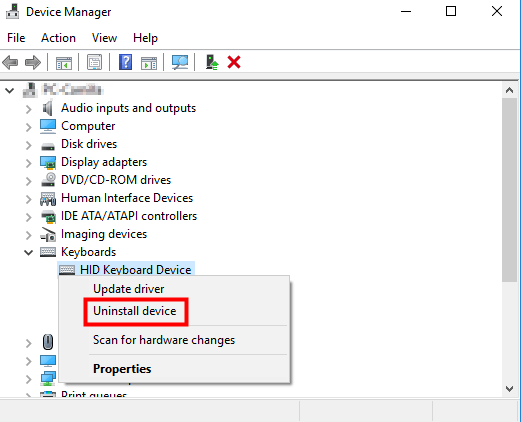
3. След деинсталиране на драйвера рестартирайте Windows, след което драйверът ще се инсталира автоматично.
Надявам се, че горепосочените методи ви помагат да отстраните неработещите проблеми на клавиша FN на вашия лаптоп Dell.
Ако имате някакви въпроси, моля, оставете вашите коментари по-долу. Ще се радвам да отговоря на вашите въпроси.




![[2022 Корекция] Dota 2 не се стартира/заседна на екрана за зареждане](https://letmeknow.ch/img/knowledge/05/dota-2-not-launching-stuck-loading-screen.jpg)

