'>
Когато носите слушалките си и ги включвате в компютъра си, може да чуете жужещия шум от слушалките. Това не е приятен звук и може да ви изплаши. Не се притеснявайте Много хора са решили проблема с бръмченето на шум с решенията по-долу. Прочетете, за да разберете как ...
Защо в слушалките ви се чува бръмчене?
Има много причини за жужещия шум при издаването на слушалки. Една от често срещаните причини са електронните смущения. Докато честотните смущения също вероятно ще доведат до проблем с бръмченето на звука, не можете да игнорирате смущенията на аудио изхода. Освен това проблемът с хардуера може да доведе до бръмчене на звука от слушалките. Освен това проблемът със софтуера, като корупция на драйвера, вероятно го причинява.
Понякога е трудно да се идентифицира проблемът. Но все пак можете да опитате да отстраните проблема и да го отстраните, като следвате решенията по-долу.
Как да коригирате жужещ шум в слушалките
Можете да опитате тези решения, за да коригирате жужещ звук от слушалки.
- Отстранете хардуерния проблем
- Изключете други електронни устройства
- Сменете слушалките си
- Актуализирайте аудио драйвера
- Конфигурирайте аудио настройките в компютъра
Fix 1: Отстранете проблема с хардуера
Както бе споменато по-горе, хардуерният проблем е една от възможните причини да предизвика бръмчене на звука в високоговорителите, така че трябва да проверите хардуерния проблем и да коригирате всеки открит хардуерен проблем.
1. Проверете аудио кабела и портовете
Проверете аудио кабела и порта, за да видите дали работят правилно. Можете да превключите към друг аудио кабел и порт, за да видите дали жужещият звук е изчезнал.
2. Включете регулирането на силата на звука нагоре и надолу
Докато сте свързани, увеличете и намалете силата на звука, за да проверите дали звукът работи правилно.
Fix 2: Изключете други електронни устройства
Една от възможните причини за бръмчене на звука са електрическите смущения. Обичайно е много устройства да са близо едно до друго, но честотата между различните устройства може да си пречи, например безжични мобилни телефони, микровълнова фурна и Bluetooth високоговорител. Следователно можете да проверите тези устройства, за да видите дали проблемът е там.
- Изключете тези устройства и изключете захранването.
- Опитайте отново високоговорителя си, за да видите дали сега работи правилно.
Освен това, за да избегнете електромагнитния импулс, трябва да държите слушалките си далеч от силни електрически устройства и да навивате жицата в изолацията, за да предотвратите повторение на подобно нещо.
Ако това реши проблема, можете да включите електронни устройства едно по едно, за да проверите кое устройство причинява смущения.
Ако не, не се притеснявайте. Имаме други решения за вас.
Фикс 3: Сменете слушалките си
Ако горните корекции не работят, трябва да установите, че проблемът идва от компютъра или слушалките ви.
Свържете различни слушалки към компютъра си и проверете за бръмчене. Ако проблемът продължава, очевидно проблемът идва от компютъра. Но ако жужещият шум изчезне, трябва да се свържете с клиентската служба на производителя за помощ или да го замените с нов.
Ако проблемът идва от компютъра, следващият метод може да ви помогне да го поправите.
Fix 4: Актуализирайте аудио драйвера
Липсващият или остарял аудио драйвер може да предизвика бръмчене на високоговорителя. Затова трябва да проверите дали вашият аудио драйвер има най-новата версия и да го актуализирате, ако няма.
Можете ръчно да актуализирате аудио драйвера си от уебсайта на производителя, което изисква време и компютърни умения. Ако нямате умения за вратовръзка или компютър, можете да го направите автоматично с Шофьор Лесно .
Driver Easy автоматично ще разпознае вашата система и ще намери правилните драйвери за нея. Не е нужно да знаете точно на каква система работи вашият компютър, не е нужно да рискувате да изтеглите и инсталирате грешния драйвер и не е нужно да се притеснявате, че ще направите грешка при инсталирането.
Можете да актуализирате драйверите си автоматично с БЕЗПЛАТНАТА или професионалната версия на Driver Easy. Но с версията Pro отнема само 2 щраквания (и получавате пълна поддръжка и 30-дневна гаранция за връщане на парите):
- Изтегли и инсталирайте Driver Easy.
- Стартирайте Driver Easy и щракнете върху Сканирай сега бутон. След това Driver Easy ще сканира компютъра ви и ще открие всички проблемни драйвери.

- Щракнете върху Актуализиране до маркираното аудио устройство за автоматично изтегляне на правилната версия на този драйвер (можете да направите това с БЕЗПЛАТНО версия).
Или щракнете Актуализирай всички автоматично изтегляне и инсталиране на правилната версия на всички драйвери, които липсват или са остарели във вашата система (това изисква Про версия - ще бъдете подканени да надстроите, когато щракнете Актуализирай всички ).
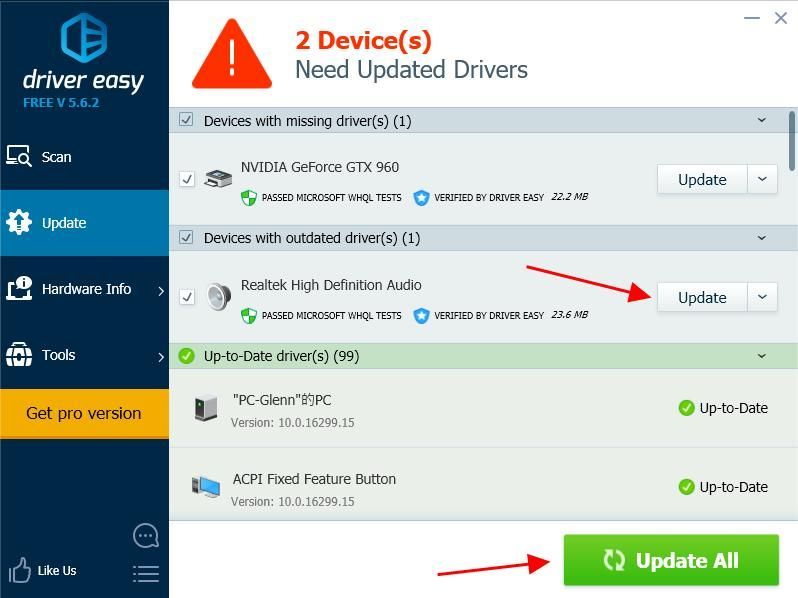
- Рестартирайте компютъра си, за да влезе в сила.
Fix 5: Конфигурирайте аудио настройките в компютъра
Неправилните настройки на звука могат да причинят проблема. Трябва да го проверите и да се уверите, че те са конфигурирани правилно. Например, трябва да деактивирате аудио подобренията, за да отстраните проблема с бръмчащия звук. За да направите това, следвайте стъпките по-долу:
Забележка : екранните снимки по-долу идват от Windows 10, но корекциите работят и в Windows 8 и Windows 7.- Отворете Контролен панел във вашия компютър.
- Щракнете Хардуер и звук .
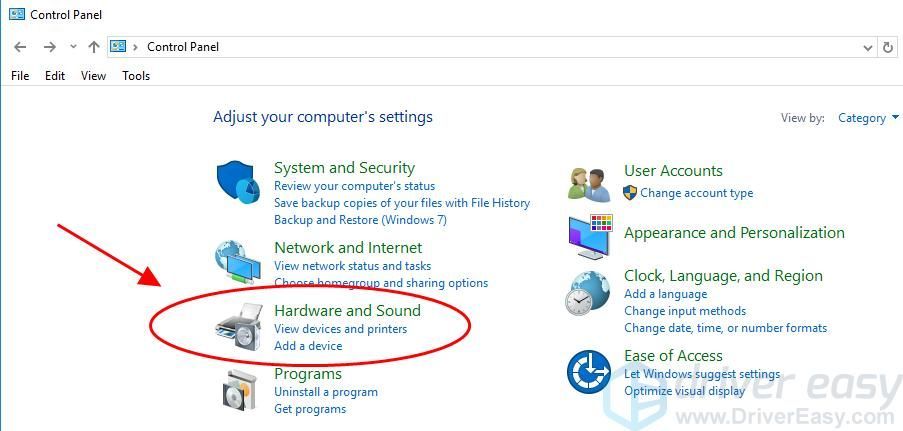
- Щракнете Звук .
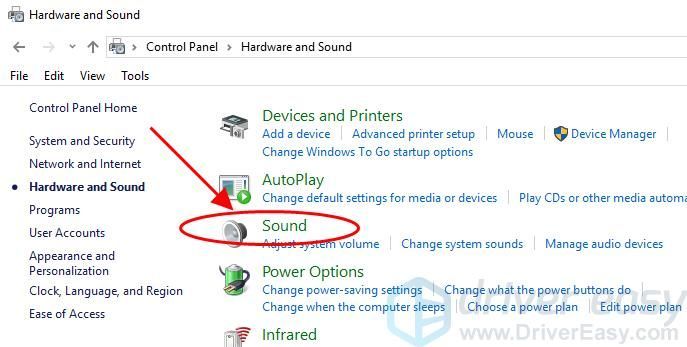
- В изскачащия прозорец щракнете с десния бутон на мишката върху устройството си с високоговорители и изберете Имоти .
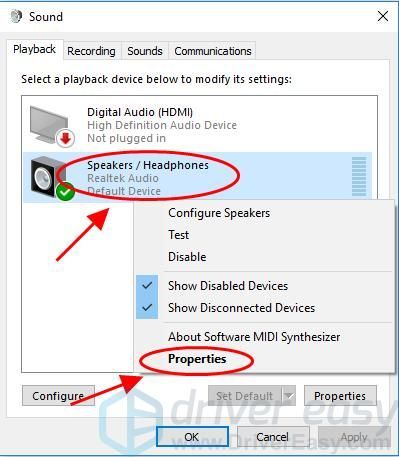
- Щракнете върху Подобрения и премахнете отметката от квадратчето до Деактивирайте всички звукови ефекти . След това щракнете Приложи и Добре .
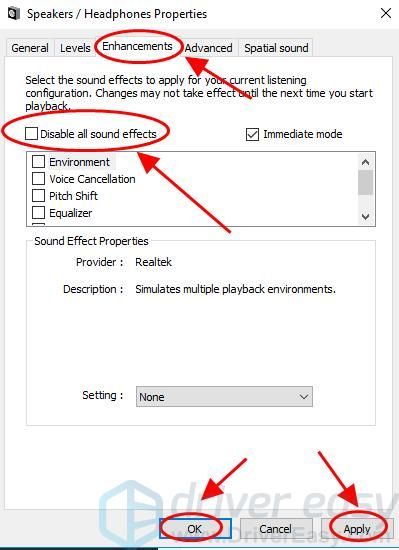
- Опитайте отново със слушалките си, за да видите дали звукът работи.
Ще се радваме, ако някоя от поправките по-горе ви е помогнала да разрешите жужещия шум във вашите слушалки. Моля, не се колебайте да оставите коментар по-долу, ако имате допълнителни въпроси или идеи.

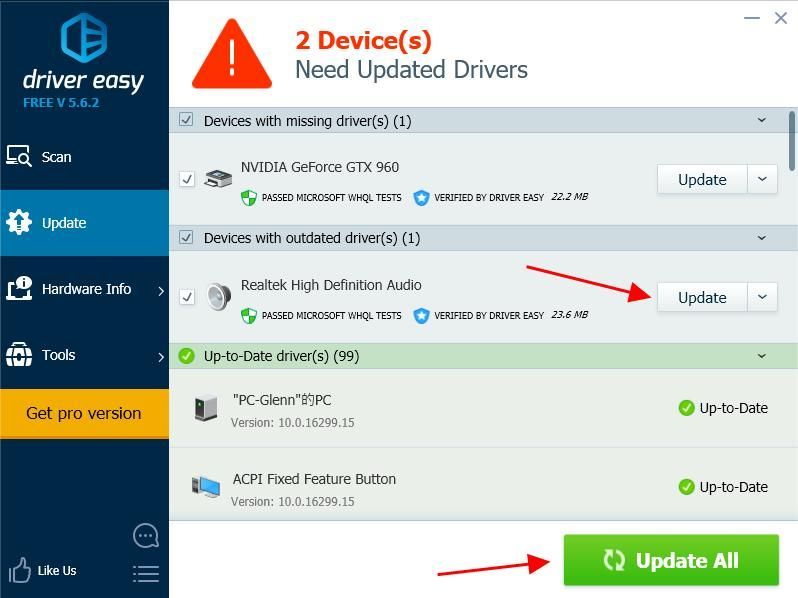
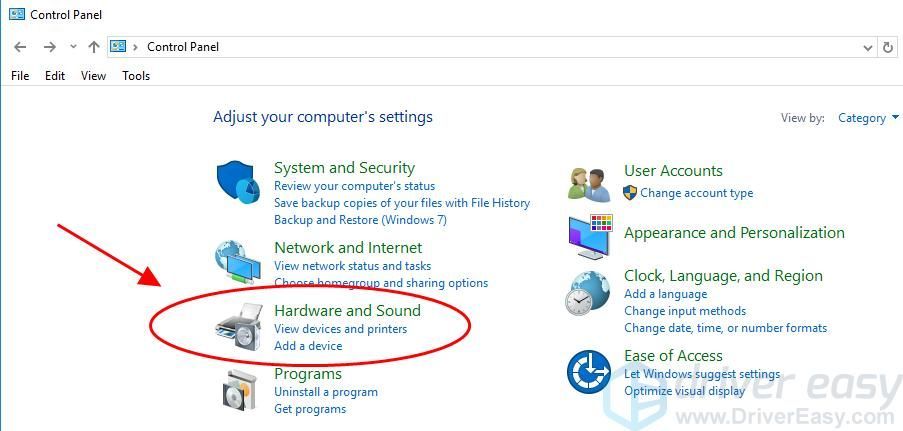
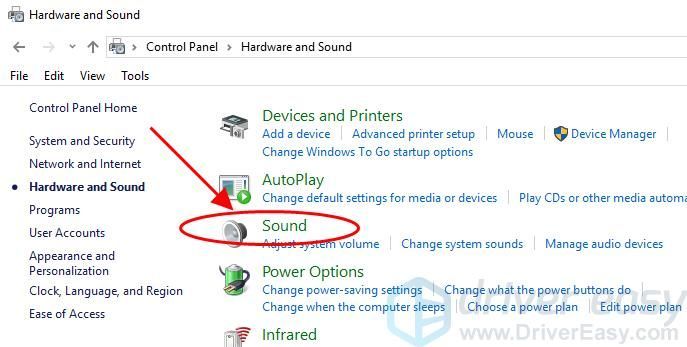
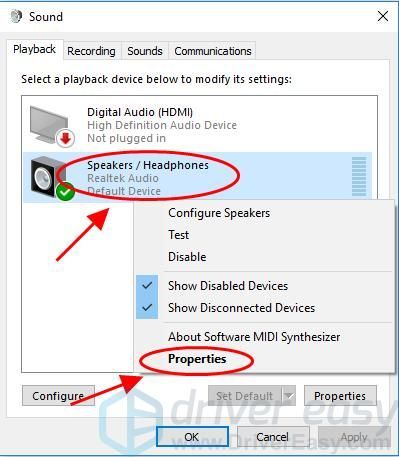
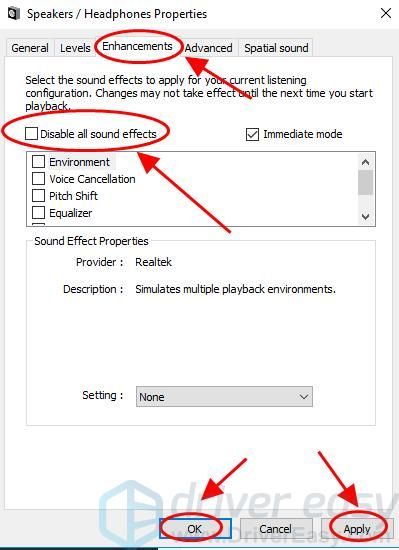


![[РЕШЕНО] SteelSeries GG (Двигател) не работи на Windows](https://letmeknow.ch/img/program-issues/07/steelseries-gg-not-working-windows.jpg)


![[РЕШЕНО] Farming Simulator 22 FPS пада на компютър](https://letmeknow.ch/img/knowledge/46/farming-simulator-22-fps-drops-pc.png)
