Проблеми със срива на играта могат да възникнат по различни причини, като например дефектен графичен драйвер, софтуерни конфликти, неправилни настройки на играта, ниска RAM и т.н. Ако изпитвате Модът на Гари (GMod) се срива проблем на вашия компютър, преди да се свържете с разработчика на играта, опитайте първо следните решения.
Поправки, които да опитате:
Може да не се наложи да ги изпробвате всички. Просто проправете път надолу по списъка, докато намерите този, който работи.
- игри
- пара
- Windows 10
- Windows 7
- Windows 8
Поправка 1: Проверете спецификациите на вашия компютър
Ако играта ви се срива или замръзва често, първата стъпка е да проверите дали компютърът ви е над минималните системни изисквания за стартиране на Garry’s Mod. Ако сте под препоръчителната спецификация, опитайте да намалите разделителната способност и настройките на графиката и видеото в играта .
Ето ги минимум изисквания за игра на GMod:
| ВИЕ: | Windows XP/Vista |
| процесор: | 2 GHz процесор или по-добър |
| памет: | 4 GB RAM |
| графики: | 512MB специална VRAM или по-добра |
| DirectX: | Версия 9.0c |
| Съхранение: | 5 GB налично място |
Ето ги препоръчва се спецификации за игра на GMod:
| ВИЕ: | Windows® 7/8/8.1/10 |
| процесор: | 2,5 GHz процесор или по-добър |
| памет: | 8 GB RAM |
| графики: | 1GB специална VRAM или по-добра |
| DirectX: | Версия 9.0c |
| Съхранение: | 20 GB налично място |
Следвайте инструкциите по-долу, за да видите информацията за хардуера на вашия компютър:
един) На клавиатурата си натиснете Лого на Windows ключ и тип dxdiag . След това натиснете Въведете ключ.
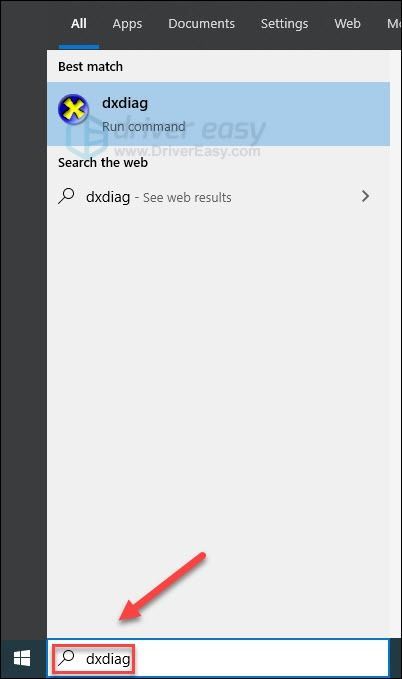
две) Провери своя операционна система, процесор, памет и DirectX версия .
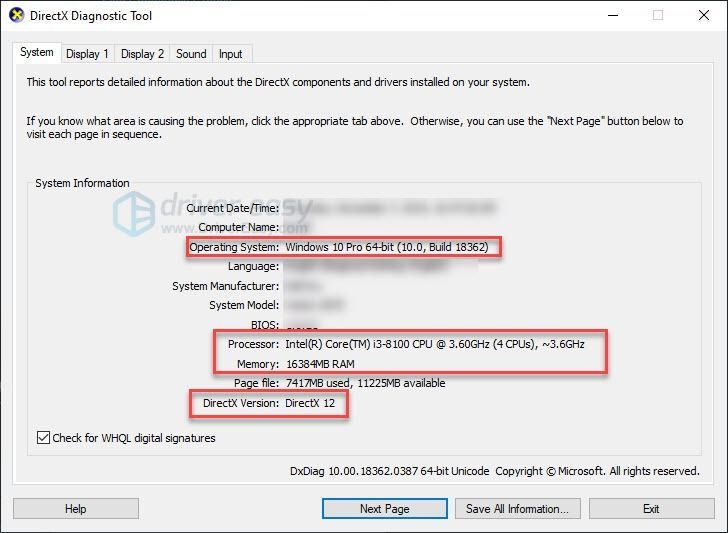
3) Провери своя Памет на дисплея тук.
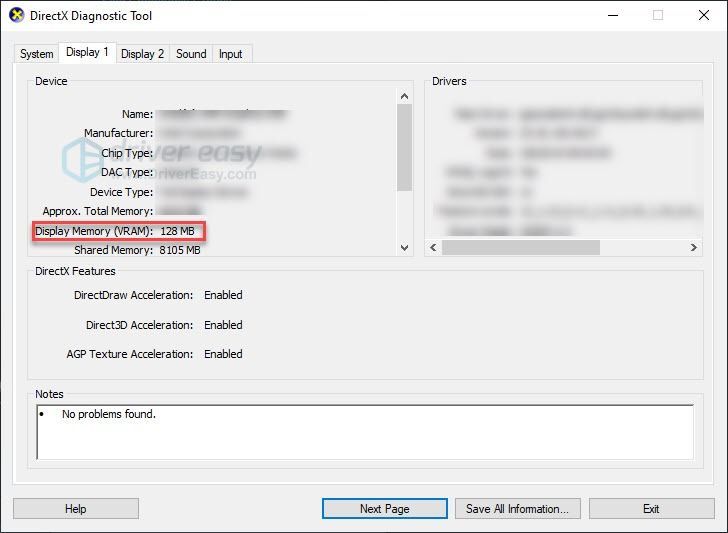
Уверете се, че компютърът ви отговаря на изискванията, след което прочетете нататък и опитайте корекцията по-долу.
Поправка 2: Рестартирайте компютъра си
Ако изпълнявате няколко програми едновременно, претоварвайки ресурсите на системата си, това може да доведе до срив на играта ви. В този случай опитайте да рестартирате компютъра си, за да прекратите напълно нежеланите програми, след което рестартирайте играта си.
Ако проблемът ви все още съществува след рестартирането, проверете корекция 3 по-долу.
Поправка 3: Актуализирайте вашия графичен драйвер
Проблеми с играта често възникват, когато вашият графичен драйвер е повреден или остарял. За да видите дали това е проблемът за вас, опитайте да актуализирате вашия графичен драйвер. Има 2 начина да направите това:
Вариант 1 - Ръчно – Ще ви трябват известни компютърни умения и търпение, за да актуализирате драйверите си по този начин, защото трябва да намерите точно правилния драйвер онлайн, да го изтеглите и инсталирате стъпка по стъпка.
ИЛИ
Вариант 2 – Автоматично (препоръчително) – Това е най-бързият и лесен вариант. Всичко става само с няколко щраквания на мишката – лесно, дори ако сте начинаещ компютър.
Вариант 1 – Изтеглете и инсталирайте драйвера ръчно
Производителят на вашата графична карта непрекъснато актуализира драйверите. За да ги получите, трябва да отидете на уебсайта за поддръжка на производителя, да намерите драйвера, съответстващ на вашия специфичен вкус на версията на Windows (например Windows 32 bit) и да изтеглите драйвера ръчно.
След като изтеглите правилните драйвери за вашата система, щракнете двукратно върху изтегления файл и следвайте инструкциите на екрана, за да инсталирате драйвера.
Вариант 2 – Автоматично актуализиране на вашия графичен драйвер
Ако нямате време, търпение или компютърни умения да актуализирате ръчно своя графичен драйвер, можете да го направите автоматично с Шофьор Лесен .
Driver Easy автоматично ще разпознае вашата система и ще намери правилните драйвери за нея. Не е нужно да знаете точно каква система работи на вашия компютър, не е нужно да рискувате да изтегляте и инсталирате грешен драйвер и не е нужно да се притеснявате, че ще направите грешка при инсталирането.
Можете да актуализирате драйверите си автоматично или с БЕЗПЛАТНАТА, или с Pro версията на Driver Easy. Но с Pro версията са необходими само 2 щраквания:
1) Изтеглете и инсталирайте Driver Easy.
две) Стартирайте Driver Easy и щракнете върху Сканирай сега бутон. След това Driver Easy ще сканира компютъра ви и ще открие всички проблемни драйвери.
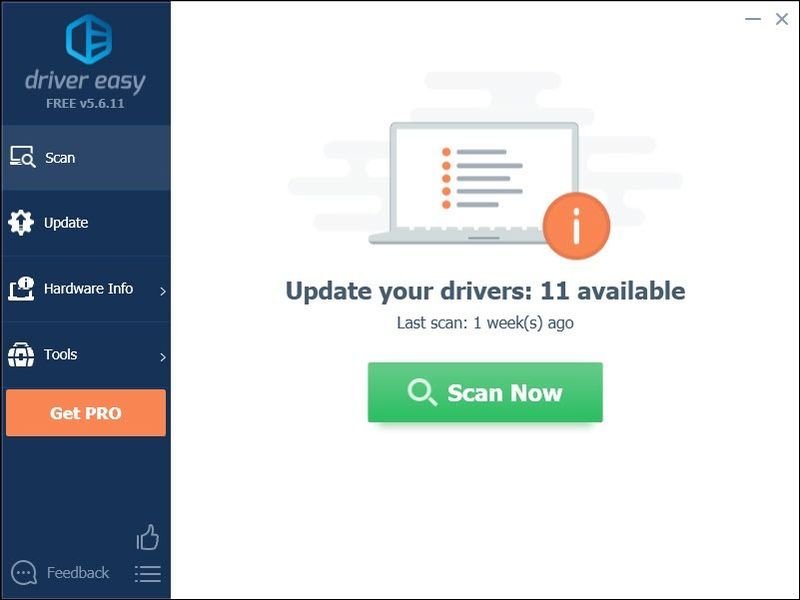
3) Щракнете върху Актуализирай всички за автоматично изтегляне и инсталиране на правилната версия на всичко драйверите, които липсват или са остарели във вашата система (това изисква Професионална версия – ще бъдете подканени да надстроите, когато щракнете върху Актуализиране на всички).
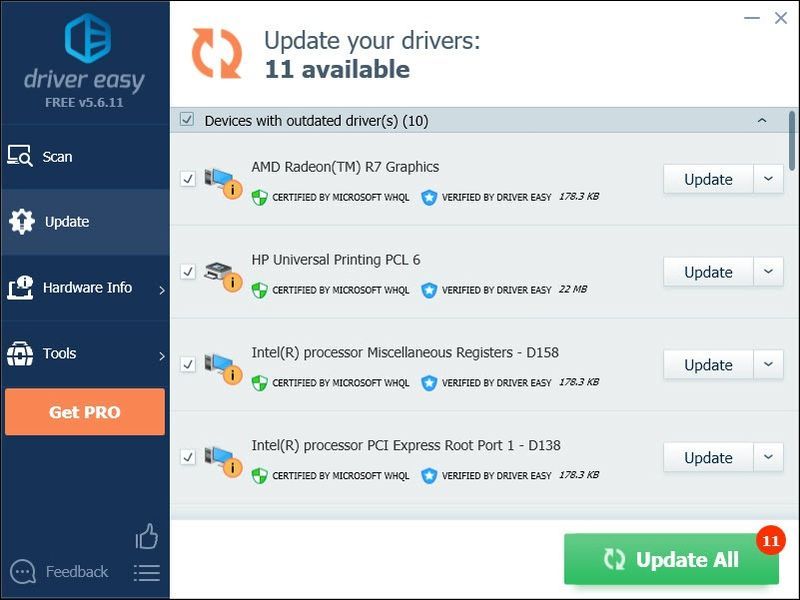
Можете да го направите безплатно, ако желаете, но отчасти е ръчно.
Ако имате нужда от помощ, моля, свържете се с екипа за поддръжка на Driver Easy на .Поправка 4: Проверете целостта на вашите игрови файлове
Повредените или липсващи файлове на играта също могат да доведат до неуспех на играта ви. Ако изпълнявате играта в Steam, опитайте да проверите целостта на вашите игрови файлове. Ето как да го направите:
един) Пуснете Steam.
две) Щракнете върху БИБЛИОТЕКА.

3) Кликнете с десния бутон Модът на Гари и изберете Имоти .
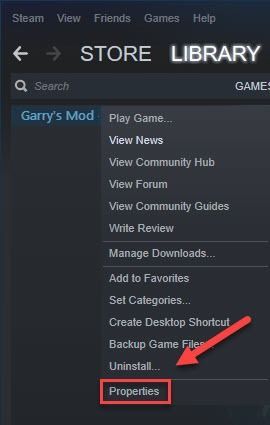
4) Щракнете върху ЛОКАЛНИ ФАЙЛОВЕ раздел, след което щракнете ПРОВЕРЯТЕ ЦЕЛОСТТА НА ФАЙЛОВИТЕ НА ИГРАТА .
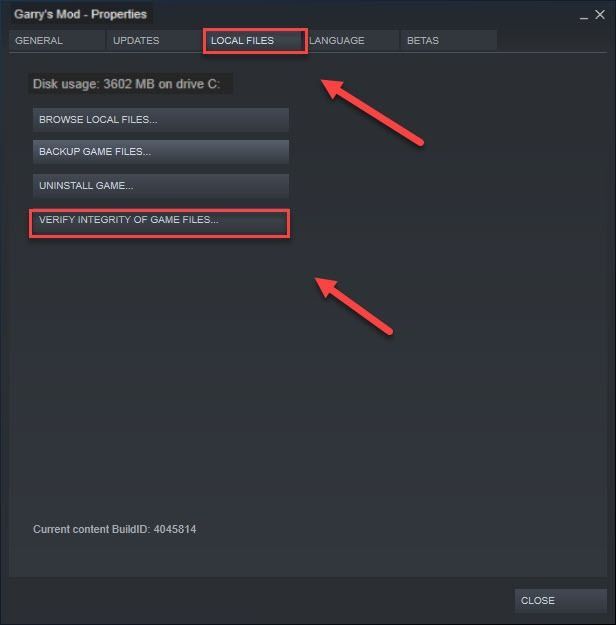
5) Рестартирайте GMod.
Ако проблемът със срива продължава да се появява, продължете с корекцията по-долу.
Поправка 5: Променете опцията за стартиране
Много играчи съобщават, че изпълняват играта с -dxlevel 85 -конзола -прозорец -noborder опцията за стартиране коригира проблема със срива. Следвайте инструкциите по-долу, за да видите как да го направите:
един) Пуснете Steam.
две) Щракнете върху БИБЛИОТЕКА .
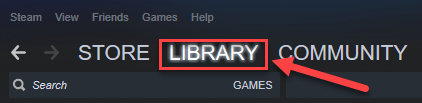
3) Кликнете с десния бутон Модът на Гари и изберете Имоти .
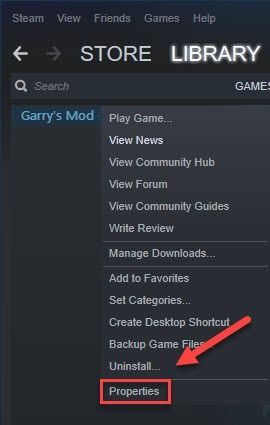
4) Щракнете върху ЗАДАЙТЕ ОПЦИИ ЗА СТАРТИРАНЕ.
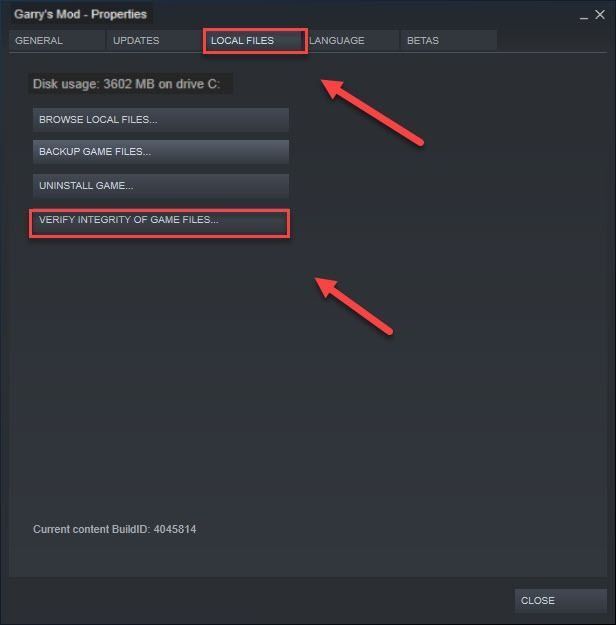
5) Премахнете всички опции за стартиране, показани в момента.
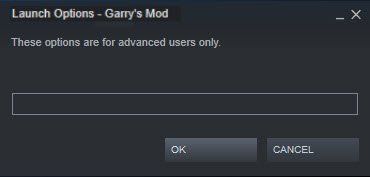
6) Тип -dxlevel 85 -конзола -прозорец -noborder , след което щракнете Добре .
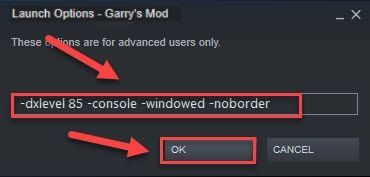
Стартирайте отново играта си, за да видите дали това работи за вас. Ако това не отстрани проблема ви, преминете към корекцията по-долу.
Поправка 6: Деактивирайте автоматичното изтегляне от сървъра
Ако активирате автоматичното изтегляне на персонализирано съдържание от сървъри за игри, е вероятно да изпитате този проблем, когато вашата интернет връзка е лоша. (Това е така, защото процесът на изтегляне може да увеличи скоростта ви в интернет, като по този начин срива играта ви.)
Следвайте инструкциите по-долу, за да спрете автоматичното изтегляне:
един) Стартирайте GMod.
две) Навигирайте до Опция , щракнете върху Мултиплейър раздел.
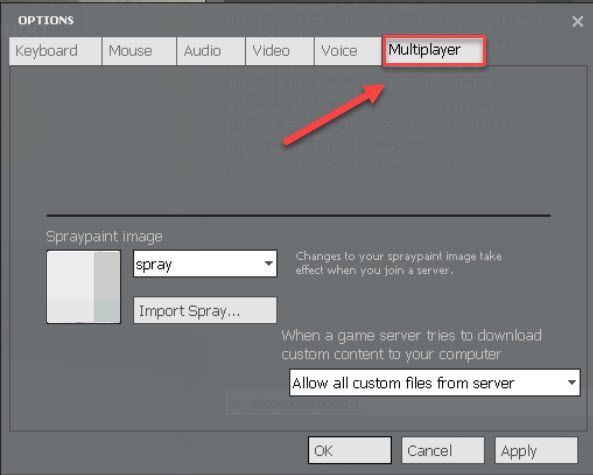
3) Щракнете върху полето със списък под Когато сървър за игра се опита да изтегли персонализирано съдържание на вашия компютър и изберете Не изтегляйте никакви персонализирани файлове . След това щракнете Добре .
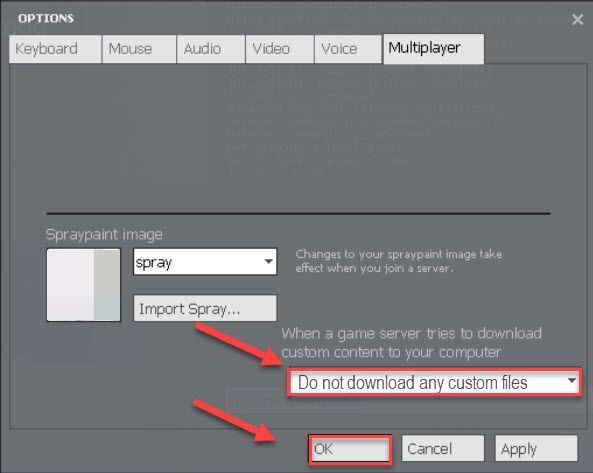
Рестартирайте играта си, за да проверите дали това е разрешило проблема ви. Ако не, опитайте корекцията по-долу.
Поправка 7: Преинсталирайте Steam
Ако нито едно от горните поправки не работи за вас, преинсталирането на Steam е много вероятно решението на проблема ви. Следвайте инструкциите по-долу:
един) Щракнете с десния бутон върху иконата на Steam на работния плот и изберете Отворете местоположението на файла .
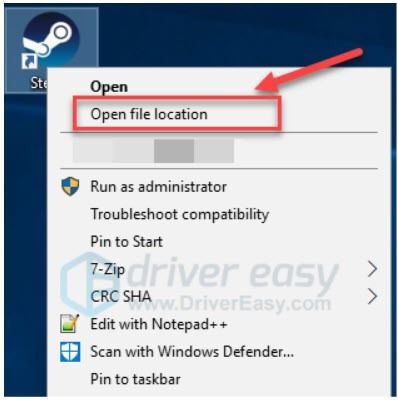
две) Щракнете с десния бутон върху папка steamapps и изберете Копие. След това поставете копието на друго място, за да го архивирате.
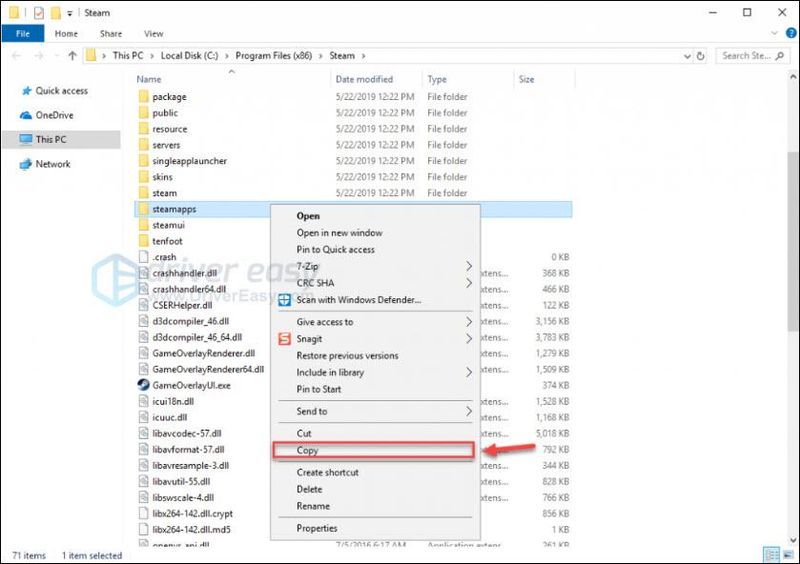
3) На клавиатурата си натиснете Лого на Windows ключ и тип контрол . След това щракнете Табло .
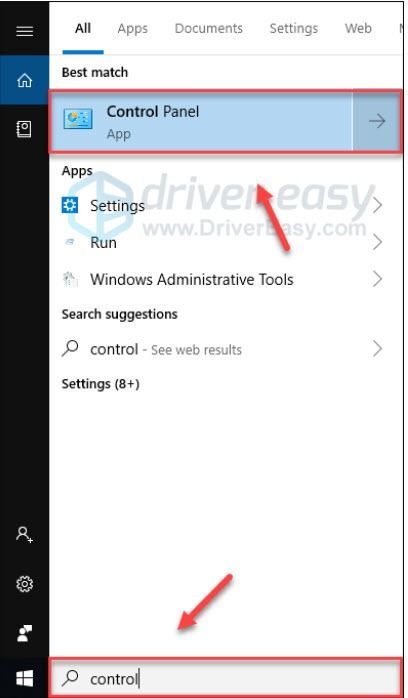
4) Под Преглед от , изберете Категория , след което изберете Деинсталиране на програма .
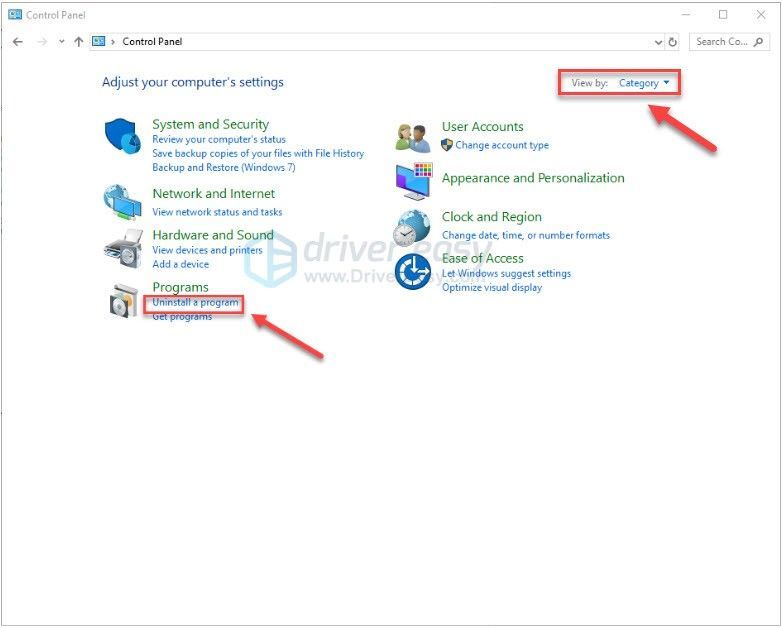
5) Кликнете с десния бутон пара и след това щракнете Деинсталиране .
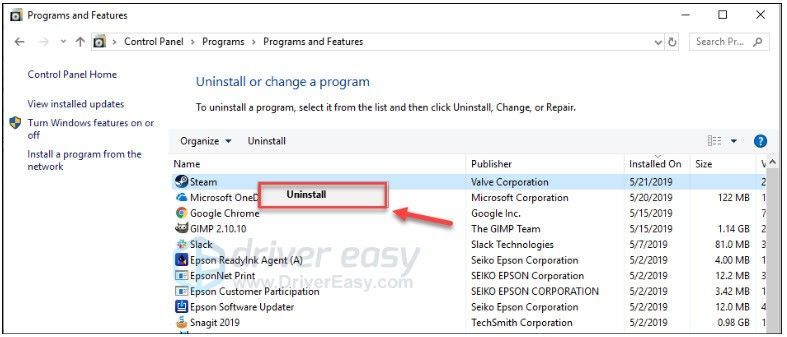
6) Следвайте инструкциите на екрана, за да деинсталирате Steam.
7) Изтегли и инсталирайте Steam.
8) Щракнете с десния бутон върху Икона на Steam и изберете Отворете местоположението на файла .
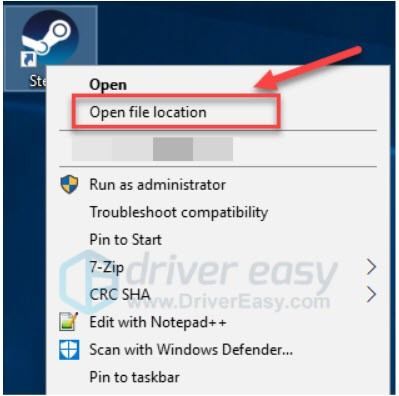
9) Преместете резервното копие папка steamapps създавате преди до текущото ви местоположение в директорията.
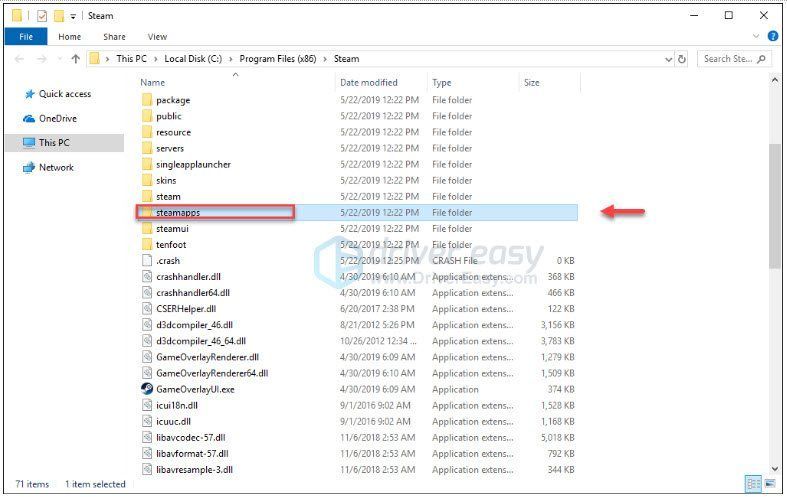
10) Рестартирайте Steam и вашата игра.
Поправка 8: Поставете отново компонентите на компютъра
Опитайте това за настолен компютър, ако софтуерно базираните решения изобщо не работят или само временно отстраняват проблема.
* За компютри с наскоро инсталирани компоненти – нов компонент може да не е поставен правилно, когато е инсталиран.
* За компютри без скорошни промени, вибрациите и/или отоплението и охлаждането могат да изместят компонентите в техните гнезда за период от месеци или години. Контактите също могат да се замърсят. Може да не откриете никакви очевидно разхлабени компоненти или мръсни контакти, но дори малко несъответствие или малко замърсяване могат да причинят проблеми.
Общите стъпки са дадени по-долу. Ако сте правили подобно нещо преди, това би трябвало да е достатъчно. Ако не, прегледайте стъпките по-долу и намерете някои добри видеоклипове или статии с инструкции за разглобяване на компютри, заземяване, премахване на специфични компоненти и почистване на контакти – има много от тях, които отговарят на всяко ниво на опит.
Имайте предвид, че разрядите на статичното електричество могат да УНИЩОЖАТ някои от компонентите във вашия компютър – внимавайте, когато работите вътре в компютъра. Потърсете в интернет съвети как да се заземите, преди да отворите кутията и често след това. Продължете на свой собствен риск.
1. Изключете вашия компютър от източника на захранване.
2. Изключете всички периферни устройства (клавиатури, мишки и др.) от компютъра.
3. Намерете равна повърхност, където можете да работите, и оставете компютъра.
4. Уверете се, че сте изключили компютъра от източника на захранване.
5. Отворете кутията на компютъра – това може да изисква кръстосана отвертка.
6. Поставете кутията настрани, така че да имате достъп до дънната платка.
7. Визуално проверете RAM паметта и всички допълнителни карти, инсталирани в слотовете на дънните платки (графичната карта и звуковата карта биха били типични). Потърсете проводници, които могат да пречат или да се повредят, докато премахвате компонент – проводник, който може. Ако намерите такива, направете снимка, която ясно показва как е свързан всеки проводник и след това изключете всички проводници, необходими за получаване на ясен достъп до RAM и допълнителни карти (само в единия край, ако е възможно).
8. RAM памети.
а. Заземете се.
б. Извадете RAM паметта и почистете контактите с гумичка.
° С. Повторете a и b за всяка RAM памет.
д. Заземете се.
д. Поставете отново RAM паметта.
е. Повторете d и e за всяка RAM памет.
9. Допълнителни карти (графичен звук и др.)
а. Ако приемем, че използвате допълнителна графична карта.
б. Заземете се.
° С. Ако картата е закрепена към задната част на кутията с винт, отстранете винта.
д. Проверете отново за допълнителни проводници – направете снимки и изключете (само единия край за предпочитане), ако е необходимо.
д. Заземете се.
е. Отстранете и почистете контактите с гумичка.
ж. Поставете отново картата.
з. Поставете отново винта. Ако първоначално не е имало винт и има дупка в задната част на кутията, съответстваща на дупка в скобата на картата, сериозно помислете за инсталиране на винт – това ще помогне да се запази картата на място.
10. Свържете отново всички проводници, които трябваше да изключите, за да получите ясен достъп до всички компоненти.
11. Затворете вашия компютър, свържете се отново към източника на захранване, свържете отново всички периферни устройства и го стартирайте отново.
12. Стартирайте GMod и вижте дали работи според очакванията. Ако работи, направете бележка някъде, където ще го видите, ако нещо подобно се случи отново. Вероятно ще мине много време, преди да стане и по това време ще забравите всичко за това.
Надяваме се, че сега можете да играете Garry’s Mod. Ако имате въпроси или предложения, моля не се колебайте да оставите коментар по-долу.
![[РЕШЕНО] MSI Afterburner не открива графичния процесор на Windows 10](https://letmeknow.ch/img/knowledge/14/msi-afterburner-not-detecting-gpu-windows-10.jpg)


![Поправка на срив на Windows 7 [Пълно ръководство]](https://letmeknow.ch/img/knowledge/18/windows-7-crashing-fix.jpg)
![[Решено] Ghostrunner Fatal Error в Windows 10](https://letmeknow.ch/img/program-issues/46/ghostrunner-fatal-error-windows-10.jpg)
![Намалете използването на процесора Windows 11 – Ето как [Съвети 2022]](https://letmeknow.ch/img/other/45/cpu-auslastung-senken-windows-11-geht-s.jpg)
