'>
Вашият компютър с Windows 7 отнема вечно зареждане? Не се паникьосвайте! Ето 6 метода за ускоряване на времето за зареждане на вашия компютър. Виж това…
Поправки, които да опитате:
Може да не се наложи да ги изпробвате всички; просто изберете този, от който се нуждаете.
- Премахнете периферните устройства
- Деактивирайте стартовите програми
- Актуализирайте драйверите на устройства
- Сканирайте за злонамерен софтуер и вирус
- Добавете още RAM
- Инсталирайте SSD
Решение 1: Премахнете периферните устройства
Ако свържете множество периферни устройства към компютъра си, има вероятност някой от тях да попречи на вашия компютър да се стартира нормално. За да видите дали това е проблемът за вас, изключете компютъра си и изключете всички периферни устройства (принтера, скенера, USB устройството и т.н.), след което включете отново компютъра си, за да тествате проблема си.
Ако компютърът ви се зареди правилно, това означава, че една от периферните устройства, които сте премахнали, причинява проблема. Ти трябва преинсталирайте всяко устройство обратно в компютъра си и ги тествайте всеки път. След това ще намерите конкретното устройство, което причинява проблема ви. Актуализирайте драйвера за проблемното устройство или се обърнете за помощ към производителя на устройството.
Ако проблемът ви продължава, продължете напред и опитайте следващото решение.
Решение 2: Деактивирайте стартовите програми
Програмите за стартиране стартират автоматично, когато компютърът ви се включи. Те работят във фонов режим и пресичат ресурсите на вашия компютър. Ако имате няколко програми за автоматично стартиране, това може да предизвика проблем с бавното зареждане. Така че трябва да се откажете от нежелани стартиращи компании. Следвайте инструкциите по-долу:
1) На клавиатурата натиснете Лого на Windows ключ и тип msconfig . След това изберете msconfig .

2) Щракнете Започвам.
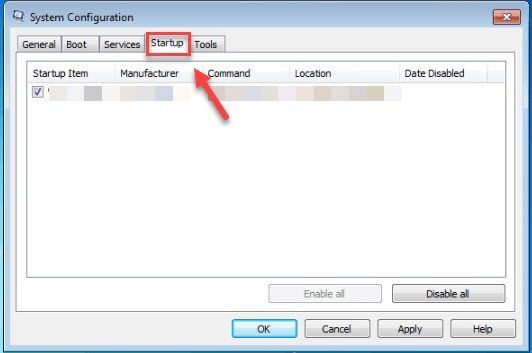
3) Премахнете отметката от квадратчето до програмата, която не е необходимо да стартирате автоматично при стартиране.
Премахнете избора само на програми, за които знаете, че не е необходимо да стартирате автоматично при стартиране. Трябва да поддържате автоматично стартиране на антивирусната програма за безопасност.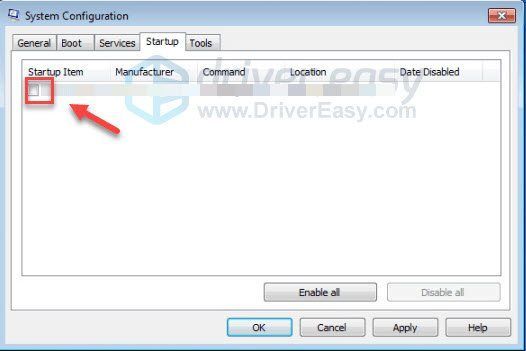
4) Щракнете Добре .
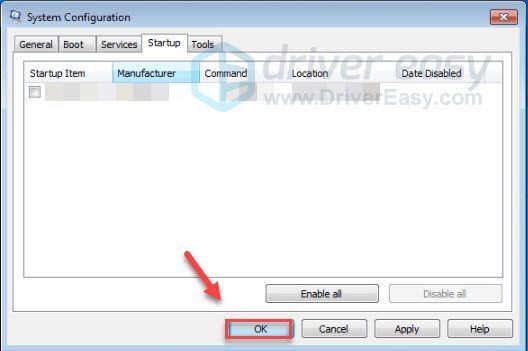
5) Рестартирайте компютъра, за да тествате проблема си.
Ако проблемът ви продължава да се появява, продължете напред и опитайте поправката по-долу.
Решение 3: Актуализирайте драйверите си
Една от най-честите причини за проблеми с производителността на компютъра е дефектният или остарял драйвер на устройството. За да отстраните проблемите с бавното зареждане на компютъра, опитайте да актуализирате драйверите на устройството си, особено Драйвер за контролер SATA AHCI .
Има два начина да получите най-новия правилен драйвер за вашите устройства:
Ръчно актуализиране на драйвера - Можете да актуализирате драйверите си ръчно, като отидете на уебсайта на производителя на вашия хардуер и потърсите най-новия правилен драйвер. Не забравяйте да изберете само драйвер, който е съвместим с вашата версия на Windows.
Автоматично актуализиране на драйвера - Ако нямате време, търпение или компютърни умения да актуализирате драйверите си ръчно, можете вместо това да го направите автоматично Шофьор Лесно . Driver Easy автоматично ще разпознае вашата система и ще намери правилния драйвер за вашия графичен продукт и вашата версия на Windows и ще ги изтегли и инсталира правилно:
1) Изтегли и инсталирайте Driver Easy.
2) Стартирайте Driver Easy и щракнете върху Сканирай сега бутон. След това Driver Easy ще сканира компютъра ви и ще открие всички проблемни драйвери.
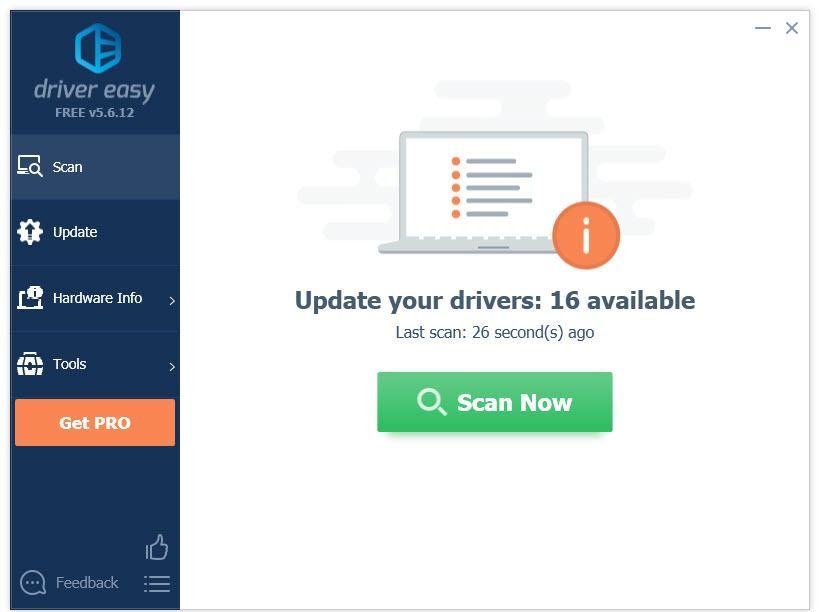
3) Щракнете върху Бутон за актуализиране до драйвера трябва автоматично да изтеглите правилната версия на този драйвер, след което можете да го инсталирате ръчно (можете да направите това с БЕЗПЛАТНАТА версия).
Или щракнете Актуализирай всички за автоматично изтегляне и инсталиране на правилната версия на всички драйвери, които липсват или са остарели във вашата система. (Това изисква Про версия което идва с пълна поддръжка и 30-дневна гаранция за връщане на парите . Ще бъдете подканени да надстроите, когато щракнете върху Актуализиране на всички.)
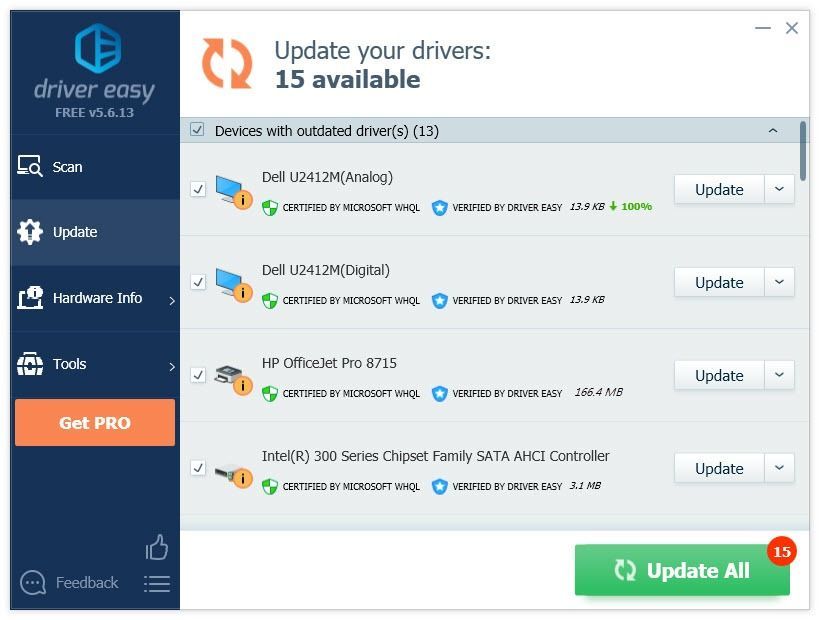 Ако имате нужда от помощ, моля, свържете се с екипа за поддръжка на Driver Easy Pro на адрес support@drivereasy.com .
Ако имате нужда от помощ, моля, свържете се с екипа за поддръжка на Driver Easy Pro на адрес support@drivereasy.com . Решение 4: Сканирайте за злонамерен софтуер и вируси
Злонамереният софтуер на вашия компютър, включително вируси, шпионски софтуер и рансъмуер, може да доведе до забавяне на вашия компютър. За да видите дали това е проблемът за вас, опитайте да стартирате своя инструмент за премахване на злонамерен софтуер, за да откриете дали на вашия лаптоп има злонамерен софтуер.
Ако на компютъра ви няма средство за премахване на злонамерен софтуер, опитайте да инсталирате Malwarebytes . Той може автоматично да открива и отстранява компютърни проблеми, причинени от злонамерен софтуер. (Можете да го изпробвате безплатно за 14 дни.) Следвайте инструкциите по-долу, за да видите как да го направите:
Вече можете да спестите пари в Malwarebytes, като използвате един от актуалните купони на Malwarebytes! Щракнете, за да получите Купони за отстъпка от Malwarebytes , тогава ще бъдете пренасочени към началната страница на Malwarebytes.1) Изтегли и инсталирайте Malwarebytes.
2) Бягай Malwarebytes, и след това щракнете Сканирай сега за да започнете да сканирате компютъра си.
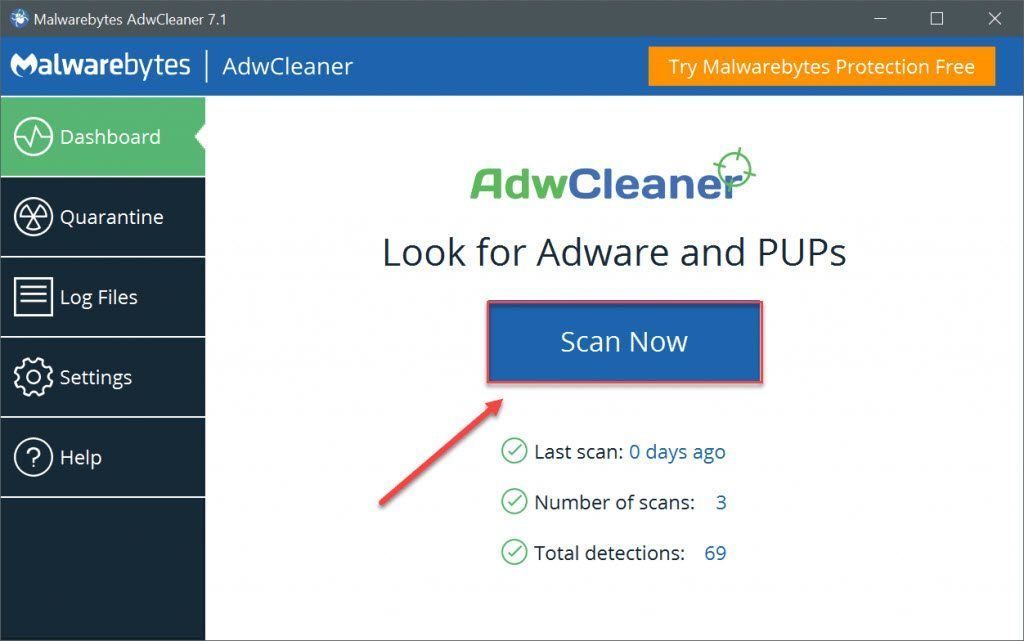
3) Изчакайте процесът да приключи. Malwarebytes ще премахне всеки зловреден софтуер, ако открие такъв.
Ако не бъде открит злонамерен софтуер, това означава, че проблемът ви не е причинен от злонамерен софтуер. Проверете метода по-долу.
Решение 5: Добавете още RAM
RAM е съкращение от памет с произволен достъп, която е форма на съхранение на компютърни данни, която съхранява данни и машинен код, които се използват в момента. Колкото повече RAM има вашата система, толкова по-бързо може да работи компютърът ви. Въпреки това, ако в системата ви липсва RAM, компютърът вероятно ще се зареди бавно. Ако това е основният проблем, добавянето на повече RAM трябва да реши проблема ви.
Добавянето на RAM изисква усъвършенствани компютърни умения. Ако не ви е удобно да правите това сами, можете да занесете компютъра си в близкия сервиз и да потърсите професионална помощ.
Решение 6: Инсталирайте SSD
SSD е съкращение от Solid State Drive, което може да чете и записва данните много по-бързо от конвенционалните HDD (твърди дискове). В сравнение с твърдия диск, SSD не само ще увеличи времето за зареждане на вашия компютър, но и ще му позволи да реагира много по-бързо.
Инсталирането на SSD означава разходи, но може да има голямо значение за производителността на компютъра. След като свикнете да стартирате от SSD, никога няма да се върнете.
Надяваме се горните съвети да ви помогнат да отстраните бавния проблем при стартиране на компютъра. Ако имате някакви въпроси, идеи или предложения, не се колебайте да оставите коментари по-долу.
![[РЕШЕНО] Age of Empires 4 продължава да се срива на компютър](https://letmeknow.ch/img/knowledge/26/age-empires-4-keeps-crashing-pc.png)
![[РЕШЕНО] Мониторът случайно става черен](https://letmeknow.ch/img/knowledge-base/3C/solved-monitor-randomly-goes-black-1.png)




