'>

ЗАКЛЮЧВАНЕ НА КОНЕЦ В ШОФЬОР НА УСТРОЙСТВО грешка в синия екран вероятно беше причинени от дефектен драйвер на видеокарта или повредена видеокарта . Ако имате тази грешка, не се притеснявайте. Не си сам. Много потребители на Windows 10 са докладвали за този проблем. Можете да поправите тази грешка с едно от решенията по-долу.
Поправки, които да опитате
Тук са пет решения, можете да опитате да разрешите проблема. Но шансовете няма да са необходими, изпробвайте всички. Просто си проправете път надолу по списъка, докато намерите решението, което работи за вас.
- Актуализирайте драйверите на видеокартата
- Актуализирайте драйверите за звукова карта
- Поддържайте компютъра и видеокартата достатъчно подходящи
- Надградете захранването
- Сменете видеокартата
ВАЖНО : Ще трябва да влезете в Windows на проблемния компютър, за да опитате някое от тези решения.Когато се появи проблемът със синия екран, рестартирайте компютъра. След това трябва да можете да влезете успешно в Windows. Но ако не можете да стартирате в нормален режим, вместо това отидете в безопасен режим . Ако не сте сигурни как да стартирате Windows 10 в безопасен режим, вижте Как да стартирам безопасен режим в Windows 10 , след това опитайте тези решения.
Решение 1: Актуализирайте драйверите на видеокартата
Остарелите повредени драйвери на видеокартата могат да бъдат основната причина, затова се уверете, че разполагате с най-новия драйвер за вашата видеокарта. Можете да актуализирате драйверите на видеокартата ръчно, но ако нямате време, търпение или компютърни умения, можете да го направите автоматично с Шофьор Лесно .
Driver Easy автоматично ще разпознае вашата система и ще намери правилните драйвери за нея. Не е необходимо да знаете точно на каква система работи вашият компютър, не е необходимо да рискувате да изтеглите и инсталирате грешния драйвер и не е нужно да се притеснявате, че ще направите грешка при инсталирането.
Можете да актуализирате драйверите си автоматично с БЕЗПЛАТНАТА или професионалната версия на Driver Easy. Но с версията Pro отнема само 2 щраквания (и вие получавате пълна поддръжка и 30-дневна гаранция за връщане на парите):
1) Изтегли и инсталирайте Driver Easy.
2) Стартирайте Driver Easy и кликнете Сканирай сега бутон. След това Driver Easy ще сканира вашия компютър и ще открие всички проблемни драйвери.
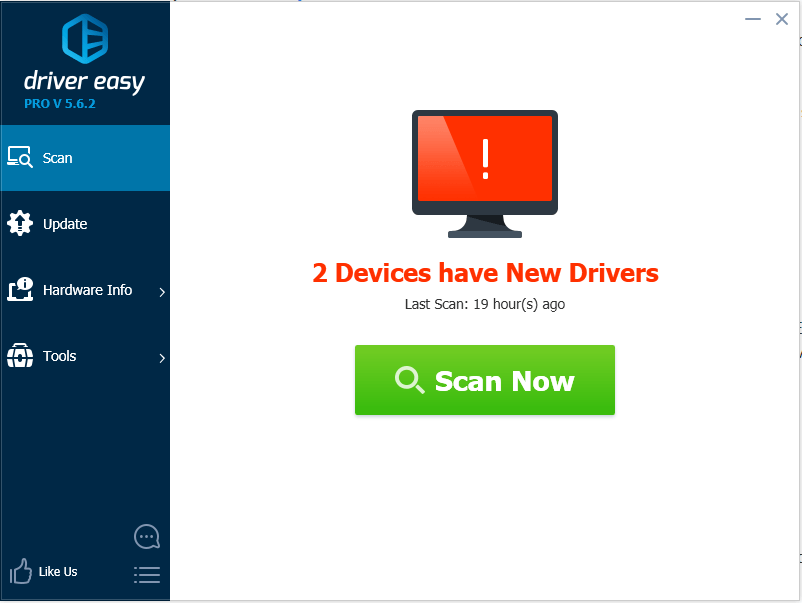
3) Щракнете върху Актуализиране бутон до маркиран графичен драйвер за автоматично изтегляне и инсталиране на правилната версия на този драйвер (можете да направите това с БЕЗПЛАТНАТА версия). Или щракнете Актуализирай всички за автоматично изтегляне и инсталиране на правилната версия на всичко драйверите, които липсват или са остарели във вашата система (това изисква версията Pro - ще бъдете подканени да надстроите, когато щракнете върху Актуализиране на всички).
В показаната по-долу екранна снимка вземете например NVIDIA GeForce GT 640. Ще видите различен графичен модел в зависимост от инсталирането на графичната карта на вашия компютър.
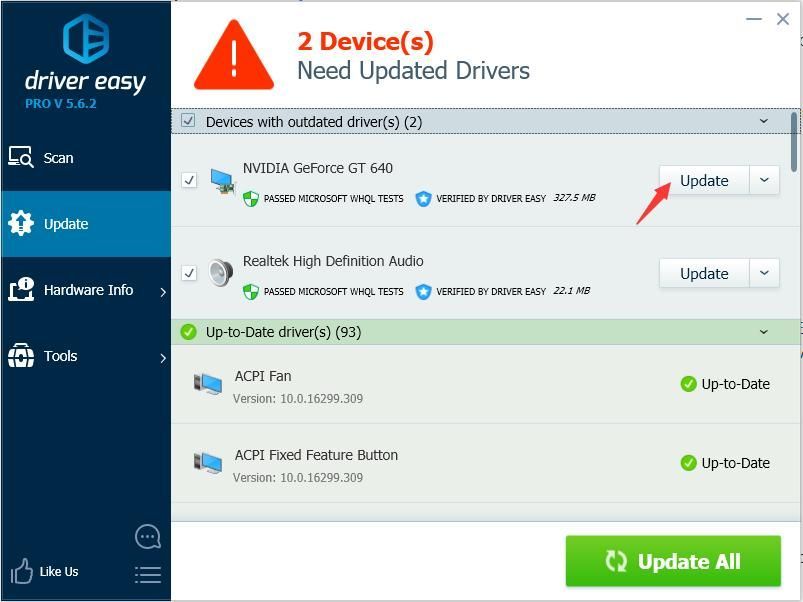
4) След актуализиране на драйвера на графичната карта проверете дали грешката Thread Stuck in Device Driver не е разрешена.
Решение 2: Актуализирайте драйверите за звукова карта
Проблемните драйвери на звукови карти също могат да бъдат причина. Ако актуализирането на драйвера на видеокартата не работи, можете да опитате да актуализирате драйвера на звуковата карта. Освен това, ако нямате време, търпение или компютърни умения за актуализиране на аудио драйвера, можете да го направите автоматично с Шофьор Лесно .
След актуализиране на звуковия драйвер, ако проблемът продължава, продължете и опитайте други решения.
Професионалната версия на Driver Easy идва с пълна техническа поддръжка. Ако имате нужда от помощ, моля, свържете се с екипа за поддръжка на Driver Easy на support@drivereasy.com .Решение 3: Поддържайте компютъра и видеокартата достатъчно подходящи
Прегряването може да доведе до заключване на чипсета на вашата видеокарта. В този случай ще възникне грешка, заседнала в драйвера на устройството. Затова се уверете, че вашият компютър и вашата видеокарта са достатъчно охладени.
Когато получите тази грешка, проверете дали компютърът прегрява. Ако се прегрява, включете компютъра и го включете по-късно, докато компютърът се охлади (около 30 минути). Ако искате да отстраните причините за прегряване на компютъра, можете да се обърнете към 6 най-добри съвета за охлаждане на прегряващ лаптоп .
Решение 4:
Надградете захранването
Ако пеете настолен компютър, опитайте да надстроите захранването на компютъра си. Ако захранването е с лошо качество, то няма да може да осигури адекватно захранване на всички компоненти на вашия компютър. В този случай това може да доведе до 'кафяв' вид във вашата система. Извадете старото захранване и го заменете с по-подходящо. Ако не сте сигурни как да направите това, отидете в близкия сервиз за компютри, за да проверите допълнително.
Решение 5:
Сменете видеокартата
Ако видеокартата е повредена, проблемът ще възникне. След като опитате горепосочените решения, ако проблемът продължава, видеокартата ви може да е повредена. Може да се наложи да го замените с нов. Препоръчително е да занесете компютъра си в близкия магазин за ремонт на компютри, за да извършите допълнителна проверка.
Надяваме се, че грешката на Thread Stuck in Device Driver е отстранена с решенията в тази публикация. Ако имате някакви въпроси, моля не се колебайте да оставите вашите коментари. Ще се радвам да чуя за всякакви идеи или предложения.






