'>

Windows пусна нова Anniversary Update, версия 1607 , към своята операционна система Windows 10, предлагаща много нови функции. Много потребители на Windows 10 обаче получават проблеми, когато инсталират тази актуализация - тяхната операционна система се опитва многократно да надстрои до тази версия, но продължава да се проваля. Когато проверяват историята на актуализациите в Windows Update, те виждат един или повече елементи, които казват „ Актуализация на функцията до Windows 10, версия 1607 Неуспешно инсталиране на ... '.
Ще бъдете много раздразнени, когато получите тази грешка при актуализацията. Вашият Windows Update продължава да инсталира актуализацията на функцията 1607, но не може да спре да се проваля, което е доста обезпокоително. Също така, това ви пречи да се насладите на новата версия на Windows 10 и нейните нови функции. Нещо повече, той може да заема много системни ресурси и да забави компютъра ви.
Но не се притеснявайте. Този проблем може да бъде отстранен. Все още можете да инсталирате актуализацията на версия 1607 на вашия компютър. Следват методите, които са помогнали на много потребители на Windows 10 да разрешат този проблем. Можете да ги опитате:
Метод 1: Инсталирайте актуализацията с Windows 10 Update Assistant
Метод 2: Нулирайте компонентите на Windows Update
Метод 3: Стартирайте помощната програма DISM
Метод 4: Временно деактивирайте вашия антивирусен софтуер
Метод 1: Инсталирайте актуализацията с Windows 10 Update Assistant
Microsoft пусна инструмент за инсталиране на актуализация на име Асистент за актуализация на Windows 10 за потребители на Windows 10. Тя може да ви помогне да актуализирате вашия Windows 10 до най-новата версия. Ако се забиете в инсталирането на актуализацията 1607, можете да опитате да актуализирате системата си с този инструмент, вместо с Windows Update.
За да изтеглите и стартирате Windows 10 Update Assistant:
1) Отидете на Уебсайт за изтегляне на софтуер на Microsoft .
2) Щракнете върху Актуализирайте сега бутон. Това ще изтегли Асистент за актуализация на Windows 10.
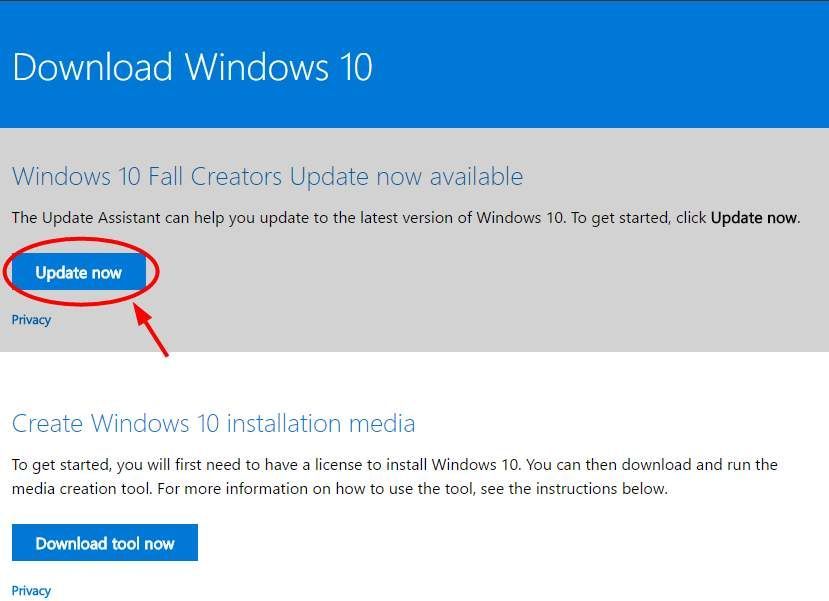
3) Отворете току-що изтеглената програма. След това щракнете Актуализирайте сега .
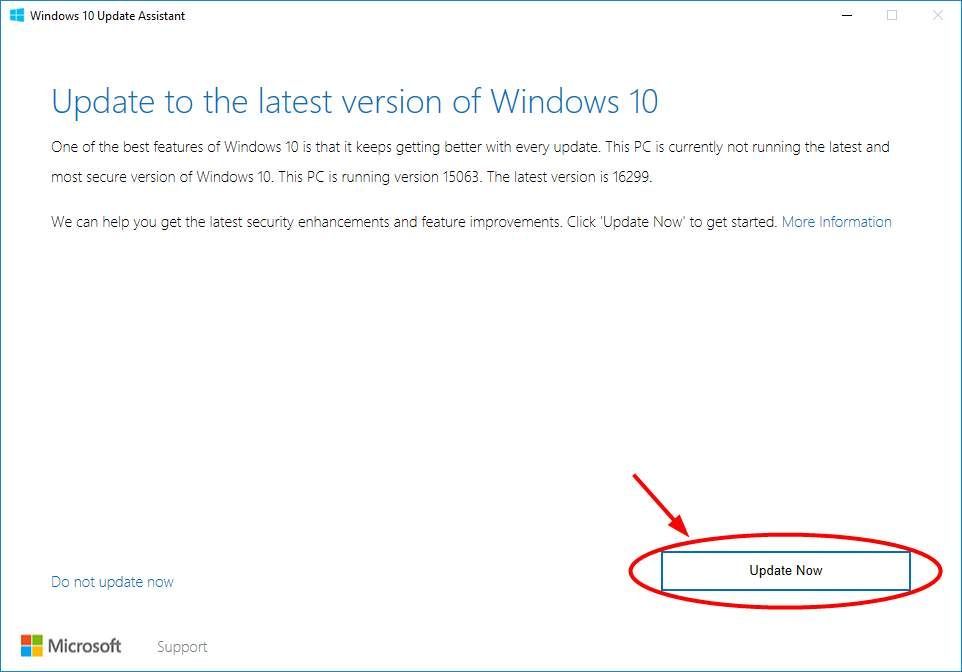
4) Следвайте инструкциите, за да изтеглите и инсталирате най-новата актуализация.
5) Когато процесът приключи, вашата операционна система ще бъде актуализирана до най-новата версия и проблемът с неуспешната актуализация ще бъде отстранен.
Метод 2: Нулирайте компонентите на Windows Update
Може да не успеете да инсталирате актуализацията 1607, тъй като Компоненти на Windows Update на вашия компютър са повредени. Тези компоненти включват услугите и временните файлове, изисквани от или свързани с Windows Update. Можете да опитате да нулирате тези компоненти и да видите дали това може да реши проблема ви.
За да нулирате компонентите на Windows Update:
1) Щракнете върху Започнете в долния ляв ъгъл на екрана, след което въведете „ cmd “. В списъка с резултати щракнете с десния бутон Командния ред и изберете Изпълни като администратор .
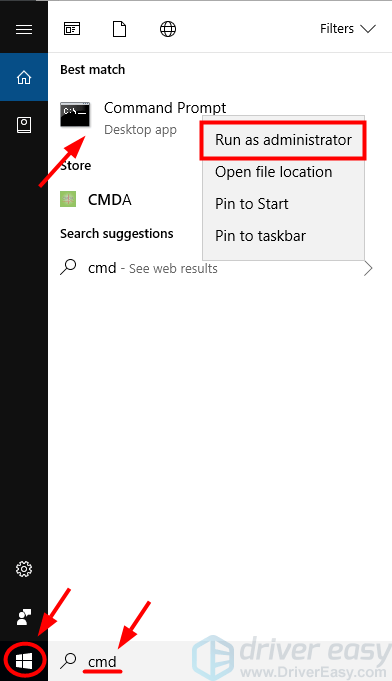
2) В командния ред въведете следните командни редове и натиснете Въведете на клавиатурата след въвеждане на всеки:
- нетни стоп битове
- net stop wuauserv
- net stop appidsvc
- net stop cryptsvc
(Тези команди ще спрат услугите, които Windows Update изисква за изтегляне и инсталиране на актуализации.)
3) Въведете тези командни редове и натиснете Въведете след като въведете всеки в командния ред:
- Ren% systemroot% SoftwareDistribution SoftwareDistribution.old
- Ren% systemroot% system32 catroot2 catroot2.old
(Това ще преименува Разпространение на софтуера и catroot2 папка, които се използват от Windows Update за съхраняване на данни и временни файлове. Вашата система ще открие, че тези папки липсват, и след това ще създаде нови. Целта на това е да накара системата да използва новото Разпространение на софтуера и catroot2 папки, така че Windows Update да може да избегне проблеми от старите.)
4) Все още в командния ред, въведете тези команди и натиснете Enter след всяка, за да рестартирате услугите, които сте затворили сега:
- нетни начални бита
- net start wuauserv
- net start appidsvc
- net start cryptsvc
5) Стартирайте Windows Update и проверете дали компютърът ви може да инсталира актуализацията 1607.
Метод 3: Стартирайте помощната програма DISM
Системата ви може да не успее да инсталира актуализацията 1607, защото нещо поврежда вашето изображение на Windows, което е необходимо за важните системни функции като Windows Update. Можете да опитате да стартирате DISM Помощна програма (Deployment Image Servicing and Management) за ремонт на вашия образ на Windows.
За да стартирате DISM:
1) Щракнете върху Започнете в долния ляв ъгъл на екрана, след което въведете „ cmd “. В списъка с резултати щракнете с десния бутон Командния ред и изберете Изпълни като администратор .
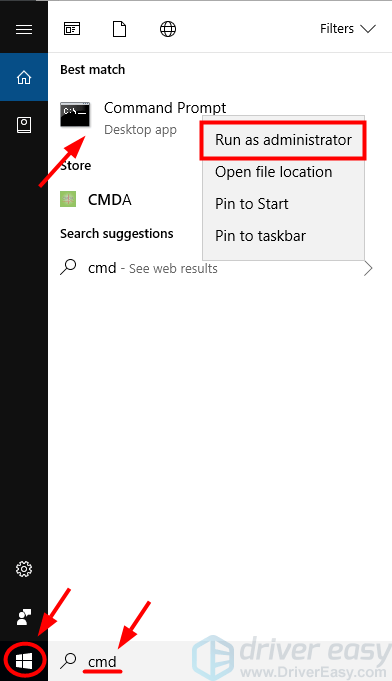
2) В командния ред въведете „ DISM.exe / Online / Cleanup-image / Restorehealth ”И натиснете Въведете на клавиатурата.
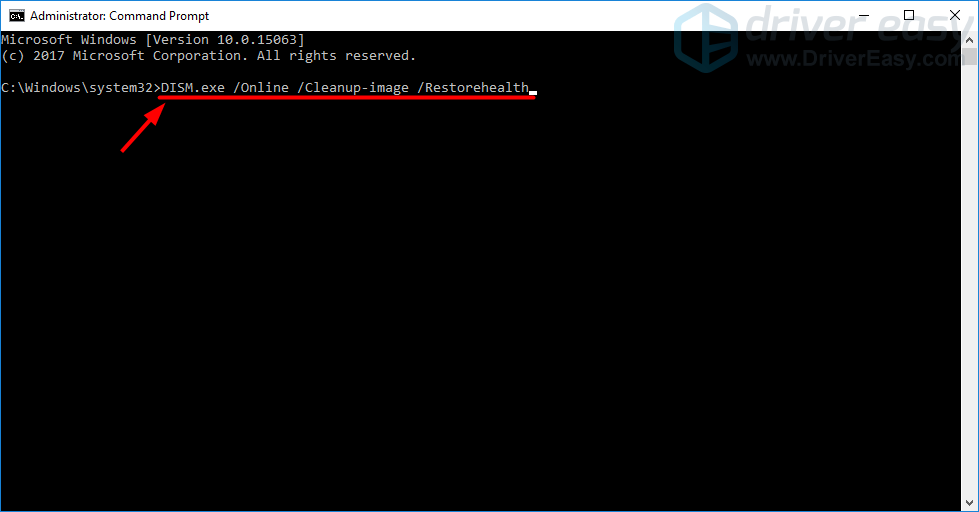
3) Изчакайте помощната програма да завърши ремонта на вашия образ на Windows. След това рестартирайте компютъра си и проверете дали това решава проблема ви с актуализацията.
Метод 4: Временно деактивирайте своя антивирусен софтуер
Понякога вашата система не може да инсталира нови актуализации поради смущения от вашия антивирусен софтуер . Можете временно да деактивирате антивирусната си програма и да проверите дали проблемът продължава. (Консултирайте се с документацията на вашата антивирусна програма за инструкции за деактивирането й.)
Ако това разреши проблема, свържете се с доставчика на вашия антивирусен софтуер и го помолете за съвет или инсталирайте различно решение.
ВАЖНО: Бъдете особено внимателни какви сайтове посещавате, какви имейли отваряте и какви файлове изтегляте, когато антивирусната ви програма е деактивирана.

![[РЕШЕНО] Отказ в състоянието на захранването на драйвера](https://letmeknow.ch/img/other/19/driver-power-state-failure.jpg)




