'>
Ако имате достъп до интернет през Wifi, но не можете да се свържете с Ethernet чрез кабел, не се притеснявайте. Проблемът може да бъде причинен от проблеми с кабела, хардуерни проблеми, дефектен мрежов драйвер и др. Събрахме пет метода за отстраняване на проблема. Може да не се наложи да ги изпробвате всички; просто си проправете път надолу по списъка, докато намерите този, който работи за вас.
- Опитайте различни портове на рутера
- Актуализирайте драйвера на мрежовата карта
- Изключете временно антивируса или защитната стена
- Уверете се, че Ethernet е активиран
- Проверете кабела
Метод 1: Опитайте различни портове на рутера
Ако използваният порт е счупен или не работи добре, не можете да се свържете с рутера. Изключете кабела от порта и го включете в друг порт, за да видите дали проблемът е разрешен.
Метод 2: Актуализирайте драйвера на мрежовата карта
Проблемът с връзката може да бъде причинен от повредени мрежови драйвери. За да разрешите проблема, можете да опитате да актуализирате драйверите. Ако нямате време, търпение или компютърни умения да актуализирате драйверите ръчно,можете да го направите автоматично с Driver Easy.
ВАЖНО : Ако не можете да имате достъп до интернет поради проблеми с мрежовия драйвер, можете да използвате Функция за лесно офлайн сканиране на драйвера за лесно изтегляне и инсталиране на нов мрежов драйвер.
Driver Easy автоматично ще разпознае вашата система и ще намери правилните драйвери за нея. Не е нужно да знаете точно на каква система работи вашият компютър, не е нужно да рискувате да изтеглите и инсталирате грешния драйвер и не е нужно да се притеснявате, че ще направите грешка при инсталирането.
Можете да актуализирате драйверите си автоматично с БЕЗПЛАТНАТА или професионалната версия на Driver Easy. Но с версията Pro отнема само 2 щраквания (и получавате пълна поддръжка и 30-дневна гаранция за връщане на парите):
1) Изтегли и инсталирайте Driver Easy.
2) Стартирайте Driver Easy и кликнете Сканирай сега бутон. След това Driver Easy ще сканира компютъра ви и ще открие всички проблемни драйвери.

3) Щракнете върху Актуализиране бутон до маркиран мрежов драйвер за автоматично изтегляне на правилната версия на този драйвер, след което можете да го инсталирате ръчно (можете да направите това с БЕЗПЛАТНАТА версия).
Или щракнете Актуализирай всички за автоматично изтегляне и инсталиране на правилната версия на всичко драйверите, които липсват или са остарели във вашата система (това изисква версията Pro - ще бъдете подканени да надстроите, когато щракнете върху Актуализиране на всички).
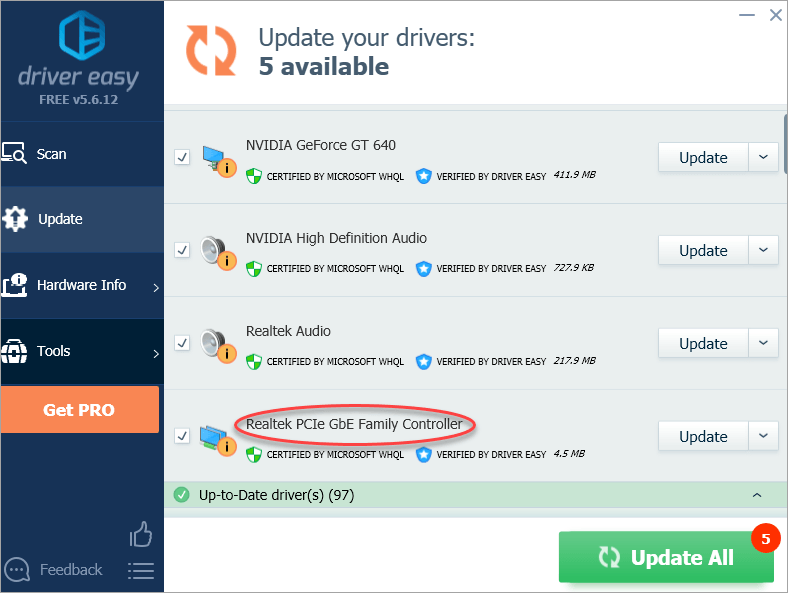
Метод 3: Изключете временно антивируса или защитната стена
Този мрежов проблем понякога се причинява от смущения от антивирусен софтуер. За да видите дали това е проблемът за вас, временно деактивирайте антивирусната програма и проверете дали проблемът продължава. (Консултирайте се с вашата антивирусна документация за инструкции за деактивирането му.)
Ако това разреши проблема, свържете се с продавача на вашия антивирусен софтуер и го помолете за съвет или инсталирайте друго антивирусно решение.
ВАЖНО: Бъдете особено внимателни какви сайтове посещавате, какви имейли отваряте и какви файлове изтегляте, когато антивирусната ви програма е деактивирана.
Метод 4: Уверете се, че Ethernet е активиран
След като изпробвате горните съвети, ако проблемът продължава, проверете дали Ethernet е деактивиран.
Следвайте стъпките по-долу:
1) Натиснете Win + R (Клавиш на Windows и клавиш R) едновременно. Ще се появи диалогов прозорец за изпълнение.
2) Тип devmgmt.msc в полето за изпълнение и кликнете върху Добре бутон. Ще се появи прозорецът на диспечера на устройствата.
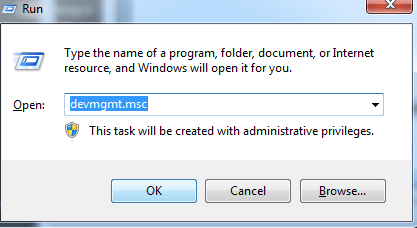
3) В Device Manager разгънете Мрежови адаптери категория.
4) До името на устройството на Ethernet картата, ако видите икона на компютър със стрелка върху него, Ethernet е деактивиран.
Следващата екранна снимка е за справка.
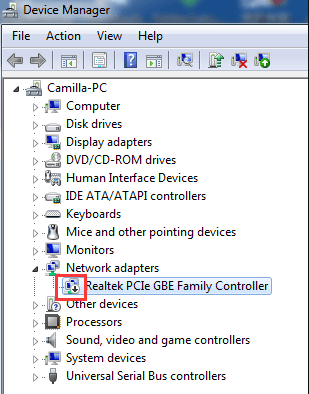
5) След това щракнете с десния бутон върху името на устройството. Щракнете Активиране от изскачащото меню.
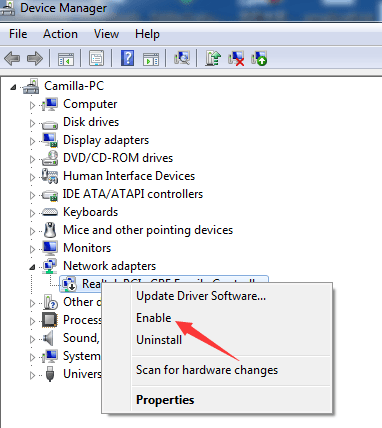
Метод 5: Проверете кабела
Уверете се, че кабелът не е счупен. Сменете кабел, за да направите тест. Ако проблемът е причинен от кабела, той ще работи след смяната на кабела.
Надяваме се горните съвети да ви помогнат да разрешите проблема с Ethernet, който не работи. Ако имате въпроси или идеи, не се колебайте да оставите вашите коментари по-долу, моля.

![[РЕШЕНО] Tales of Arise катастрофира](https://letmeknow.ch/img/knowledge/90/tales-arise-crashing.jpg)
![[РЕШЕНО] Черен екран на Fortnite в Windows](https://letmeknow.ch/img/knowledge-base/97/fortnite-black-screen-windows.jpg)



