Тези дни играчите съобщиха за проблема с черния екран при зареждане на игра за запис Киберпънк 2077 . Музиката продължава да звучи във фонов режим, но те просто получават черен екран и играта не се показва. Ако имате и същия проблем, не се притеснявайте. Събрахме няколко поправки за вас.
Опитайте тези корекции
Може да не е необходимо да ги изпробвате всички; просто си проправете път надолу по списъка, докато намерите този, който работи за вас.
- Разрешете играта си през защитна стена
- Актуализирайте вашия графичен драйвер
- Актуализирайте Windows 10 до версия 20H2
- Проверете целостта на игралните файлове
Fix 1: Разрешете играта си през защитна стена
Защитната стена на Windows е създадена, за да помогне на неупълномощените потребители да имат достъп до файлове и ресурси на вашия компютър. Но има обстоятелства, че не успява да се довери на вашите приложения. В този случай трябва ръчно да добавите играта си към списъка с разрешаващи приложения чрез защитната стена на Windows Defender. Ето как можете да направите това:
1) Натиснете клавиша с емблемата на Windows, за да отворите менюто 'Старт'. Тип защитна стена на windows . След това щракнете Защитна стена на Windows Defender от резултатите.
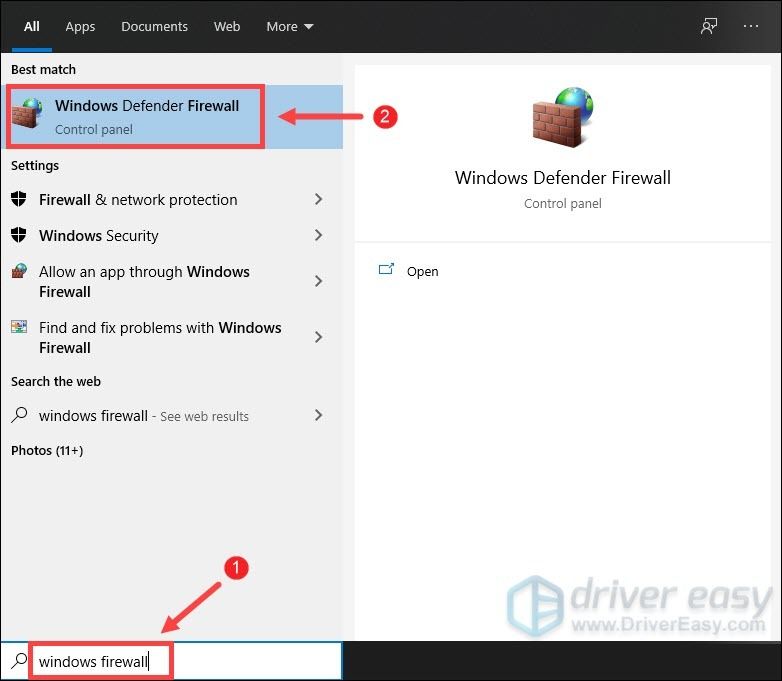
2) В лявата част на екрана изберете Разрешете приложение чрез защитната стена на Windows Defender .
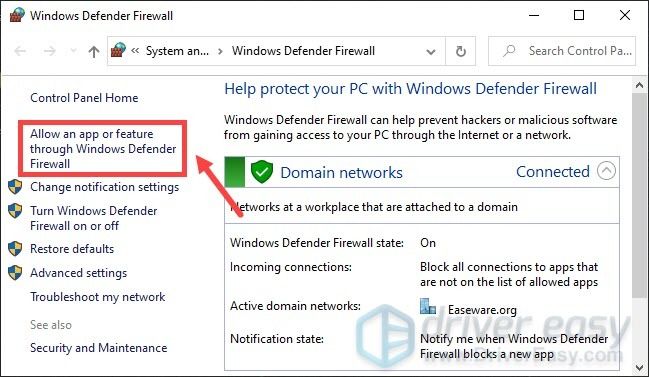
3) Щракнете Промяна на настройките> Разрешаване на друго приложение ... .
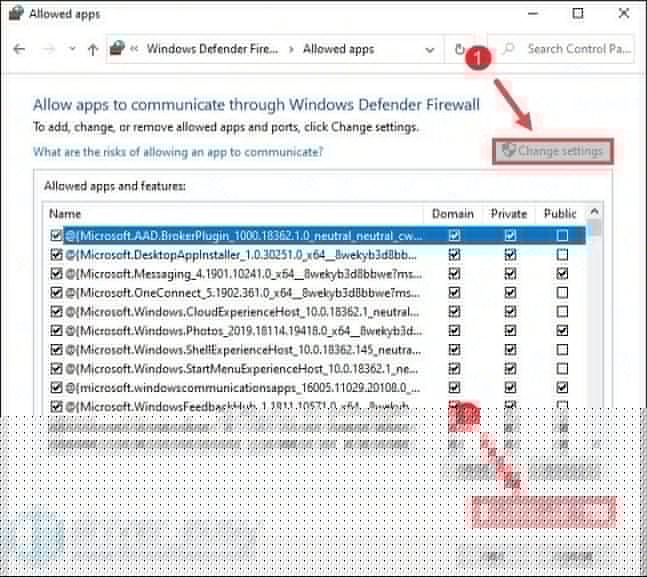
4) Щракнете Преглед .
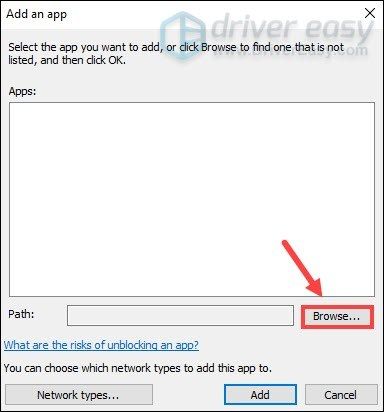
5) Придвижете се до устройството, на което сте инсталирали играта. След това отворете папката Програмни файлове> Steam> steamapps> често> Cyberpunk 2077> bin> x64 . В x64 папка, изберете Приложение за Cyberpunk 2077 и след това щракнете Отворете .
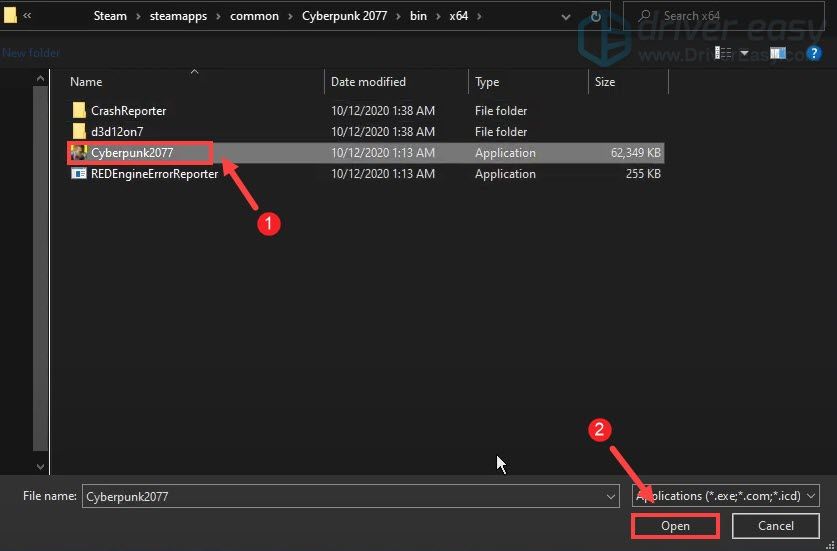
6) Щракнете Добавяне .
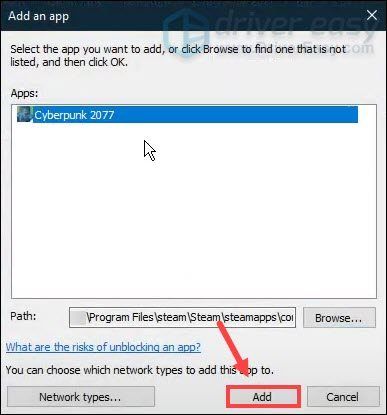
7) Сега вашата игра трябва да бъде в списъка. Уверете се също, че е маркиран за Частно и Обществено. Това ще ви позволи да изключите приложението от блокиране от защитната стена.
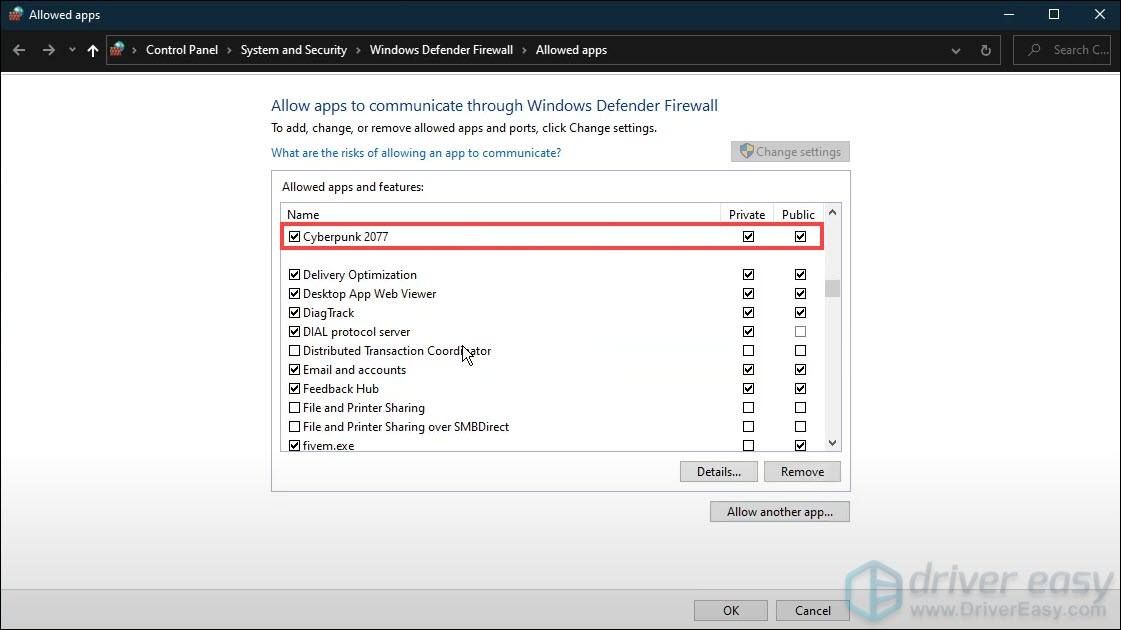
След като приключите, просто кликнете Добре за да запазите промените си. След това можете да играете играта си, за да проверите дали е свършила работа. Ако проблемът продължава, преминете към следващото решение.
Fix 2: Актуализирайте вашия графичен драйвер
Вашата графична карта е един от основните компоненти на вашия компютър. И вашият графичен драйвер е от съществено значение за постигане на най-добра производителност от вашия графичен процесор. Когато имате проблем с черния екран при зареждане на екран за запазване, вашият остарял или дефектен графичен драйвер може да е виновникът. За да го поправите, трябва да актуализирате графичния драйвер. Това е доста необходимо, особено ако не можете да си спомните кога за последно сте го актуализирали.
И двете NVIDIA и AMD току-що пусна нови драйвери за Cyberpunk 2077, за да се увери, че геймърите ще получат окончателното изживяване. За да ги получите, моля, прочетете нататък.Има основно два начина да актуализирате графичния драйвер: ръчно и автоматично .
Вариант 1: Актуализирайте ръчно вашия графичен драйвер
За да актуализирате вашия графичен драйвер ръчно, можете да отидете на официалния уебсайт:
NVIDIA
AMD
След това намерете драйвера, съответстващ на вашата версия на Windows, и го изтеглете ръчно. След като изтеглите правилния драйвер за вашата система, щракнете двукратно върху изтегления файл и следвайте инструкциите на екрана, за да го инсталирате. За потребителите на графични карти NVIDIA можете също да използвате приложението Geforce Experience, за да актуализирате драйвера си.
Вариант 2: Автоматично актуализирайте графичния драйвер (препоръчително)
Ако не сте запознати с компютърния хардуер и ако нямате време да актуализирате ръчно графичния си драйвер, можете вместо това да го направите автоматично с Шофьор Лесно . Това е полезен инструмент, който автоматично разпознава вашата система и намира правилните драйвери за нея. Не е необходимо да знаете точно на каква система работи компютърът ви или да рискувате да изтеглите и инсталирате грешния драйвер.
Ето как работи:
1) Изтегли и инсталирайте Driver Easy.
2) Стартирайте Driver Easy и щракнете върху Сканирай сега бутон. След това Driver Easy ще сканира вашия компютър и откриване на проблемни драйвери .
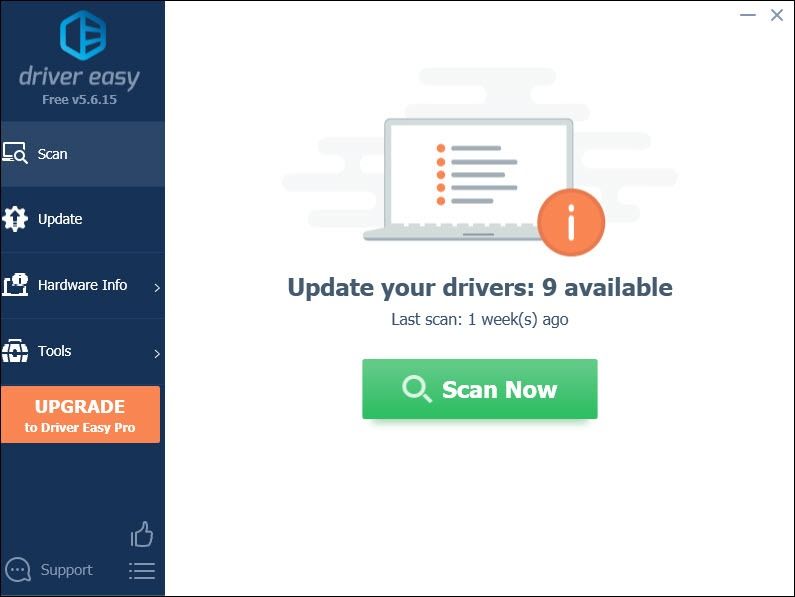
3) Щракнете Актуализирай всички за автоматично изтегляне и инсталиране на правилната версия на всичко драйверите, които липсват или са остарели във вашата система.
(Това изисква Про версия което идва с пълна подкрепа и а 30-дневно връщане на парите гаранция. Ще бъдете подканени да надстроите, когато щракнете върху Актуализиране на всички. Ако не искате да надстроите до версията Pro, можете също да актуализирате драйверите си с БЕЗПЛАТНА версия. Всичко, което трябва да направите, е да ги изтеглите един по един и да ги инсталирате ръчно.)
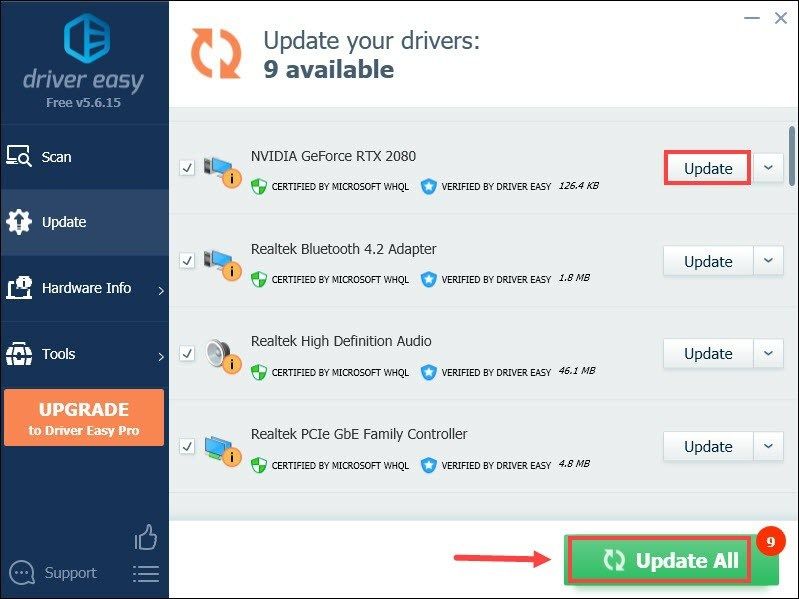 Професионалната версия на Driver Easy идва с пълна техническа поддръжка . Ако имате нужда от помощ, моля свържете се Екипът за поддръжка на Driver Easy в support@letmeknow.ch .
Професионалната версия на Driver Easy идва с пълна техническа поддръжка . Ако имате нужда от помощ, моля свържете се Екипът за поддръжка на Driver Easy в support@letmeknow.ch . След като актуализирате драйверите си, рестартирайте компютъра и заредете играта си, за да проверите дали проблемът е разрешен.
Fix 3: Актуализирайте Windows 10 до версия 20H2
Според играчи, които също са имали проблем с черния екран, те са го отстранили, като са актуализирали Windows 10 до версия 20H2. Това е малко по-различно от обикновената проверка за актуализации на Windows. Тъй като шансовете са, казват ви, че сте в крак с времето, но не получавате версията 20H2.
Не знаете вашата версия? Направете следните стъпки, за да го проверите:
1) На клавиатурата натиснете Клавиш с лого на Windows и Аз в същото време да отворите приложението Настройки на Windows.
2) Щракнете Система .
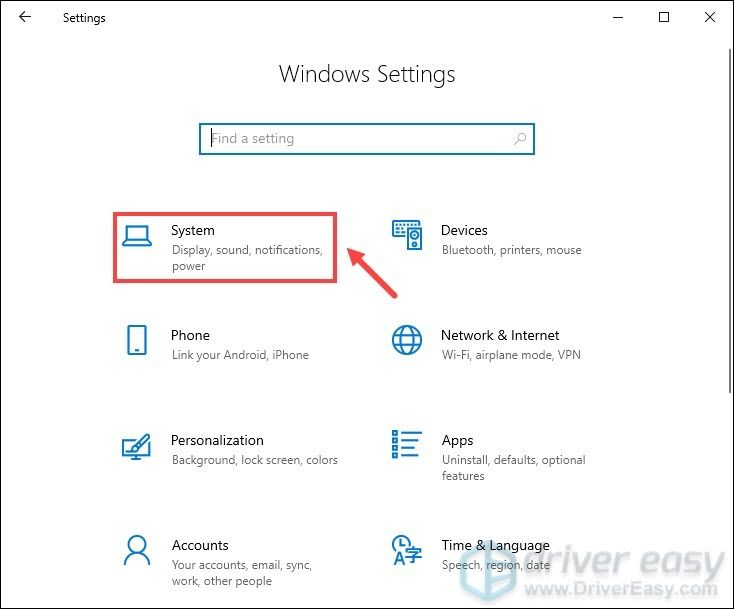
3) От левия панел изберете относно . След това превъртете надолу до Спецификации на Windows раздел. Оттам нататък ще знаете вашата версия на Windows.
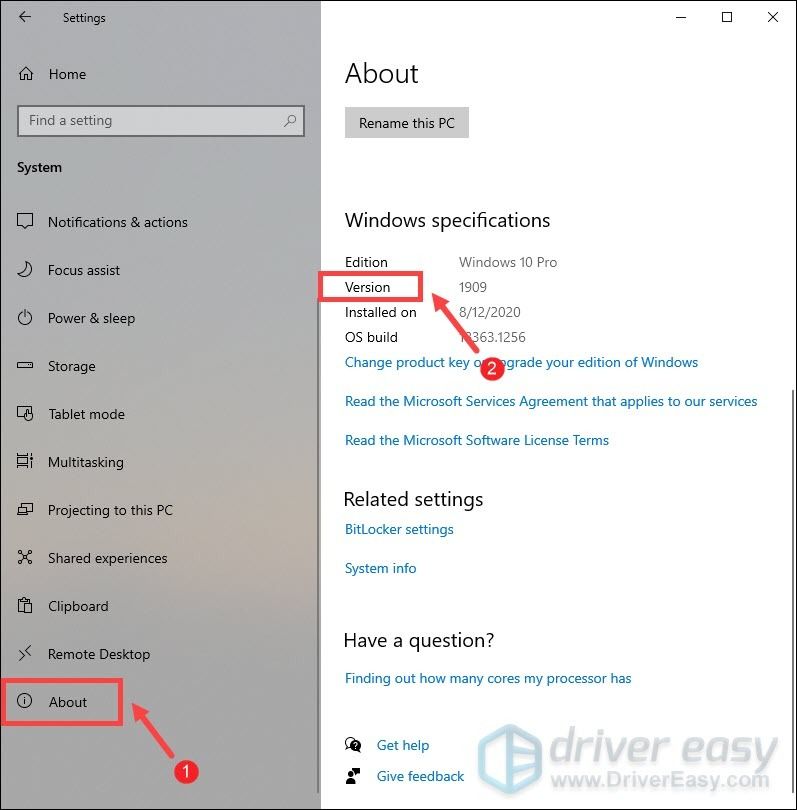
Ако ви кажат, че сте в крак с времето, но все още не получавате версия 20H2, можете допълнително да актуализирате Windows, като стартирате Асистент за актуализация на Windows 10 . След като влезете в страницата, кликнете Актуализирайте сега и приложението ще се изтегля.
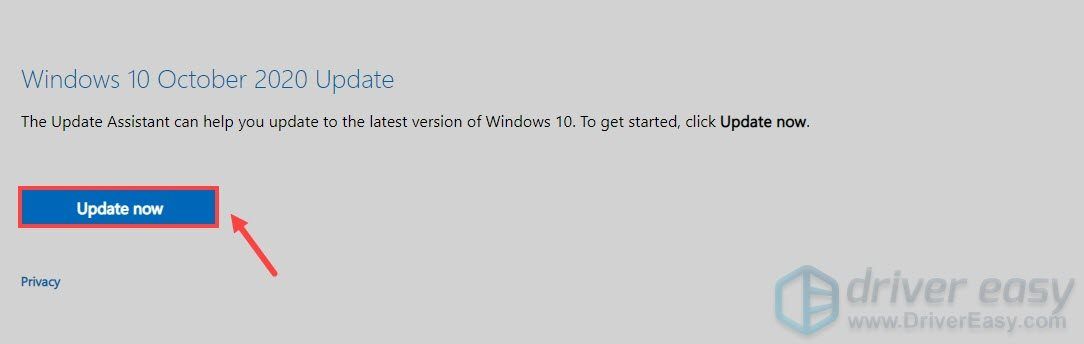
Когато изтеглянето приключи, щракнете двукратно върху инсталационния файл и го инсталирайте. След като приключите, приложението трябва да се отваря. Просто щракнете Актуализирайте сега и след това следвайте инструкциите на екрана, за да завършите процеса. Това може да отнеме няколко минути, така че просто трябва да изчакате търпеливо. След като приключите, ще получите най-новата версия, която е 20H2.
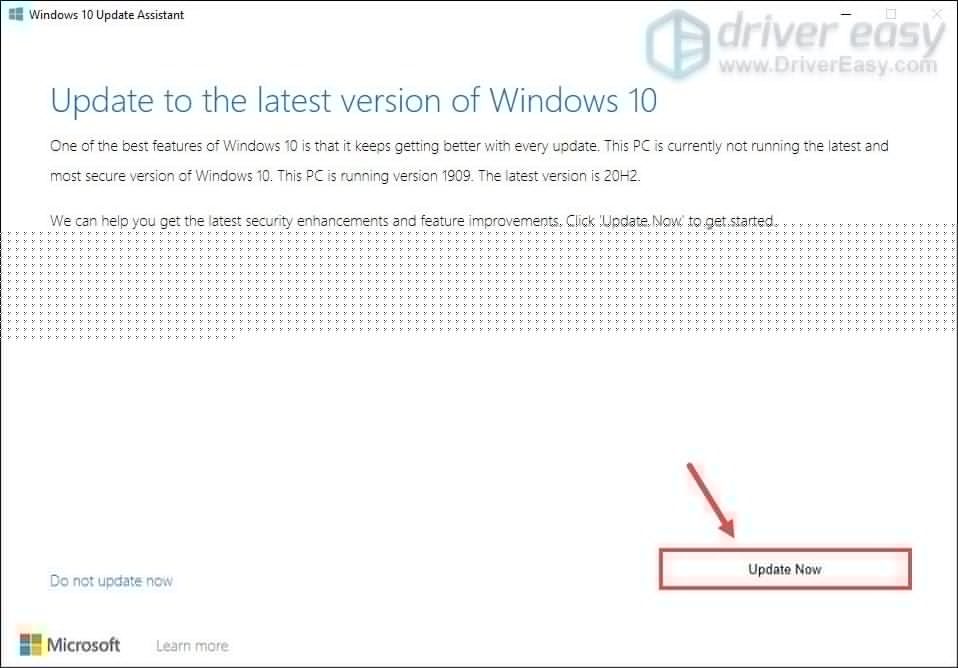
След като актуализирате Windows до версия 20H2, проблемът ви трябва да бъде разрешен.
Поправка 4: Проверете целостта на игралните файлове
Ако някои от вашите игрови файлове са повредени или липсват, може да получите черния екран, когато зареждате запазена игра. За да го поправите, можете да проверите целостта на вашите игрални файлове. За да направите това, кликнете върху връзката по-долу въз основа на платформата, в която играете играта си.
Парна
GOG GALAXY 2.0
Epic Games Launcher
Парна
1) Отворете вашия Steam клиент. Изберете раздела БИБЛИОТЕКА . След това отидете до вашата игра Киберпънк 2077 . Щракнете с десния бутон върху него и изберете Имоти .

2) В прозореца Свойства изберете раздела МЕСТНИ ФАЙЛОВЕ . След това щракнете ПРОВЕРЕТЕ ЦЕЛОСТТА НА ИГРОВИТЕ ФАЙЛОВЕ ... . Това може да отнеме няколко минути. Просто изчакайте процесът да завърши.
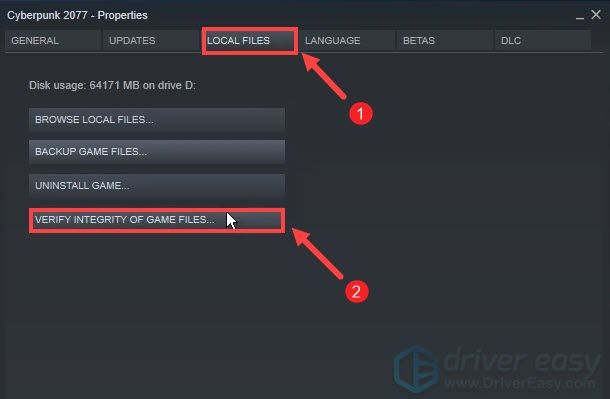
GOG GALAXY 2.0
1) Стартирайте GOG GALAXY 2.0. От менюто вляво щракнете Собствени игри . След това кликнете върху вашата игра.
2) Щракнете върху иконата за настройки до бутона Възпроизвеждане. След това от менюто изберете Управление на инсталацията> Проверка / Поправка .
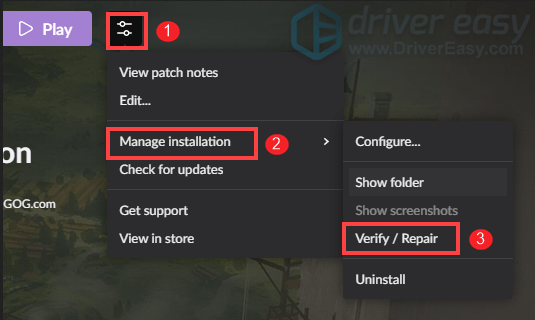
Epic Games Launcher
1) Отворете стартовия си Epic Games. От менюто вляво изберете Библиотека .
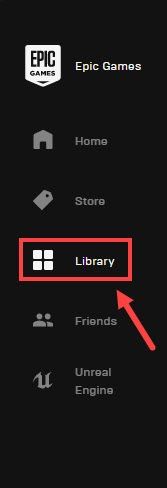
2) Придвижете се до вашата игра Cyberpunk 2077. След това кликнете върху иконата с три точки. След това изберете Проверете .
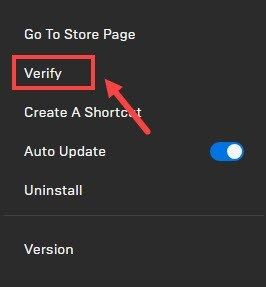
Процесът може да отнеме няколко минути. Просто го изчакайте. След като приключите, опитайте да заредите играта си, за да проверите дали тя свършва трика.
И така, това са корекциите за Cyberpunk 2077 черен екран при зареждане на проблем за запазване на игра. Надяваме се, че те помагат играта ви да се възпроизведе отново. Ако имате някакви идеи или въпроси, моля, оставете коментар по-долу. Ще се свържем с вас възможно най-скоро.






