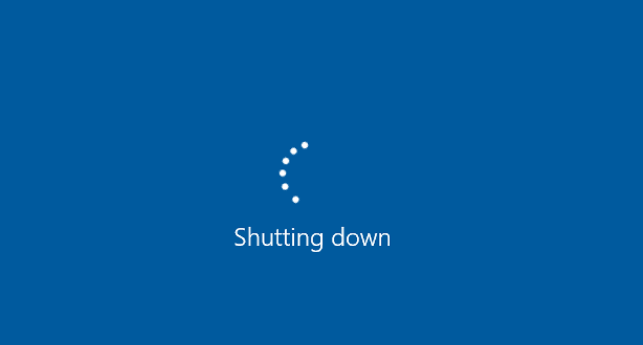
Ако изпитвате проблема, че компютърът ви се изключва, докато играете игри, вие сте попаднали на правилното място. Не се притеснявайте, не сте сами. Проблемът може да бъде причинен от различни проблеми. Така че има няколко начина да го поправите. Всички методи важат за Windows 10, 7, 8.1 и 8.
Без повече приказки, нека направо към въпроса:
Какви са причините и как да го поправим?
Има много възможни причини, които ще причинят проблема с изключване. Тук изброяваме 5 често срещани причини и всяка от тях има съответно решение. Просто опитайте методите един по един, докато не решите проблема.
- Стартирайте Driver Easy и щракнете върху Сканирай сега бутон. След това Driver Easy ще сканира компютъра ви и ще открие всички проблемни драйвери.

- Щракнете върху Актуализация бутон до маркирания драйвер, за да изтеглите автоматично правилната версия на този драйвер, след което можете да го инсталирате ръчно (можете да направите това с БЕЗПЛАТНАТА версия).
Или щракнете Актуализирай всички за автоматично изтегляне и инсталиране на правилната версия на всичко драйверите, които липсват или са остарели във вашата система. (Това изисква Професионална версия която идва с пълна поддръжка и 30-дневна гаранция за връщане на парите. Ще бъдете подканени да надстроите, когато щракнете върху Актуализиране на всички.)

- Стартирайте отново играта и проверете дали ще замръзне или не. Професионалната версия на Driver Easy идва с пълна техническа поддръжка.
- Windows
Поправка 1: Справете се с прегряването
Ако чуете необичайни звуци на вентилатора, повишаващи или поддържащи висока температура в състояние на празен ход, проблемът най-вероятно е причинен от прегряване. Това е, защото компютърът има механизъм за самозащита. Когато температурата достигне определено ниво, компютърът ви автоматично ще се изключи.
Има много причини за прегряването, ако искате да имате изчерпателно разбиране, можете да прочетете това пост .
Решението за този проблем е просто. Почистете праха, проверете охладителната си система и термо пастата. Тези стъпки ще намалят температурата и ще предотвратят повторното прегряване на компютъра ви.
Забележка: Ако използвате лаптоп, не препоръчваме да отваряте компютъра, както е споменато по-горе. Можете да използвате хладна подложка или да я повдигнете, за да оставите достатъчно място между работния плот и вашия лаптоп.
Поправка 2: Сменете PSU
PSU се отнасят до захранващия блок. Компонентът захранва компютъра. През повечето време, когато компютър ИЗКЛЮЧВА неочаквано, когато играете игри, това е PSU.
Обикновено ще игнорираме захранващия блок, но той е важен компонент, който осигурява стабилен, непрекъснат ток за цялото компютърно оборудване като процесори, памет и твърди дискове. Когато PSU не успее да осигури стабилно захранване или е недостатъчно, вашият компютър не може да работи нормално и дори да причини повреда на хардуера.
Как да проверите вашето PSU
Най-лесният начин е да опитате друго захранване на вашия компютър и да видите резултата.
Или можете да го тествате с мултицет/тестер за захранване.
Когато сте сигурни, че наистина е захранването, сменете го и всичко отново работи добре.
Поправка 3: Изпълнете проверка за злонамерен софтуер
Извършването на проверка за злонамерен софтуер е прост, но необходим метод за вашия компютър. Ако компютърът ви е засегнат от зловреден софтуер, възможно е компютърът ви да се изключи случайно, когато играете игри. Уверете се, че имате най-новата версия на антивирусния софтуер. Извършете проверка за злонамерен софтуер, за да избегнете злонамерен софтуер, който засяга редовните процеси на вашия компютър.
Ако компютърът ви е чист, преминете към следващия метод.
Поправка 4: Актуализирайте драйверите си
Важно е да поддържате драйверите на вашите устройства актуализирани. Windows 10 не винаги ви предоставя най-новата версия, но с остарели или грешни драйвери може да срещнете проблем при неочаквано изключване на компютъра. Така че е наистина важно да поддържате драйверите си актуализирани, за да получите по-добро потребителско изживяване.
Има два начина да актуализирате драйвера си: ръчно и автоматично.
Вариант 1 - Ръчно – Ще ви трябват известни компютърни умения и търпение, за да актуализирате драйверите си по този начин, защото трябва да намерите точно правилния драйвер онлайн, да го изтеглите и инсталирате стъпка по стъпка.
ИЛИ
Вариант 2 – Автоматично (препоръчително) – Това е най-бързият и лесен вариант. Всичко става само с няколко щраквания на мишката – лесно, дори ако сте начинаещ компютър.
Опция 1 - Изтеглете и инсталирайте драйвера ръчно
Можете да изтеглите графични драйвери от официалния уебсайт на производителя. Потърсете модела, който имате, и намерете правилния драйвер, който отговаря на вашата конкретна операционна система. След това изтеглете драйвера ръчно.
Вариант 2 – Автоматично актуализиране на драйвери
Ако нямате време или търпение да актуализирате ръчно вашите графични драйвери, можете да го направите автоматично с Шофьор Лесен .
Driver Easy автоматично ще разпознае вашата система и ще намери правилните драйвери за нея. Не е нужно да знаете точно каква система работи на вашия компютър, не е нужно да рискувате да изтегляте и инсталирате грешен драйвер и не е нужно да се притеснявате, че ще направите грешка при инсталирането.
Можете да актуализирате драйверите си автоматично с помощта на БЕЗПЛАТНО или За версия на Driver Easy. Но с Pro версията са необходими само 2 щраквания (и получавате пълна поддръжка и а 30-дневна гаранция за връщане на парите ):
Ако имате нужда от помощ, моля свържете се Екипът за поддръжка на Driver Easy при support@drivereasy.com .
Поправка 5: Други хардуерни проблеми
С изключение на PSU, всеки повреден хардуерен компонент на вашия компютър може да доведе до неочаквано изключване на компютъра без предупреждение. Ако наскоро сте добавили нов хардуер, трябва да го премахнете от компютъра си и да проверите дали той е причината за проблема.
Ако наскоро не сте добавили нов хардуер на компютъра си, по-добре е да премахнете ненужния хардуер един по един, за да диагностицирате проблема. Например, премахнете един по един своя модем, мрежова карта, звукова карта и всякакви други карти за разширение. След това стартирайте компютъра си без тези карти, за да диагностицирате проблема.
Надяваме се, че тези корекции могат да ви помогнат да коригирате проблема с изключването на компютъра, когато играете игри. Ако имате някакви предложения или въпроси, моля не се колебайте да оставите коментари по-долу.








