'>

Вашият лаптоп Lenovo казва „ включен, не се зарежда “ Не се притеснявайте Не си сам. И тпроблемът му не е труден за решаване и много хора са решили проблема Lenovo е включен в контакта, без да се зарежда проблем с решенията по-долу.
Защо лаптопът на Lenovo е включен, но не се зарежда? Обикновено дефектната ви батерия ще доведе до проблема. И ако драйверът на батерията ви липсва или е остарял, няма да можете да зареждате лаптопа си. И в двата случая ще ви помогнем да поправите проблема с лаптопа на Lenovo, който е включен.
Как да поправим Lenovo включен, който не се зарежда
Ето решенията, които да опитате. Не трябва да ги изпробвате всички; просто опитайте всеки поред, докато батерията ви отново работи.
- Отстраняване на хардуерен проблем
- Нулирайте лаптопа си
- Актуализирайте драйвера на батерията
- Актуализирайте вашия BIOS
- Превключете на Chromebook
Fix 1: Отстраняване на хардуерен проблем
Когато установите, че батерията на вашия лаптоп е включена, но не се зарежда, една от първите стъпки за отстраняване на неизправности е да проверите хардуера на хардуера си и да се уверите, че хардуерните компоненти работят правилно.
- Уверете се, че захранващият кабел не е повреден. Ако кабелът не работи, няма да можете да зареждате.
- Лошият променливотоков адаптер може да причини проблем с зареждането на батерията, дори ако сте включили батерията. Така че можете да опитате друг променливотоков адаптер и да видите дали той прави промени.
Fix 2: Нулиране на захранването на вашия лаптоп
Ако вашият Lenovo е включен, но не се зарежда, можете също да опитате да рестартирате захранването на вашия лаптоп и този метод работи за много хора, които имат същия проблем. Ето какво трябва да направите:
- Изключете лаптопа си.
- Изключете зарядното устройство (захранващия кабел).

- Извадете батерията от вашия лаптоп.

- Натиснете и задръжте бутона за захранване за 30 секунди, след което го освободете.

- Поставете отново батерията и включете зарядното устройство в лаптопа си.
- Включете компютъра си и той трябва да започне да се зарежда сега.
Ако това решение не работи за вас, не се притеснявайте. Имаме други методи, които можете да опитате ...
Fix 3: Актуализирайте драйвера на батерията
Липсващ или остарял драйвер на батерията във вашия Lenovo също може да доведе до проблема с „включването не се зарежда“. Затова трябва да се уверите, че драйверът на батерията ви е актуален и да го актуализирате, ако не е.
Можете да отидете на уебсайта на производителя и да изтеглите и инсталирате най-новата версия на драйвера на батерията. Ако нямате време или търпение, можете да го направите автоматично с Шофьор Лесно .
Driver Easy автоматично ще разпознае вашата система и ще намери правилните драйвери за нея. Не е необходимо да знаете точно на каква система работи вашият компютър, не е необходимо да рискувате да изтеглите и инсталирате грешния драйвер и не е нужно да се притеснявате, че ще направите грешка при инсталирането.
Можете да актуализирате драйверите си автоматично с помощта на БЕЗПЛАТНО или За версия на Driver Easy. Но с версията Pro отнема само 2 щраквания (и получавате пълна поддръжка и a 30-дневна гаранция за връщане на парите ):
- Изтегли и инсталирайте Driver Easy.
- Стартирайте Driver Easy и щракнете върху Сканирай сега бутон. След това Driver Easy ще сканира вашия компютър и ще открие всички проблемни драйвери.
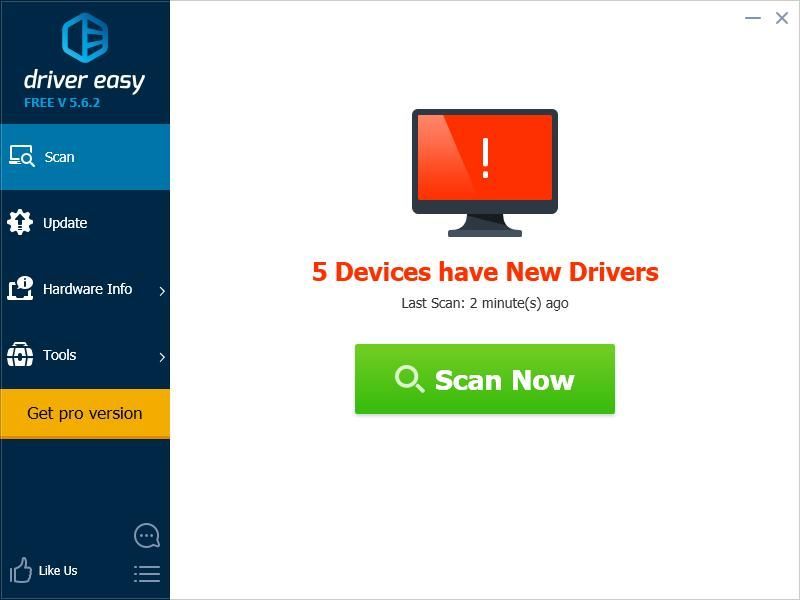
- Щракнете върху Актуализиране до маркираното устройство за батерия, за да изтеглите автоматично правилната версия на техния драйвер (можете да направите това с БЕЗПЛАТНО версия), след това го инсталирайте на вашия компютър.
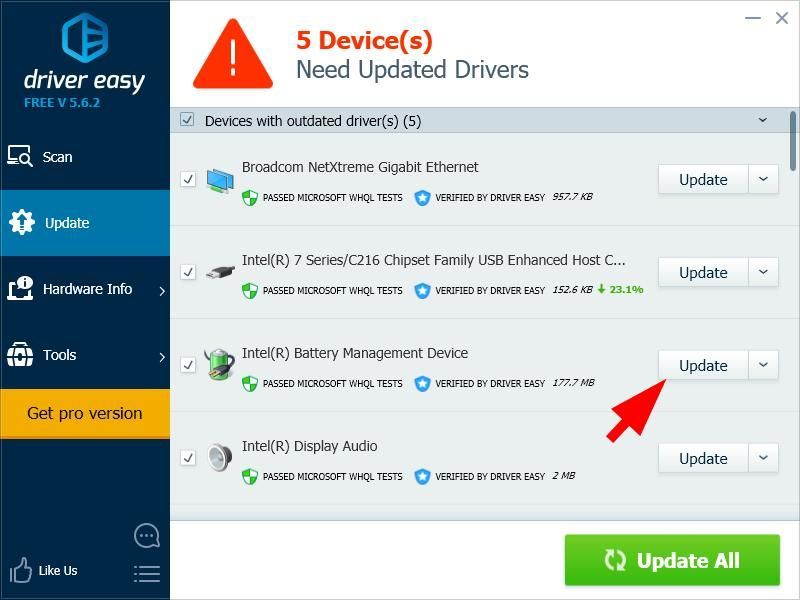
Или щракнете Актуализирай всички за автоматично изтегляне и инсталиране на правилната версия на всички драйвери, които липсват или са остарели във вашата система (това изисква Про версия - ще бъдете подканени да надстроите, когато кликнете Актуализирай всички ).
- Рестартирайте компютъра си, за да влезе в сила.
Ако имате нужда от помощ, моля свържете се Екипът за поддръжка на Driver Easy в support@drivereasy.com .
Сега включете отново зарядното устройство на Lenovo, за да видите дали работи.
Все още нямате късмет? Добре, има още нещо, което да опитате ...
Fix 4: Актуализирайте вашия BIOS
BIOS е съкращение от Basic Input Output System. Това е софтуер, който се съхранява на малък чип памет в дънната платка на вашия компютър. BIOS се използва за идентифициране и отстраняване на проблема с хардуера във вашия компютър или лаптоп.
Ако нещо не е наред с настройките на фърмуера на BIOS, може да имате „ включен не се зарежда ' проблем. Така че можете да опитате да актуализирате вашия Lenovo BIOS, за да разрешите проблема.
ВАЖНО: Бъдете особено внимателни при актуализирането на BIOS. Ако направите грешка или възникне грешка, вашият лаптоп може да стане неизползваем и да загубите данните си. Затова винаги архивирайте данните си на вашия лаптоп, преди да актуализирате BIOS на вашия лаптоп.За да актуализирате вашия BIOS, отидете на Страница за поддръжка на Lenovo , и го оставете да открие вашия компютър. Отидете на страницата на вашия продукт, след което отидете до Драйвер и софтуер > BIOS , след това следвайте екранния съветник, за да актуализирате BIOS за вашия лаптоп Lenovo.
След като бъде актуализиран, опитайте отново да включите зарядното устройство на батерията и вижте дали той решава проблема ви.
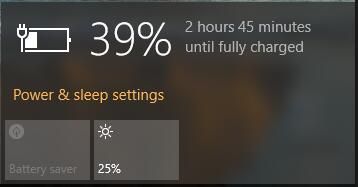
Ако проблемът ви с включен в системата проблем без таксуване продължава, може да се наложи да се свържете с поддръжката на Lenovo, за да го поправите или замените.
Fix 5: Превключете на Chromebook
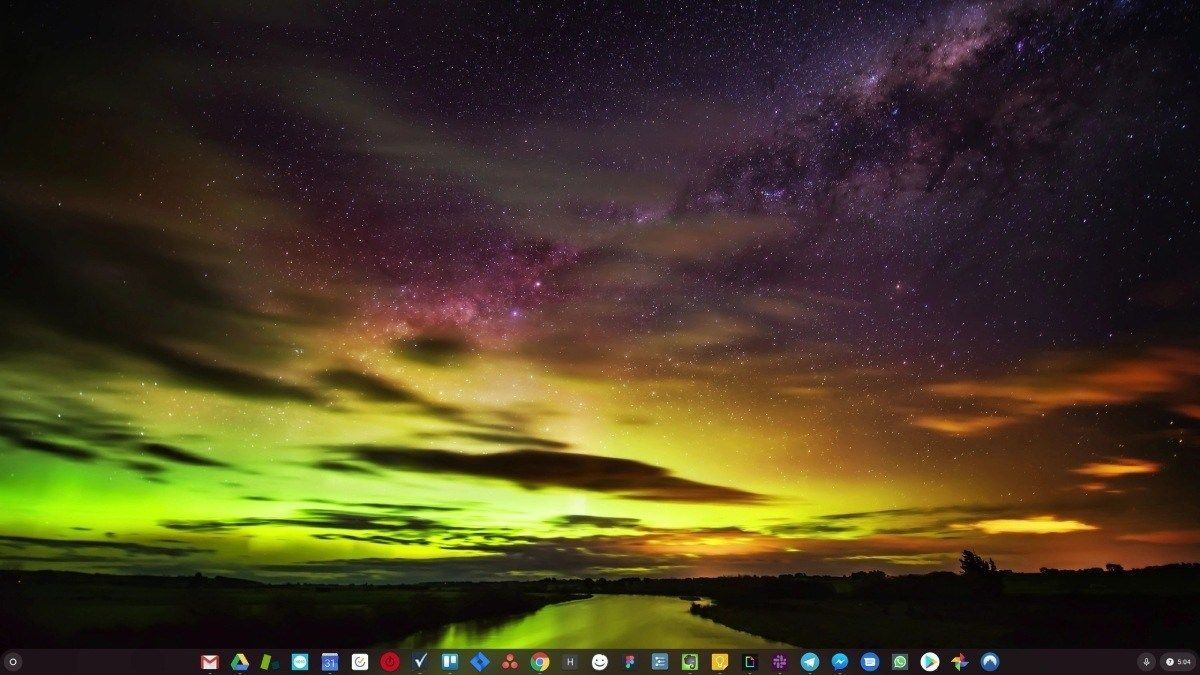
Windows е много стара технология. Разбира се, Windows 10 е сравнително нов, но все още е само последната итерация на десетилетия наред операционна система, проектирана за отминала епоха (преди интернет).
Сега, когато разполагаме с интернет, бързи скорости на свързване, безплатно съхранение в облак и безкрайни уеб приложения (като Gmail, Google Docs, Slack, Facebook, Dropbox и Spotify), целият начин на Windows да прави нещата - с локално инсталирани програми и локален файл съхранение - е напълно остаряло.
Защо това е проблем? Защото, когато постоянно инсталирате неконтролирани програми на трети страни, вие постоянно отваряте вратата за вируси и друг зловреден софтуер. (И несигурната система за разрешения на Windows усложнява този проблем.)
Освен това начинът, по който Windows управлява инсталирания софтуер и хардуер, винаги е бил проблем. Ако компютърът ви се изключи неочаквано или програмата се инсталира, деинсталира или актуализира неправилно, можете да получите повреда в „системния регистър“. Ето защо компютрите с Windows винаги се забавят и с времето стават нестабилни.
Също така, тъй като всичко е инсталирано и запазено локално, не отнема много време, преди да изчерпите дисковото пространство, а вашият диск става фрагментиран, което прави всичко още по-бавно и по-нестабилно.
За повечето хора най-простият начин за решаване на проблеми с Windows е да се откажат от Windows изобщо и преминете към по-бърза, по-надеждна, по-сигурна, по-лесна за използване и по-евтина операционна система ...
ChromeOS се чувства много като Windows, но вместо да инсталирате купища програми за електронна поща, чат, сърфиране в интернет, писане на документи, правене на училищни презентации, създаване на електронни таблици и каквото и да е друго, което обикновено правите на компютър, вие използвате уеб приложения. Изобщо не е нужно да инсталирате нищо.
Това означава, че нямате проблеми с вируси и злонамерен софтуер и компютърът ви не се забавя с времето или става нестабилен.
И това е само началото на предимствата ...
За да научите повече за предимствата на ChromeOS и да видите сравнителни видеоклипове и демонстрации, посетете GoChromeOS.com .
Това е. Надявам се, че тази публикация е полезна и поправя проблема с включването на Lenovo, който не се зарежда. Можете да оставите коментар и да ни уведомите кое решение ви помага. Ако имате въпроси, не се колебайте да добавите коментар и ще видим какво още можем да направим.



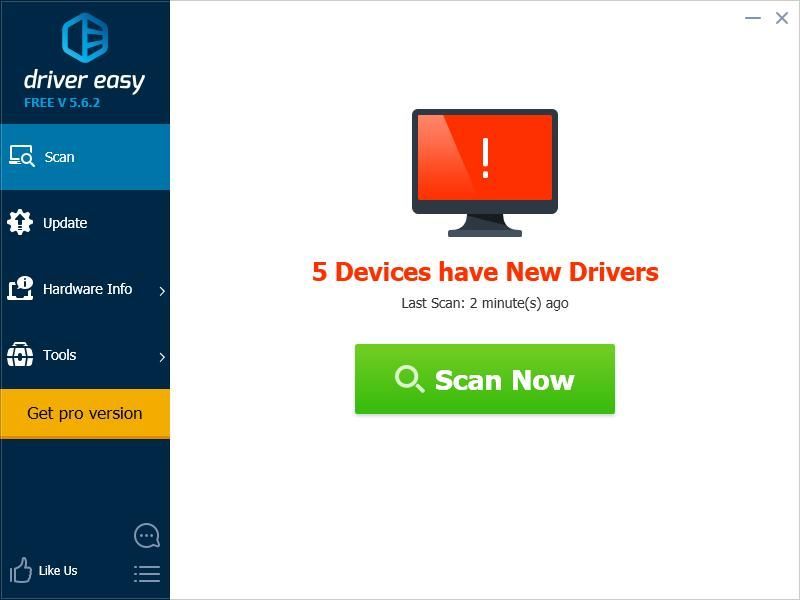
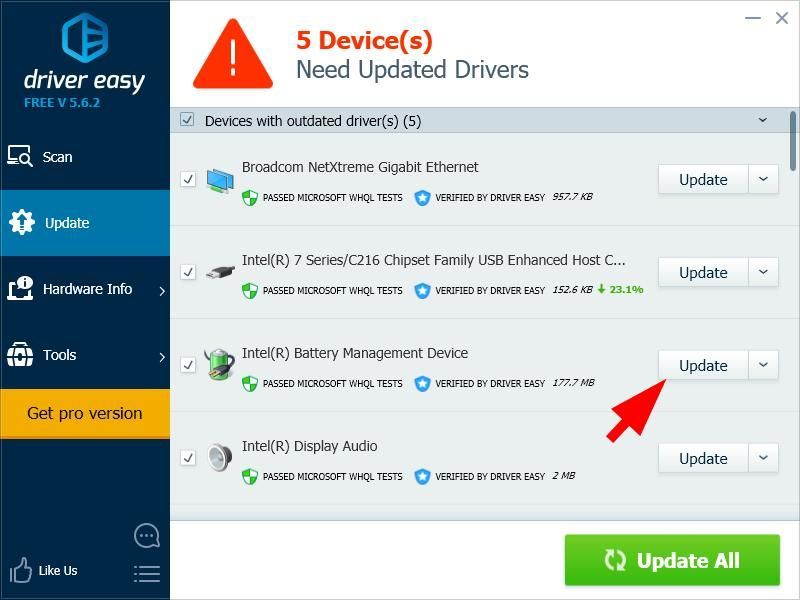


![[РЕШЕНО] Call of Duty: Warzone DEV ERROR 5573 на компютър](https://letmeknow.ch/img/other/41/call-duty.jpg)
![[Решен] Slime Rancher 2 се срива на компютър | 7 най-добри поправки](https://letmeknow.ch/img/knowledge-base/85/solved-slime-rancher-2-crashing-on-pc-7-best-fixes-1.jpg)


