'>

Когато се опитате да инсталирате драйвера на Intel Network, ако срещнете грешката „ Не можете да инсталирате драйвери. В този компютър няма адаптери Intel (R) ', Не се притеснявайте. Можете да коригирате грешката с едно от решенията по-долу.
Решение 1: Актуализирайте драйвера чрез Device Manager
Първо , уверете се, че драйверът е изтеглен от Официален уебсайт на Intel . Ако сте изтеглили драйвера от официалния уеб сайт на Intel, уверете се, че драйверът има най-новата версия.
Ако нямате достъп до интернет поради неизправни мрежови драйвери, можете да изтеглите най-новия драйвер, като използвате друг компютър с мрежа. След изтеглянето на драйвера можете да запазите драйверите на външно устройство като USB флаш устройство, след което можете да прехвърлите на компютъра, за който трябва да актуализирате драйвера.Ако това е най-новият драйвер, който можете да намерите от Intel, можете да го инсталирате ръчно стъпка по стъпка чрез Device Manager. За да направите това:
- Извлечете и декомпресирайте изтегления файл ( .exe ) в папка. (За да извлечете файла се нуждаете от помощна програма за архивиране като 7.zip. Ако все още не сте инсталирали помощна програма, можете да я изтеглите онлайн.)
- Отидете на Диспечер на устройства .
- Разширете категорията „Мрежови адаптери“. Щракнете с десния бутон върху мрежовото устройство на Intel и изберете Актуализиране на софтуера на драйвера ...
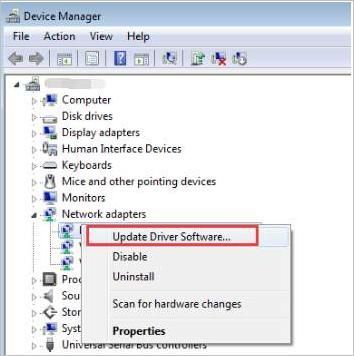
Забележка ако мрежовият драйвер липсва, той може да бъде включен в категорията „Други устройства“. В този случай до устройството има жълт знак, който вероятно се показва като Ethernet Controller.
- Щракнете Браузър на моя компютър за софтуер за драйвери .
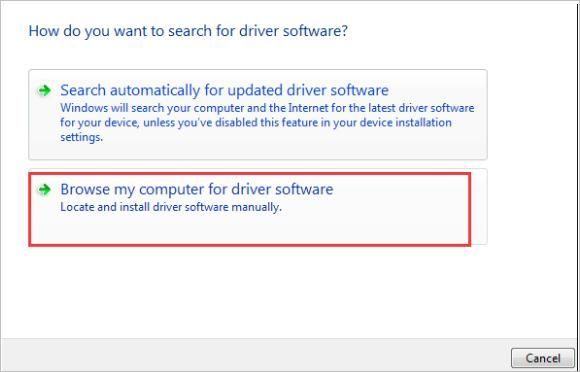
- Щракнете Позволете ми да избера от списък с драйвери на устройства на моя компютър .
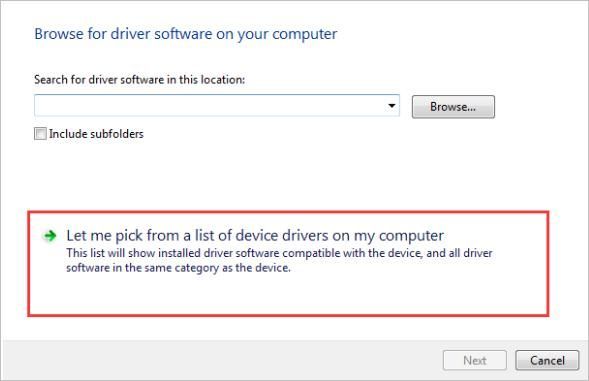
- Поставете отметка в квадратчето до „Показване на съвместим хардуер“ и щракнете Имате диск .
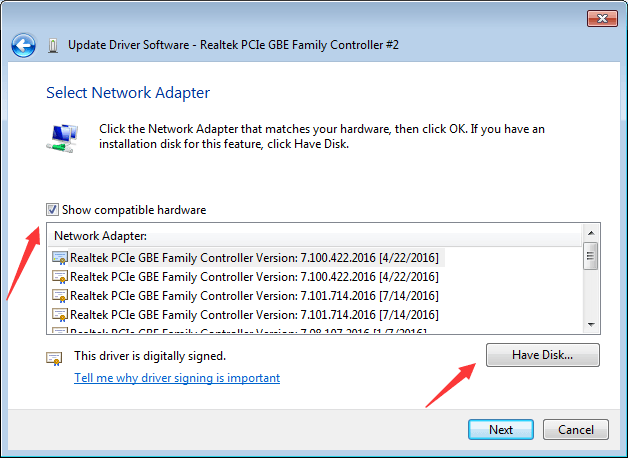
- Щракнете Преглед и отидете до папката, в която сте извлекли файла на драйвера в Стъпка 1).
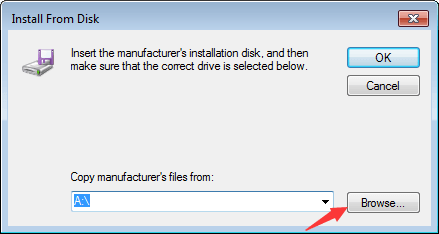
- Продължете да отваряте папките, докато можете да изберете някоя от .INF файлове. След това следвайте инструкциите на екрана, за да инсталирате драйвера.
Решение 2: Актуализирайте драйвера автоматично
Горните стъпки по-горе може да помогнат за разрешаването на проблема, но ако не го направят, можете да актуализирате драйвера автоматично, като използвате Шофьор Лесно .
Забележка : Трябва да имате достъп до интернет, за да стартирате Driver Easy. Ако нямате интернет поради липсващ мрежов драйвер, можете да използвате Сканиране офлайн характеристика на Driver Лесно за изтегляне и инсталиране на мрежовия драйвер.
Driver Easy автоматично ще разпознае вашата система и ще намери правилните драйвери за нея. Не е необходимо да знаете точно на каква система работи вашият компютър, не е необходимо да рискувате да изтеглите и инсталирате грешния драйвер и не е нужно да се притеснявате, че ще направите грешка при инсталирането.
Можете да актуализирате драйверите си автоматично с БЕЗПЛАТНАТА или професионалната версия на Driver Easy. Но с версията Pro отнема само 2 щраквания (и вие получавате пълна поддръжка и 30-дневна гаранция за връщане на парите):
- Изтегли и инсталирайте Driver Easy.
- Стартирайте Driver Easy и кликнете Сканирай сега . След това Driver Easy ще сканира компютъра ви и ще открие всички проблемни драйвери.
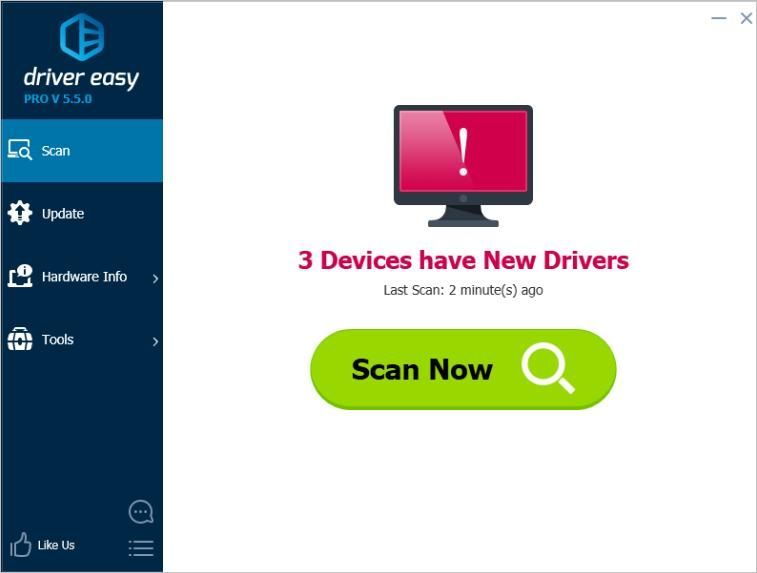
- Щракнете върху Актуализиране до маркиран мрежов драйвер на Intel за автоматично изтегляне на правилната версия на този драйвер, след което можете да го инсталирате ръчно (можете да направите това с БЕЗПЛАТНАТА версия)
Или щракнете Актуализирай всички за автоматично изтегляне и инсталиране на правилната версия на всичко драйверите, които липсват или са остарели във вашата система (това изисква Про версия - ще бъдете подканени да надстроите, когато щракнете върху Актуализиране на всички).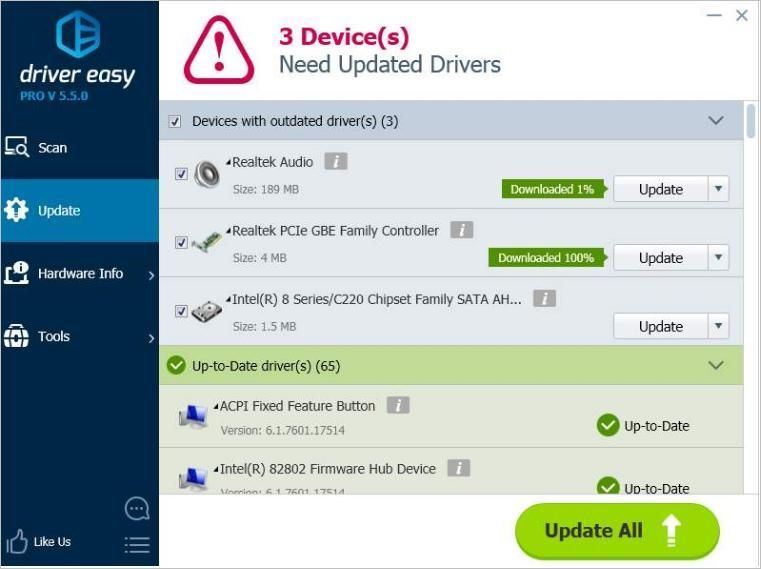
Дано успеете да инсталирате мрежовия драйвер на Intel с горните съвети. Ако имате някакви въпроси, моля не се колебайте да оставите вашите коментари по-долу. Ще се радваме да чуем за всякакви идеи или предложения.
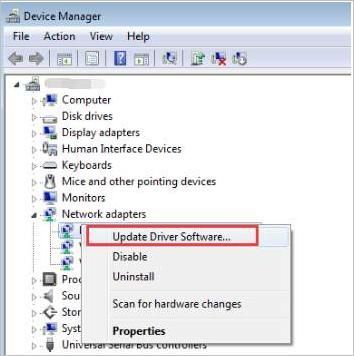
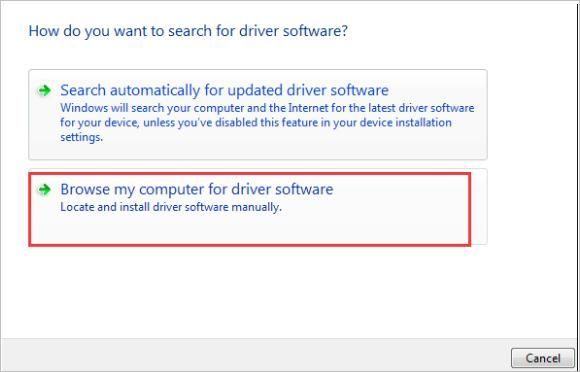
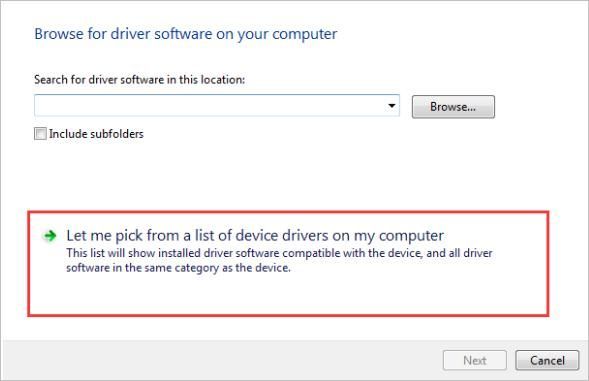
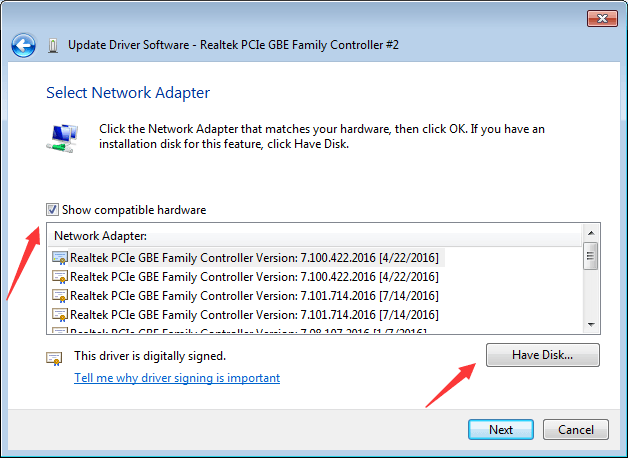
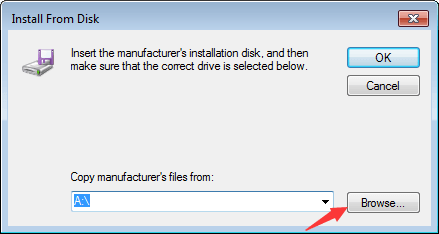
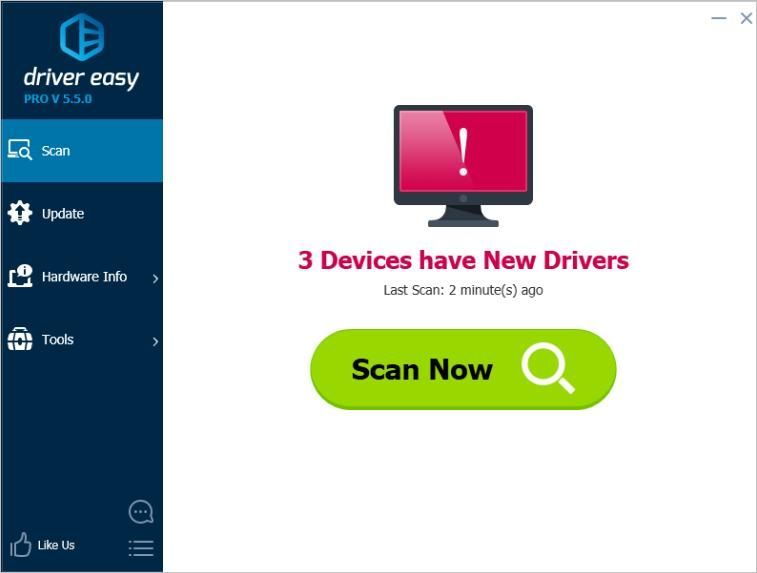
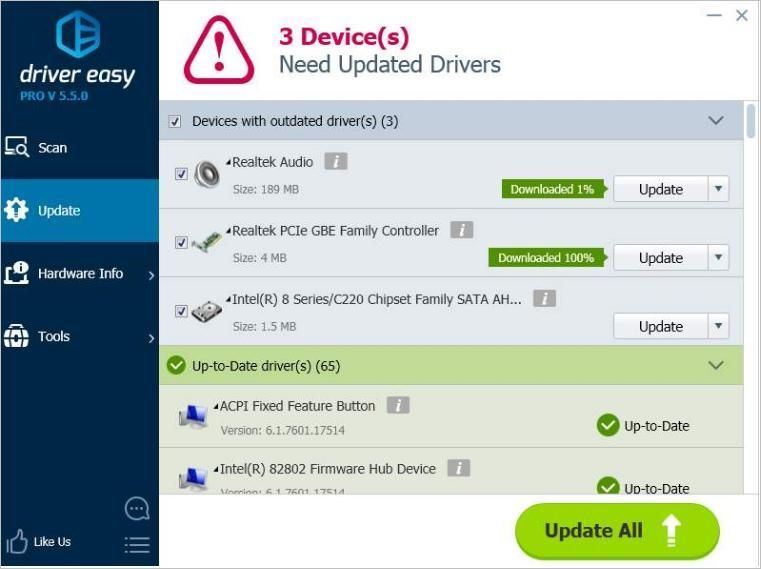

![[РЕШЕНО] Отпадане на FPS на Fortnite – актуализация за сезон 8](https://letmeknow.ch/img/knowledge/16/fortnite-fps-drops-season-8-update.jpg)




