'>

Ако използвате графична карта AMD или ATI и виждате VIDEO_TDR_FAILURE грешка на синия екран, не сте единствената. Много потребители на Windows съобщават за тази разочароваща грешка. И колкото и да е досаден синият екран на грешката при смърт, възможно е да се поправи.
Събрахме 3 корекции, които можете да опитате. Тиможе да не е необходимо да ги изпробвате всички; просто си проправете път надолу, докато не откриете, че този работи за вас.
3 корекции за Video_TDR_Failure
- Актуализирайте драйверите за дисплейна карта и чипсет
- Преинсталирайте драйверите в безопасен режим
- Заменете файла atikmpag.sys или atikmdag.sys
Ако сте с графични карти NVIDIA или Intel, кодовете за грешки ще бъдат nvlddmkm.sys и igdkmd64.sys .
Какво представлява грешката VIDEO_TDR_FAILURE?
TDR означава Време за изчакване , Откриване , и Възстановяване компоненти в Windows.Предполага се, че е там, за да помогне за спиране на BSOD, като нулира GPU и / или драйвер, когато има проблем, причиняващ продължително закъснение. Азf товапроблем се случи твърде много пъти подред, настъпва син екран на смъртта.
За да опитате някое от тези решения, ще трябва да влезете в Windows на проблемния компютър. Ако не можете да влезете в Windows, включете и изключете компютъра си 3 пъти, за да извършите твърдо рестартиране и рестартирайте го в безопасен режим , след това опитайте тези решения.
1: Актуализирайте драйверите за дисплейна карта и чипсет
Ако компютърът ви се провализа да нулирате драйвера на дисплея и да се възстановите от времето за изчакване, ще се появи син екран Video_TDR_Failure. Можете да актуализирате вашия чипсет и драйвер за дисплейна карта, за да го поправите. Ето как:
Ръчно актуализиране на драйвера - Можете да актуализирате ръчно драйверите на чипсета и дисплейните си карти, като отидете на уебсайта на производителите на устройства и потърсите най-новите правилни драйвери. Имайте предвид, че ако грешката Video_ TDR_Failure се случи на вашия лаптоп, трябва да отидете при производителя на лаптопа за дисплейната карта и драйвера за чипсет. Ако нямате време, търпение или компютърни умения да актуализирате драйверите си ръчно, винаги можете да го направите автоматично Шофьор Лесно .
Автоматично актуализиране на драйвера -Driver Easy автоматично ще разпознае вашата система и ще намери правилните драйвери както за вашия чипсет, така и за вашата AMD видеокарта. Не е нужно да знаете точно на каква система работи вашият компютър или кои са всички производители, не е необходимо да рискувате да изтеглите и инсталирате грешния драйвер и не е нужно да се притеснявате, че ще направите грешка при инсталирането.Можете да актуализирате драйверите си автоматично с БЕЗПЛАТНАТА или професионалната версия на Driver Easy. Но с версията Pro отнема само 2 щраквания (и получавате пълна поддръжка и 30-дневна гаранция за връщане на парите):
1) Изтегли и инсталирайте Driver Easy.
2) Стартирайте Driver Easy и щракнете върху Сканирай сега бутон. След това Driver Easy ще сканира компютъра ви и ще открие всички проблемни драйвери.
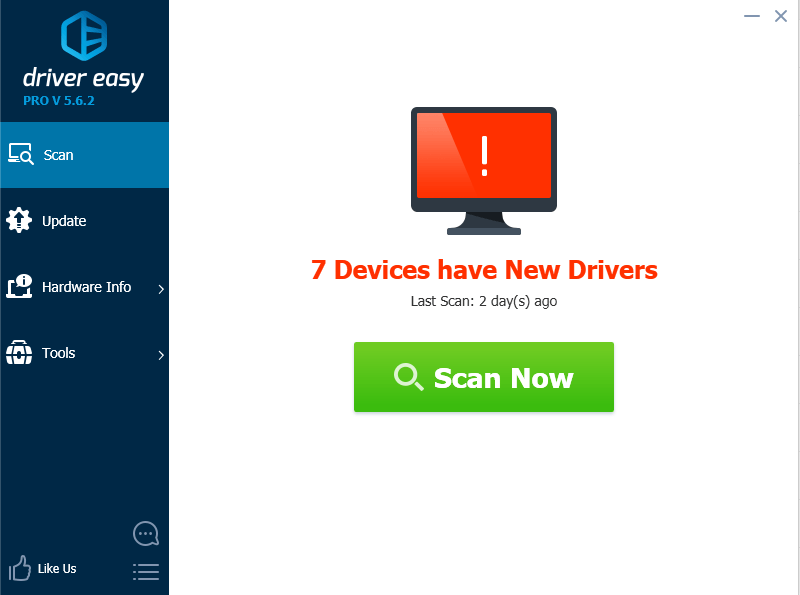
3) Щракнете върху Актуализиране до вашата маркирана видеокарта AMD (или вашия чипсет), за да изтеглите автоматично правилната версия на този драйвер, след което можете да го инсталирате ръчно (можете да направите това с БЕЗПЛАТНАТА версия).
Или щракнете Актуализирай всички за автоматично изтегляне и инсталиране на правилната версия на всичко драйверите, които липсват или са остарели във вашата система (това изисква Про версия - ще бъдете подканени да надстроите, когато щракнете върху Актуализиране на всички).
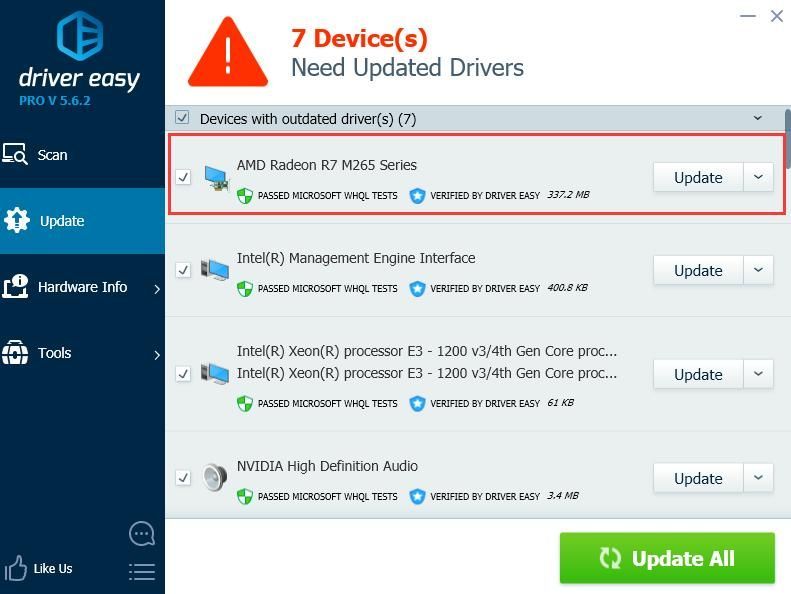
2: Преинсталирайте драйверите в безопасен режим
ВАЖНО : Трябва да имате най-новата версия на Драйвер за чипсет на Intel и Драйвер за графична карта ATI / AMD във вашия компютър. Можете да ги изтеглите безплатно с Шофьор Лесно първо.
1) Отидете на Безопасен режим в Windows 10 .
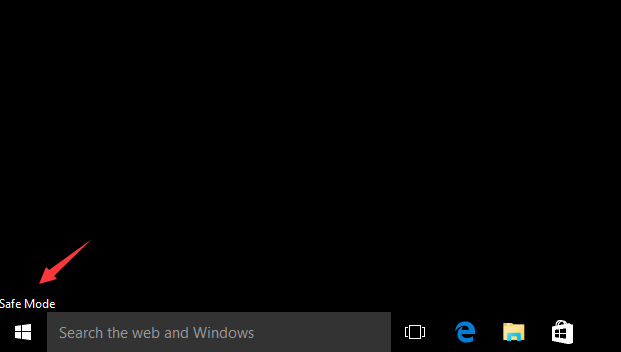
2) Отидете на Диспечер на устройства . Разгънете Адаптери за дисплей . Кликнете с десния бутон AMD / ATI устройство и щракнете Деинсталирайте .
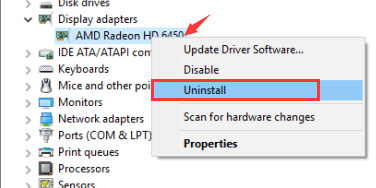
3) Щракнете Добре .
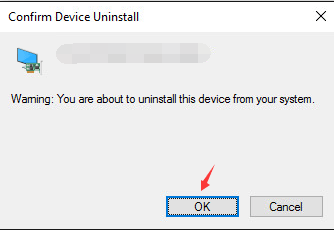
4) Рестартирайте компютъра си в нормален режим. След това инсталирайте най-новата версия на драйвера за чипсет на Intel за вашия компютър.
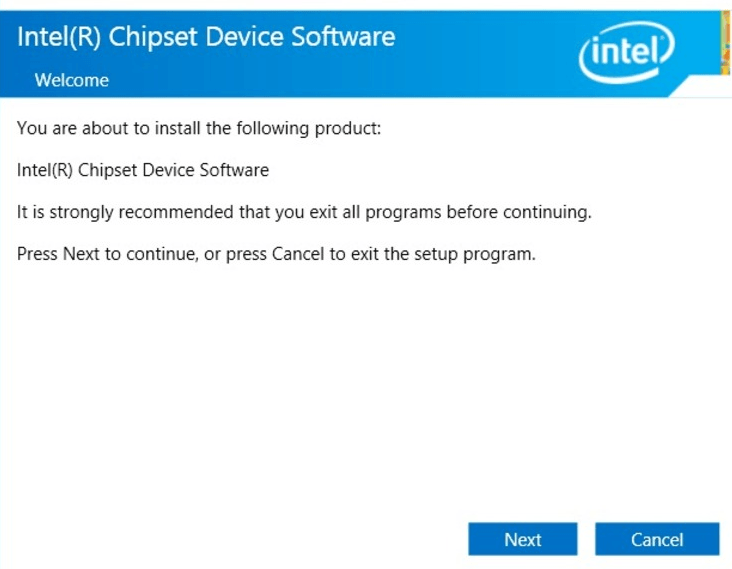
5) Рестартирайте компютъра си отново.
6) Опитайте отново да инсталирате най-новата версия на драйвера за устройство ATI / AMD на вашия компютър.
3: Заменете файла atikmpag.sys или atikmdag.sys
Ако сте изпробвали методите по-горе, но проблемът все още възниква, може да се наложи да замените файла в atikmpag.sys или atikmdag.sy (което е посочено в грешката на вашия син екран).
1) Изтеглете най-новата версия на драйвера за графична карта ATI / AMD. Можете да го направите с Шофьор Лесно .
2) Следвайте пътеката C: Windows System32 драйвери и намерете atikmdag.sys (или atikmpag.sys ) файл. Преименувайте го на atikmdag.sys.old (или atikmpag.sys.old ).
Важно е да промените само този, посочен в грешката на вашия син екран.
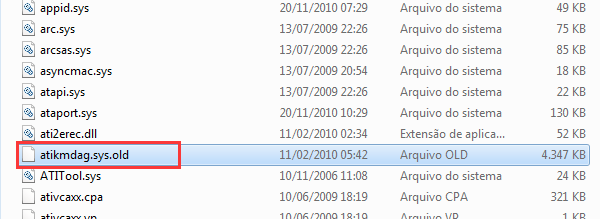
3) Отидете на ATI директория (Обикновено в КОЛКО ) и намерете файла atikmdag.sy_ или atikmpag.sy_ .

Копирайте файла на вашия работен плот.
Ако не можете да го намерите в тази папка, опитайте да въведете името на файла в полето за търсене в Започнете панел.
3) На клавиатурата натиснете Клавиш с лого на Windows . Тип cmd и щракнете Командния ред .
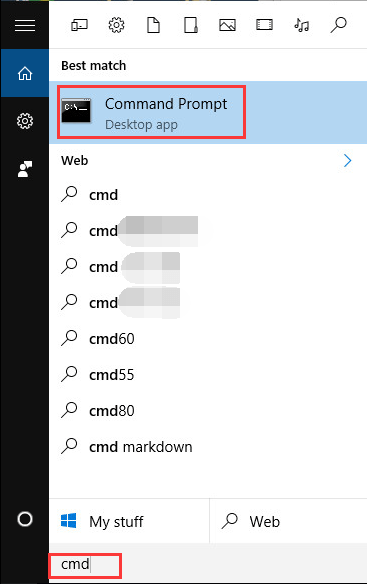
4) Тип chdir работен плот и натиснете Въведете за да промените директорията на вашия работен плот.
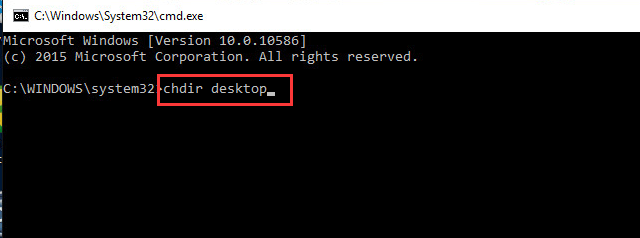
5) Тип expand.exe atikmdag.sy_ atikmdag.sys и натиснете Въведете .
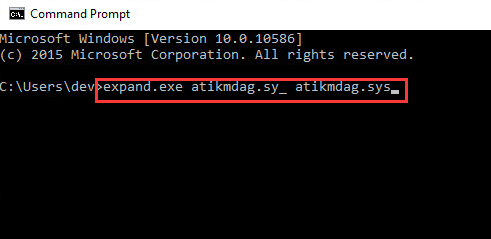
Или въведете разгънете -r atikmdag.sy_ atikmdag.sys и натиснете Въведете .
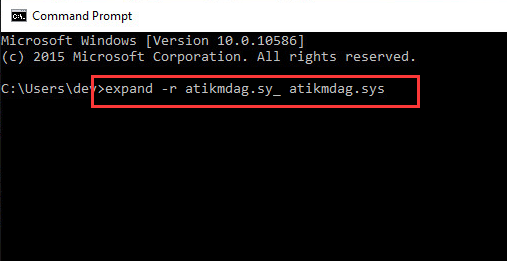
6) Когато разширяването завърши, копирайте новото atikmdag.sys файл от вашия работен плот в C: Windows System32 Драйвери .
7) Рестартирайте компютъра си и проблемът трябва да бъде разрешен.
![[РЕШЕНО] NieR Replicant FPS Drops](https://letmeknow.ch/img/technical-tips/10/nier-replicant-fps-drops.jpg)
![[РЕШЕНО] ИЗКЛЮЧЕНИЕ НА СИСТЕМНАТА УСЛУГА BSOD | windows 11](https://letmeknow.ch/img/other/47/system-service-exception-bsod-windows-11.jpg)


![[РЕШЕНО] Гласовият чат в Discord не работи](https://letmeknow.ch/img/knowledge/07/discord-voice-chat-not-working.png)

