'>
Много потребители на Omegle са съобщили за проблеми с камерата си - тяхната камера не работи с уебсайта. Ако имате този проблем, не се притеснявайте. Не сте единственият ... и би трябвало да можете да разрешите проблема доста лесно, като използвате едно от решенията, които сме изброили по-долу.
Опитайте тези корекции
Не е нужно да ги изпробвате всички; просто си проправете път надолу по списъка, докато намерите този, който работи за вас:
- Изчистете кеша на браузъра си
- Временно деактивирайте антивирусната си програма
- Използвайте друг браузър
- Актуализирайте драйверите на вашето устройство
Fix 1: Изчистете кеша на браузъра си
След като видите, че камерата ви не работи на Omegle, първото нещо, което трябва да опитате, е да изчистите кеша на браузъра си. За да направите това:
Това премахва целия ви кеш и бисквитки. Може да се наложи да попълните отново информацията си на някои уебсайтове при следващото им разглеждане.
- Във вашия уеб браузър натиснете Ctrl , Shift и Del / Delete клавиши на клавиатурата едновременно.
- Изберете времевия диапазон, който обхваща всеки бисквитки и кеш.

- Поставете отметки в Бисквитки и Кеш памет .
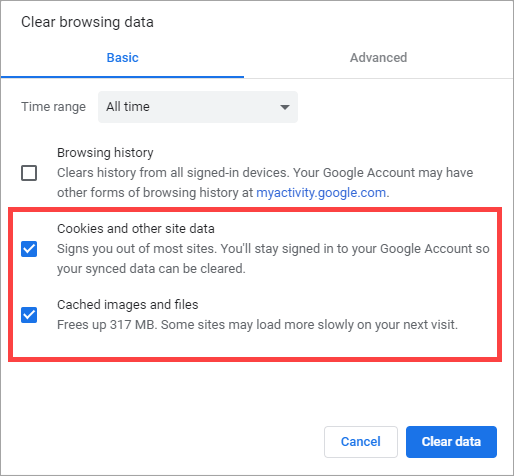
- Щракнете върху Ясно бутон.
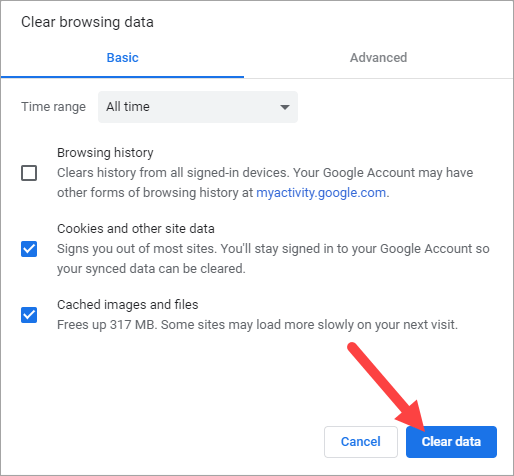
Ако изчистването на кеша на браузъра работи за вас, би трябвало да можете да използвате камерата си на Omegle. Но ако не, не се притеснявайте. Все още има други поправки, които да опитате ...
Fix 2: Временно деактивирайте антивирусната си програма
Вашата защитна стена или антивирусен софтуер понякога може да причини смущения във вашата камера. За да видите дали случаят е такъв за вас, временно деактивирайте защитната стена и вижте дали проблемът остава. (Може да се наложи да се консултирате с документацията на защитната стена за инструкции за деактивирането й.)
Ако това разреши проблема ви, можете да се свържете с продавача на вашата защитна стена и да го помолите за съвет. Или можете да инсталирате различно антивирусно решение.
ВАЖНО : Бъдете особено внимателни какви сайтове посещавате, какви имейли отваряте и какви файлове изтегляте, когато сте деактивирали защитната стена.
Fix 3: Използвайте друг браузър
Може би браузърът, който използвате, прекъсва връзката на вашата камера. И за да видите дали случаят е такъв за вас, опитайте да използвате друг уеб браузър. Ако това работи за вас, тогава чудесно! Но ако не, може да се наложи да ...
Fix 4: Актуализирайте драйверите на вашето устройство
Ако драйверите на устройствата (напр. Драйвер за камера) на вашия компютър са грешни или остарели, камерата ви може да не може да работи правилно. За да разрешите този проблем, трябва да актуализирате драйверите си. Ако нямате време, търпение или умения за това, можете да го направите автоматично с Шофьор Лесно .
Не е нужно да знаете точно на каква система работи вашият компютър, не е нужно да рискувате да изтеглите и инсталирате грешния драйвер и не е нужно да се притеснявате, че ще направите грешка при инсталирането. Driver Easy се справя с всичко.
- Изтегли и инсталирайте Шофьор Лесно .
- Бягай Шофьор Лесно и щракнете върху Сканирай сега бутон. Шофьор Лесно след това ще сканира компютъра ви и ще открие всички проблемни драйвери.
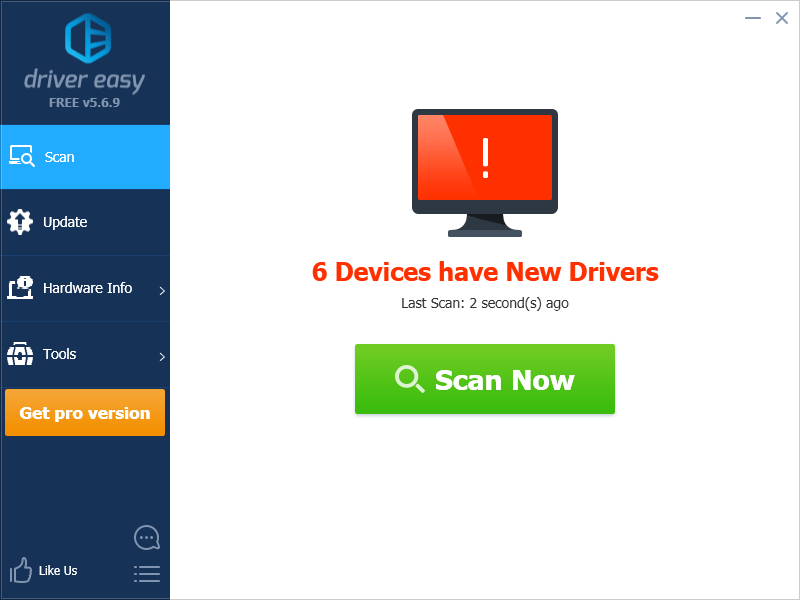
- Щракнете върху Актуализиране бутон до вашето устройство за да изтеглите правилната версия на неговия драйвер, можете да го инсталирате ръчно. Или щракнете върху Актуализирай всички в долния десен ъгъл за автоматично актуализиране на всички драйвери. (Това изисква Про версия - ще бъдете подканени да надстроите, когато щракнете върху Актуализиране на всички. Получавате пълна поддръжка и 30-дневна гаранция за връщане на парите.)
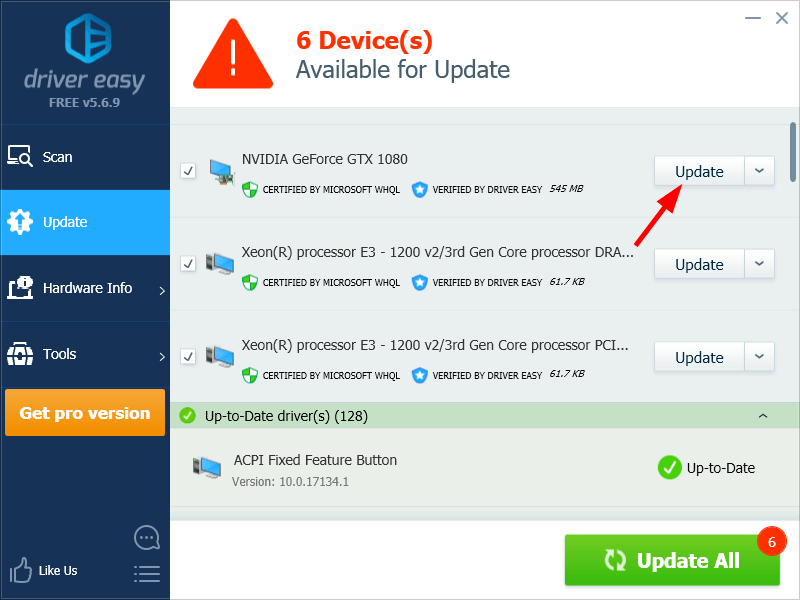
Можете да го направите безплатно, ако искате, но отчасти е ръчно.
Ако имате нужда от помощ, моля свържете се Екипът за поддръжка на Driver Easy в support@drivereasy.com .

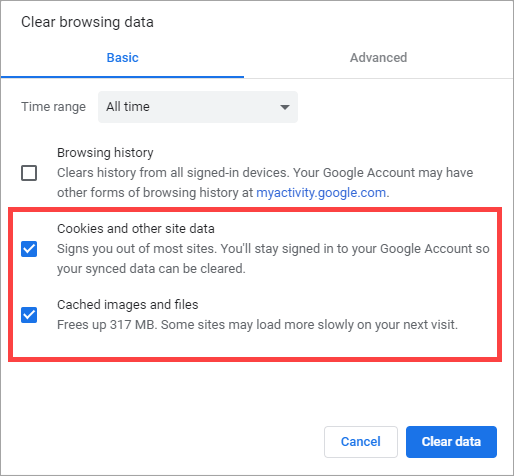
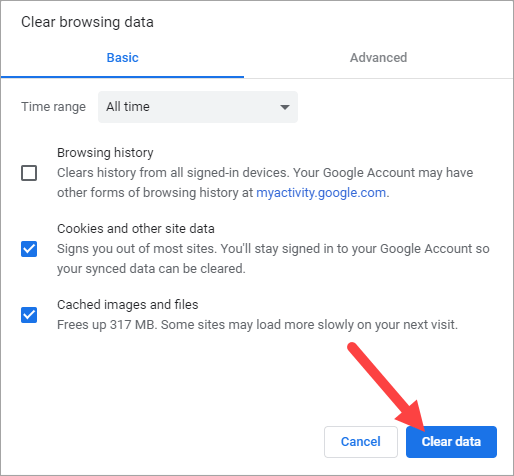
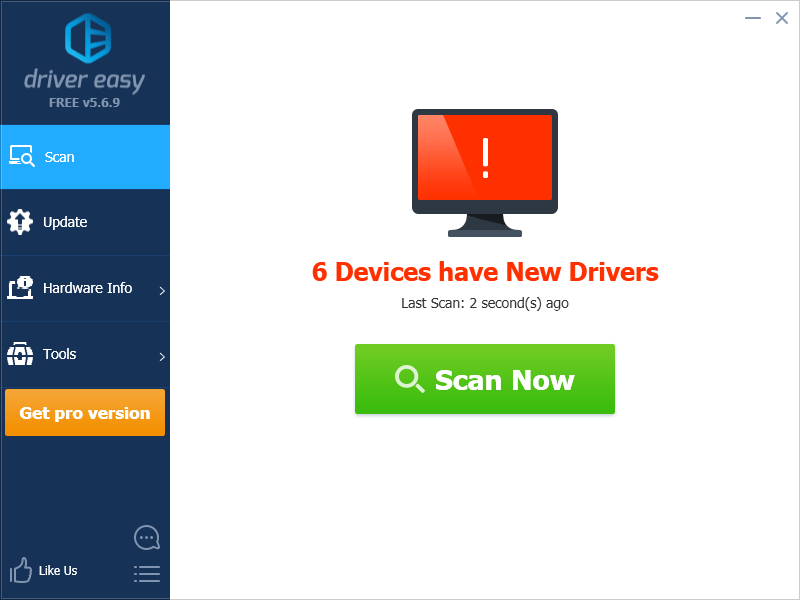
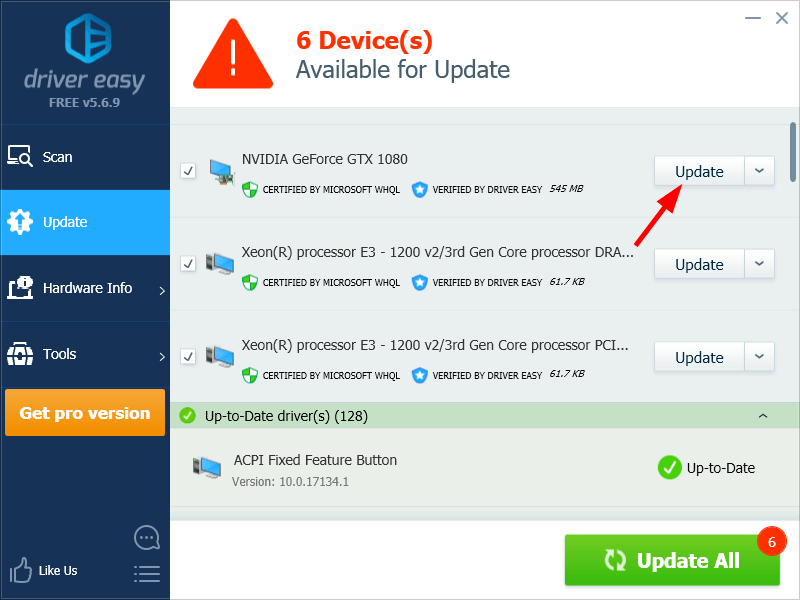
![[РЕШЕНО] Код на грешка 6 Diver Warzone/Modern Warfare на компютър](https://letmeknow.ch/img/knowledge/99/error-code-6-diver-warzone-modern-warfare-pc.png)


![[Коригирано] Липсва USB драйвер за мобилно устройство на Apple в Windows 10](https://letmeknow.ch/img/knowledge/73/apple-mobile-device-usb-driver-missing-windows-10.png)

![[Бързо коригиране] RDR2 няма памет Моля, увеличете размера на файла на страницата Грешка](https://letmeknow.ch/img/knowledge/42/rdr2-out-memory-please-increase-page-file-size-error.png)
