'>

Сблъсквате ли се с BUGCODE_NDIS_DRIVER грешка? Ако да, тогава този пост е написан за вас. На първо място, бъдете сигурни, че не сте сами - много хора съобщават за същия проблем точно като вашия. Въпреки че това е доста труден проблем, все пак можете да го поправите по някакъв начин.
4 корекции за разрешаване на грешката BUGCODE_NDIS_DRIVER
Ето 4 решения, които се оказаха полезни за много потребители на Windows. Така че, преди да се обадите на компютърен техник, защо не опитате следните методи и да разрешите проблема сами? Не е нужно да ги изпробвате всички; просто си проправете път надолу по списъка, докато намерите този, който работи за вас.
ВАЖНО: Ако не можете да рестартирате компютъра си сега, ще трябва влезте в безопасен режим преди да опитате поправките по-долу.Поправка 1: Върнете обратно мрежовия драйвер
Fix 2: Проверете за актуализации на Windows
Fix 3: Актуализирайте драйверите на вашето устройство
Fix 4: Преинсталирайте операционната система Windows
Поправка 1: Върнете обратно мрежовия драйвер
Някои потребители на Windows съобщават, че са изпитали тази грешка „син екран на смъртта (BSOD)“ веднага след актуализация на драйверите на мрежовите си карти (или Windows Update). Ако тогава сте получили грешката, трябва да възстановите мрежовия драйвер до предишна версия, за да осигурите стабилността на вашето хардуерно устройство. Ето как да го направите:
1) На клавиатурата натиснете Ключ с лого на Windows и R едновременно да извикате диалоговия прозорец Изпълнение. След това напишете devmgmt.msc в полето и щракнете Добре .
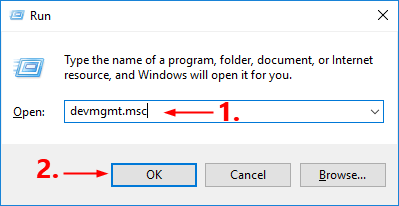
2) В Диспечер на устройства прозорец, щракнете двукратно върху Мрежови адаптери възел, за да разшири своя падащ списък.
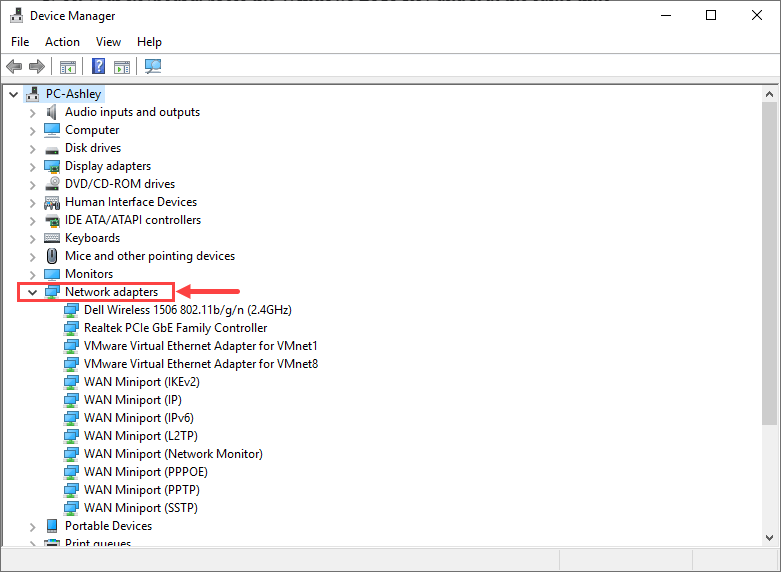
3) Щракнете с десния бутон върху вашия мрежов адаптер и изберете Имоти от контекстното меню.
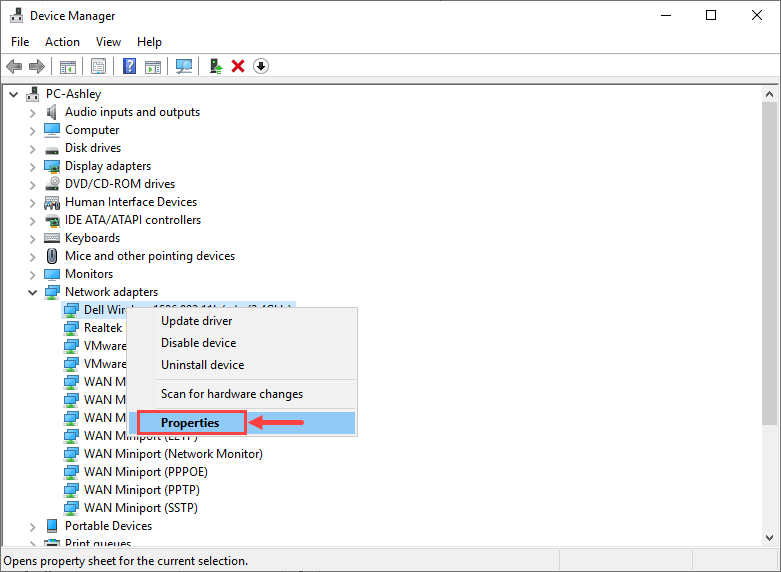
4) Отидете на Шофьор и изберете Отмяна на драйвера .
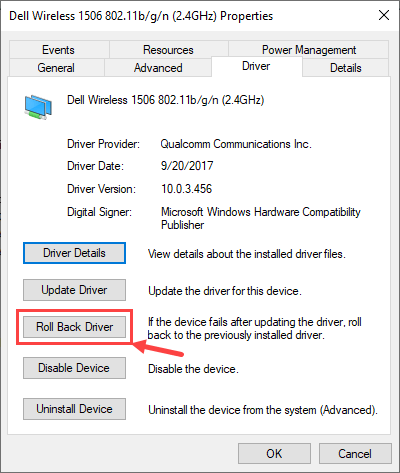 Ако Отмяна на драйвера опцията е сива, това означава, че няма драйвер, към който да се върнете. В този случай ще трябва да изпробвате други поправки.
Ако Отмяна на драйвера опцията е сива, това означава, че няма драйвер, към който да се върнете. В този случай ще трябва да изпробвате други поправки. 5) Изберете една от причините въз основа на вашата собствена ситуация и кликнете Да .
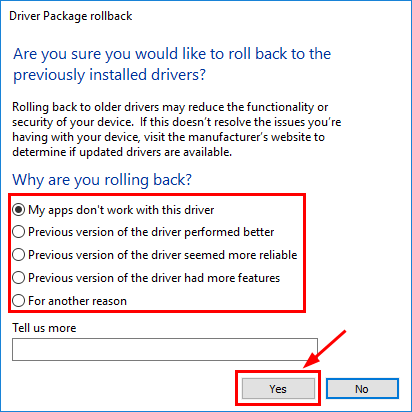 Ако имате повече от един мрежов адаптер, изпълнете същите стъпки, както по-горе, за да върнете драйверите им един по един.
Ако имате повече от един мрежов адаптер, изпълнете същите стъпки, както по-горе, за да върнете драйверите им един по един. 6) Рестартирам вашия компютър, за да влязат в сила промените.
След като възстановите мрежовия си драйвер до предишна версия, проверете дали грешката ‘BUGCODE_NDIS_DRIVER’ продължава да съществува. Ако това се случи, опитайте следващото поправяне по-долу.
Fix 2: Проверете за актуализации на Windows
Трябва да актуализирате вашата операционна система Windows (OS) до най-новата версия, когато получите грешка в BSOD. За да проверите за актуализации на Windows, използвайте следната процедура:
1) На клавиатурата натиснете Клавиш с лого на Windows и С в същото време да извикате полето за търсене. След това въведете актуализиране и щракнете върху Провери за актуализации резултат.
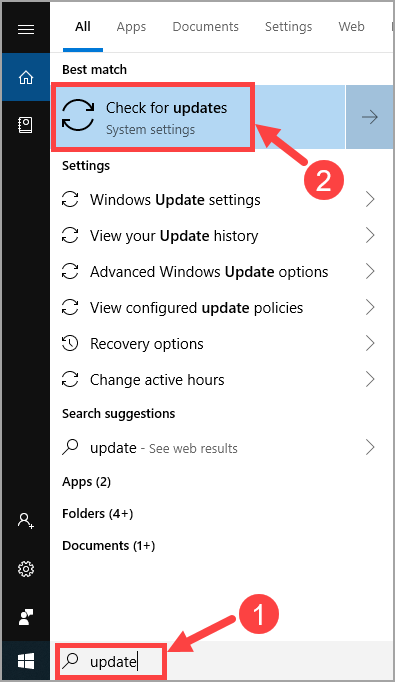
2) Щракнете Провери за актуализации .
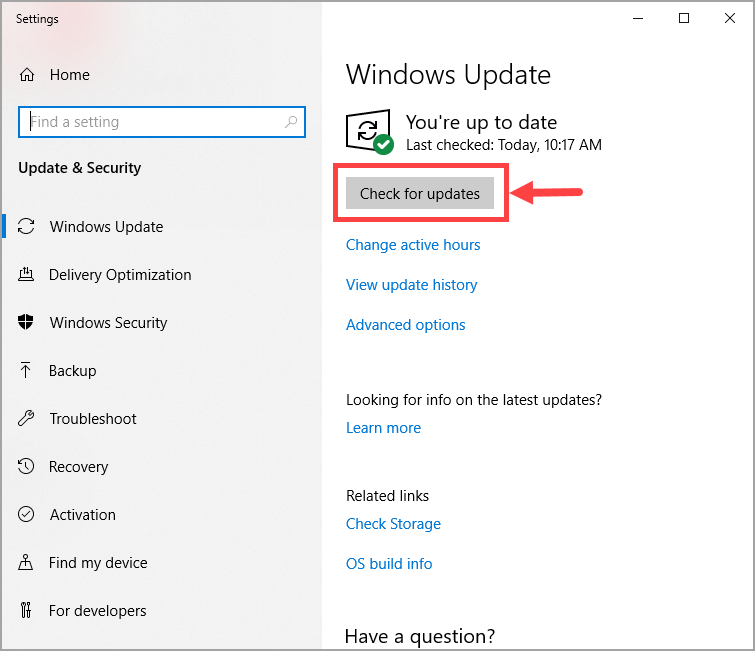
3) Следвайте инструкциите на екрана, за да приложите актуализацията, ако Windows е намерил такава.
След като вашата операционна система Windows бъде актуализирана до най-новата версия, изчакайте да видите дали грешката се появява отново. Ако продължава да се случва, трябва да преминете към следващото поправяне.
Fix 3: Актуализирайте драйверите на вашето устройство
Тъй като грешката „BUGCODE_NDIS_DRIVER“ в повечето случаи е причинена от грешки на драйверите, трябва да опитате да актуализирате драйверите си (особено мрежовите драйвери) и да проверите дали това има значение.
Можете да направите това в диспечера на устройствата на Windows, едно по едно устройство. Но това отнема много време и търпение и ако някой от драйверите ви се окаже остарял, ще трябва да ги актуализирате ръчно, което е трудно и рисковано. Ако нямате време, търпение или компютърни умения да актуализирате ръчно драйверите на устройството си, можете да го направите автоматично с Шофьор Лесно .
Driver Easy автоматично ще разпознае вашата система и ще намери правилните драйвери за нея. Не е нужно да знаете точно на каква система работи вашият компютър, не е нужно да рискувате да изтеглите и инсталирате грешния драйвер и не е нужно да се притеснявате, че ще направите грешка при инсталирането. Driver Easy се грижи за всичко.
Можете да актуализирате драйверите си автоматично с БЕЗПЛАТНАТА или професионалната версия на Driver Easy. Но с версията Pro отнема само 2 щраквания:
1) Изтегли и инсталирайте Driver Easy.
2) Стартирайте Driver Easy и щракнете върху Сканирай сега бутон. След това Driver Easy ще сканира компютъра ви и ще открие всички проблемни драйвери.
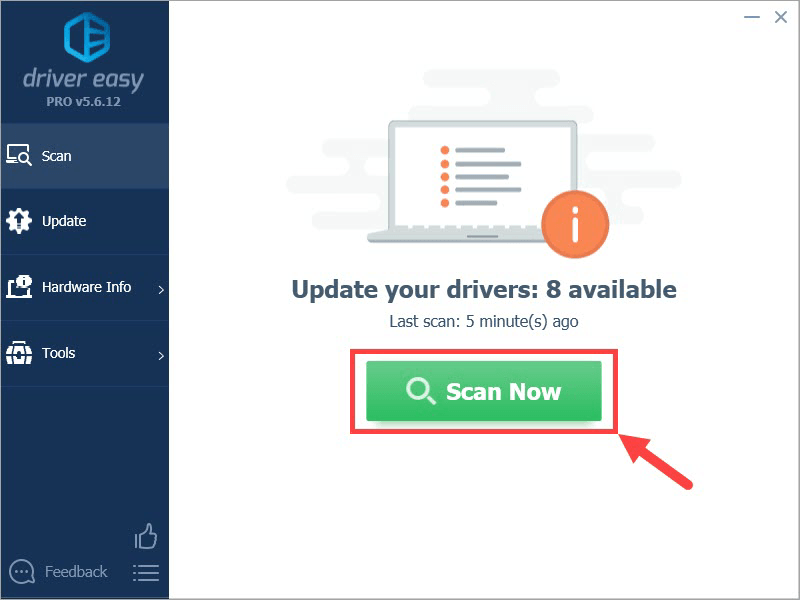
3) Щракнете върху Актуализиране до маркиран драйвер за автоматично изтегляне на правилната версия на този драйвер, след което можете да го инсталирате ръчно (можете да направите това с БЕЗПЛАТНАТА версия).
Или щракнете Актуализирай всички за автоматично изтегляне и инсталиране на правилната версия на всичко драйверите, които липсват или са остарели във вашата система. (Това изисква Про версия който идва с пълна поддръжка и 30-дневна гаранция за връщане на парите. Ще бъдете подканени да надстроите, когато щракнете върху Актуализиране на всички.)
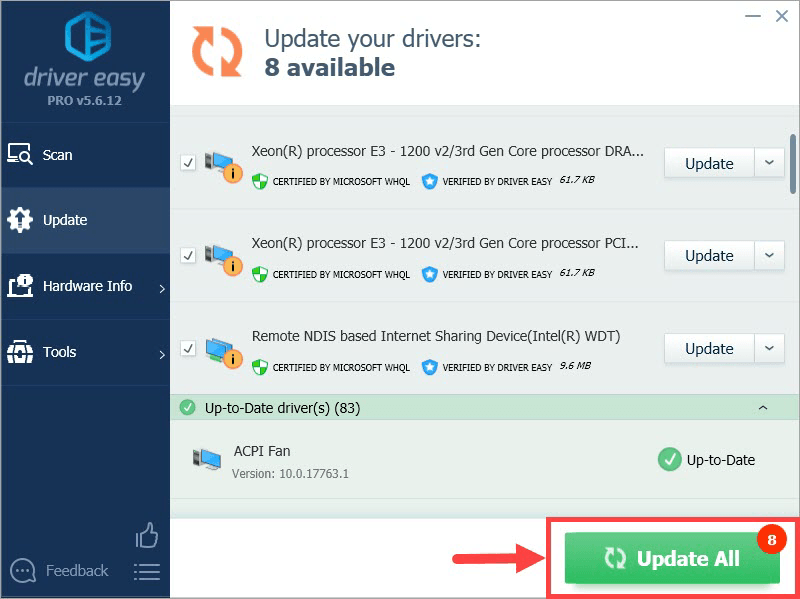 Ако имате някакви проблеми с използването на Driver Easy за актуализиране на драйвера, моля не се колебайте да ни изпратите имейл на support@drivereasy.com . Винаги сме тук, за да помогнем.
Ако имате някакви проблеми с използването на Driver Easy за актуализиране на драйвера, моля не се колебайте да ни изпратите имейл на support@drivereasy.com . Винаги сме тук, за да помогнем. Fix 4: Преинсталирайте операционната система Windows
Ако никоя от горните корекции не работи за вас, помислете за нулиране или преинсталиране на операционната система Windows.
По-долу са изброени някои полезни статии, които ви учат как да нулирате или преинсталирате Windows 10 стъпка по стъпка:
- Да се нулиране вашия компютър, вижте: https://www.drivereasy.com/knowledge/how-to-reinstall-reset-windows-10-the-easy-way/
- За да извършите a чиста инсталация на Windows 10, вижте:
https://www.drivereasy.com/knowledge/how-to-do-a-clean-install-of-windows-10-quickly-and-easily/
За да видите повече подробности за това как да преинсталирате / почистите инсталирането на Windows 10, можете да разгледате този пост от поддръжката на Microsoft.
Допълнителна информация: Каква е грешката „BUGCODE_NDIS_DRIVER“?
„BUGCODE_NDIS_DRIVER“ е един от кодовете за спиране, представени от Windows, когато се сблъскате с грешка BSOD. Както е в случая с други кодове, той е създаден, за да помогне на хората да идентифицират своите компютърни проблеми. Съобщението за грешка не се появява много често; но когато се случи, това означава, че компютърът ви е изправен пред критични проблеми, най-вече свързани със софтуера.
За разлика от много други грешки в BSOD, „BUGCODE_NDIS_DRIVER“ посочва относително ясна посока за по-нататъшно отстраняване на неизправности. Точно както подсказва името му, тази грешка обикновено е свързана с неизправности на драйверите, особено драйверите на безжичния мрежов адаптер. За да го разрешите, трябва да разберете дефектния (те) драйвер (и), след това да изтеглите и инсталирате версиите им, които могат да работят правилно във вашия компютър.
Надяваме се, че досега вашата грешка в BSOD е отстранена. Ако имате някакви последващи въпроси или идеи, не се колебайте да оставите коментар по-долу. Благодаря за четенето и успех на всички!
![[РЕШЕНО] Samurai Warriors 5 продължава да се срива на компютър](https://letmeknow.ch/img/knowledge/80/samurai-warriors-5-keeps-crashing-pc.jpg)

![[Решен] Проблем с Dying Light FPS](https://letmeknow.ch/img/knowledge/30/dying-light-fps-issue.jpg)



