'>

Може да искате да гледате видеоклип в Youtube. Но тъжното е, че Youtube казва, че това видео не е достъпно. Не е нужно да се притеснявате за това. Тази грешка е често срещана грешка в Youtube. В тази публикация ще обясня защо възниква тази грешка и как можете да я поправите.
Има няколко проблема, причиняващи този проблем (прочетете, за да намерите какви са). По-долу изброявам най-ефективните методи. Ако не можете да разрешите проблема с всички тях или ако имате други решения, моля, оставете вашите коментари, за да ме уведомите. Забележка: Поправките по-долу важат за компютър и мобилни телефони. Ако използвате други устройства като конзоли за видеоигри, тези методи може да не помогнат.
Поправка 1: Опитайте да рестартирате вашия Youtube, браузъра и рутера
За да коригирате всички често срещани грешки в Youtube, включително „Това видео не е налично“, първото нещо, което можете да опитате, е да рестартирате Youtube, браузъра и рутера (предполагам, че много от вас са опитали това.). Рестартирайте един по един и вижте дали проблемът е разрешен. След като рестартирате всички и проблемът продължава да съществува, продължете да следвате стъпките по-долу.
Fix 2: Промяна на качеството на видеото (само за компютри)
От вашето гледане можете да забележите, че качеството на видеоклиповете се променя. Това е така, защото Youtube регулира разделителната способност въз основа на скоростта на интернет. Ниската резолюция причинява ниско качество на видеото. Ако видеоклипът, който искате да гледате, е записан в ниска разделителна способност (като240p или 360p), той няма да бъде достъпен с висока разделителна способност (като720p или 1080p). Така че проверете текущата си резолюция в Youtube.
Ако е с висока разделителна способност, опитайте да го промените на по-ниска. По-ниската резолюция ще доведе до по-ниско качество на видеото, но също така прави видеото по-бързо. Следвайте стъпките по-долу, за да промените качеството на видеото. Забележка: Този метод работи само за компютър, но не и за клетъчна мрежа.
1) Отворете Youtube и пуснете видеото, което искате да гледате.
2) Щракнете върху иконата за настройки в долния десен ъгъл на видео плейъра, след което щракнете върху Качество . След това можете да видите всички резолюции, които Youtube поддържа.
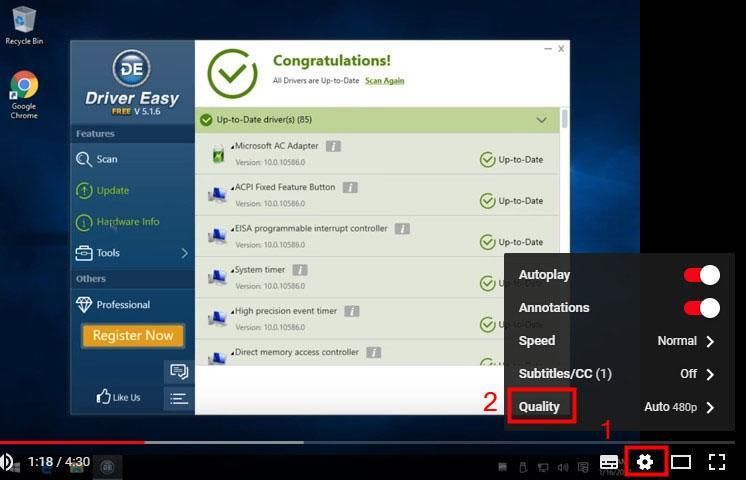
3) Ако видите разделителните способности, зададени като високи (720p или 1080p), променете я на по-ниска (240p или 360p).
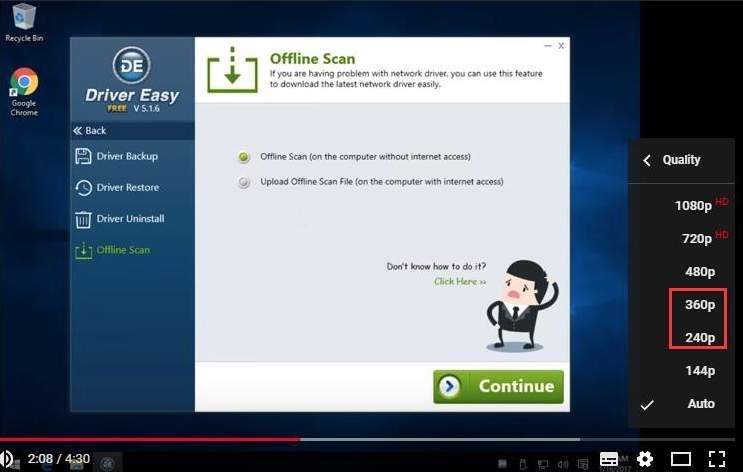
Фикс 3: Проверете скоростта на интернет
Според Google, за да възпроизвеждате видеоклипове в Youtube, скоростта на изтегляне на вашата интернет или клетъчна връзка отговаря поне на изискванията на500+ Kbps (килобита в секунда). И за да възпроизвеждате видеоклипове с висока разделителна способност, скоростта на изтегляне отговаря поне на изискванията от 7 Mbps (мегабита в секунда).Ако скоростта на изтегляне е твърде ниска, видеоклипът в Youtube може да не успее да се възпроизведе.
Първо , можете да проверите скоростта на изтегляне на вашия интернет, за да определите дали това може да е причината. Ако скоростта на изтегляне е по - ниска от500+ Kbps, вероятно това е причината.За да проверите скоростта на изтегляне, можете да търсите онлайн с ключова дума „скорост на интернет теста“, за да намерите уебсайт за тестване на интернет с добра репутация. Ако не сте сигурни как да идентифицирате надежден уебсайт, можете да отидете на Speedtest.net което също често използвам, за да тествам скоростта на интернет.
Ако имате ниска скорост на изтегляне (по - ниска от500+ Kbps), опитвам се да подобрете скоростта .
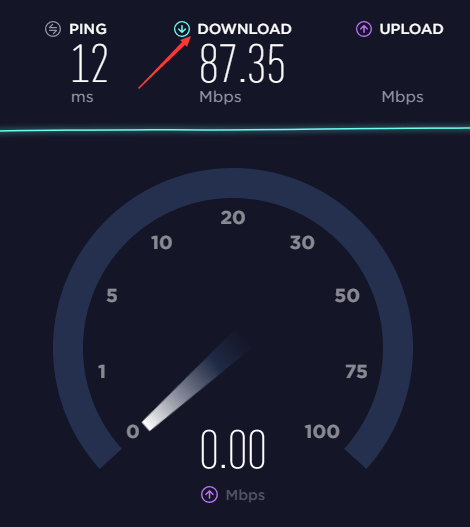
Fix 4: Деблокирайте видеоклипа
Видеото може да е блокирано във вашата държава. Съобщението за грешка може да се появи по този начин.
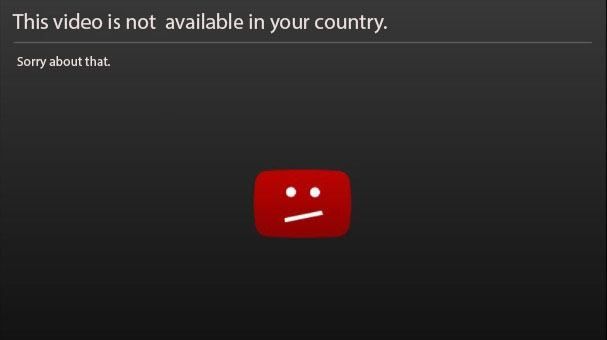
Две възможни причини:
1) Собствениците на видео са избрали да направят съдържанието им достъпно само за определени държави (обикновено поради лицензионни права)
2) YouTube може да блокира конкретно съдържание, за да се съобрази с местните закони
Въпреки че видеоклипът е блокиран, все още е възможно да го възпроизведете успешно. Има два метода: използвайте прокси или VPN (Виртуална частна мрежа).
Прокси и VPN правят едно и също. Те ще направят трафика ви да изглежда така, сякаш идва от отдалечен IP адрес. Да кажем например, че се намирате физически в Китай (Youtube е блокиран в Китай) и искате да посетите видеоклип в Youtube. Използвайки прокси или VPN, можете да гледате видеоклипове от Youtube в Китай, тъй като трафикът от вашия уеб браузър изглежда не произхожда от Китай, а от друг IP адрес. Търсете онлайн, за да намерите прокси или VPN. Моля, уверете се, че сте избрали добър прокси или VPN, тъй като някои прокси или VPN, особено безплатната версия, могат да разкрият вашата лична информация.
След изпробване на горните методи, ако проблемът не бъде разрешен, видеоклипът може да бъде изтрит. Ако случаят е такъв, не можете да гледате видеоклипа.
Бонус съвет: Актуализирайте видео драйверите, за да отстраните проблема с заекването в YouTube
YouTube понякога заеква? Не се притеснявайте Заекването в YouTube също може да бъде причинено от стар, повреден или липсващ видео драйвер на вашия компютър. Така че можете да актуализирате видео драйвера си до най-новата версия, за да разрешите проблема.
Можете да актуализирате видео драйвера си ръчно или автоматично.
Ръчно актуализиране на видео драйвер
Можете да актуализирате вашия видео драйвер ръчно, като отидете на уебсайт на производителя за вашата графична карта, като NVIDIA и AMD и търсене на най-новия правилен драйвер. Не забравяйте да изберете само драйвер, който е съвместим с вашата версия на Windows.
Автоматично актуализиране на видео драйвер
Ако нямате време, търпение или компютърни умения да актуализирате ръчно видео драйвера си, вместо това можете да го направите автоматично Шофьор Лесно . Driver Easy автоматично ще разпознае вашата система и ще намери правилния драйвер за вашата точна графична карта и вашата версия на Windows и ще ги изтегли и инсталира правилно:
1) Изтегли и инсталирайте Driver Easy.
2) Driver Easy и щракнете върху Сканирай сега бутон. След това Driver Easy ще сканира компютъра ви и ще открие всички проблемни драйвери.
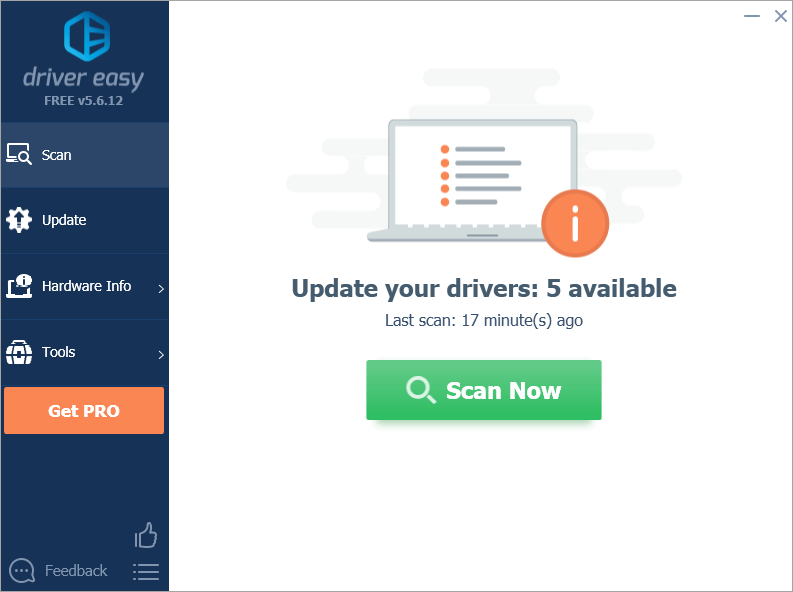
3) Щракнете Актуализирай всички за автоматично изтегляне и инсталиране на правилната версия на всички драйвери, които липсват или са остарели във вашата система. (Това изисква Про версия което идва с пълна подкрепа и а 30-дневно връщане на парите гаранция. Ще бъдете подканени да надстроите, когато щракнете върху Актуализиране на всички.)
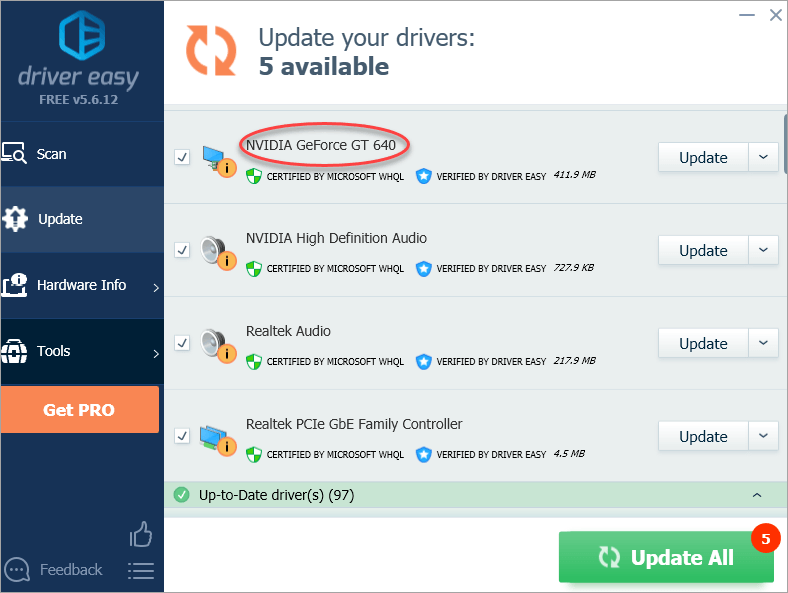
Забележка: Можете да го направите безплатно ако искате, но е отчасти ръчно.
Надявам се тази публикация да ви помогне с проблема. Ако имате въпроси или предложения, не се колебайте да оставите вашите коментари. Благодаря за четенето.
![[РЕШЕНО] COD Black Ops 4 закъснения и спадове на FPS](https://letmeknow.ch/img/knowledge/88/cod-black-ops-4-lag-spikes.jpg)





