Вашият Xbox One контролер не се свързва с вашия компютър или конзола, или просто продължава да се изключва? Кацнали сте на правилното място. Тук, в тази статия, ще научите 5 прости корекции, които можете да използвате, за да отстраните проблема сами.
Опитайте тези корекции:
Разработихме и събрахме общо 5 решения за вас. Не е нужно обаче да опитвате всички корекции. Просто прегледайте списъка, докато намерите този, който работи за вас.
- Xbox
Поправка 1: Изключете и включете отново конзолата си
В много случаи рестартирането ви спестява от дълго отстраняване на неизправности. Проблемът с връзката не е изключение. Когато свързвате вашия Xbox One контролер към вашия компютър безжично, първо се уверете, че няма смущения в безжичния сигнал на вашия контролер.
Приближете се до Xbox, тъй като безжичният контролер има обхват от 20-30 фута. Също така се уверете, че контролерът е обърнат към предната част на Xbox.
Изключете вашия Xbox, като натиснете и задържите бутона Xbox за 10 секунди, докато конзолата се изключи. Включете отново вашия Xbox. Проверете дали проблемът ви с връзката с Xbox е разрешен успешно.
Поправка 2: Използвайте USB кабела
Не забравяйте да опитате да свържете вашия Xbox контролер към вашата конзола или компютър с помощта на USB кабел. Това ще позволи на вашия контролер да бъде разпознат директно от вашето устройство. Тествайте дали този трик може да реши проблема с връзката.
Поправка 3: Извадете и поставете отново батериите на контролера
Определете, че проблемът не е свързан с батериите. При ниска батерия вашият Xbox One контролер няма да се свърже стабилно. Извадете и поставете отново батериите. Този процес трябва да изчисти кеша от контролера и конзолата. Сега проверете дали вашият Xbox One контролер може да установи стабилна връзка с вашата конзола или компютър.
Поправка 4: Актуализирайте софтуера на вашия Xbox One контролер
Понякога проблемът с връзката с контролера Xbox One е причинен от неправилен или остарял фърмуер на контролера. Трябва да се уверите, че фърмуерът на вашия контролер е актуален и да го актуализирате, ако не е.
1) Натиснете Xbox-вкус за да отворите ръководството.
2) Изберете под Профил и система опцията идеи навън.
3) Изберете устройства и връзки оборудване навън.
4) Изберете на екрана Безжичен контролер за Xbox … за да проверите версията на фърмуера на вашия контролер.
5) Ако се покаже Актуализация, следвайте дадените инструкции.
6) Опитайте отново да свържете вашия Xbox контролер към конзолата си.
Поправка 5: Актуализирайте драйвера на вашия Xbox One контролер (компютър)
Ако вашият Xbox One контролер не се свързва с вашия компютър или конзола, може да използвате неправилен или остарял драйвер за Xbox One контролер. Следователно трябва да актуализирате драйвера му до най-новата версия.
Ние ви препоръчваме, оставете Driver Easy да свърши цялата работа за него . С Шофьор Лесен не само можете да си спестите време, дори като компютърен начинаещ можете да отстраните много компютърни проблеми.
Шофьор Лесен Автоматично открива вашата система и намира правилни и най-нови драйвери за нея. Не е нужно да знаете точно каква система има вашият компютър. Не е нужно да поемате никакъв риск да изтегляте и инсталирате грешен драйвер. Освен това не е нужно да се притеснявате, че ще направите грешки по време на инсталацията.
И двете Driver Easy Безплатно- и Про-версия сега ще сканира компютъра ви и ще изброи всички драйвери, от които се нуждаете. Но с това Про-версия създавайте всичко само с 2 щраквания (и получаваш пълна подкрепа както и един 30-дневна гаранция за връщане на парите ).
Всички драйвери на устройства от Driver Easy идват директно от производители и са всички сигурно сертифицирани .един) За изтегляне и инсталирайте Шофьор Лесен .
2) Стартирайте Driver Easy и щракнете Сканирай сега . Всички дефектни драйвери на вашия компютър ще бъдат открити за кратко.
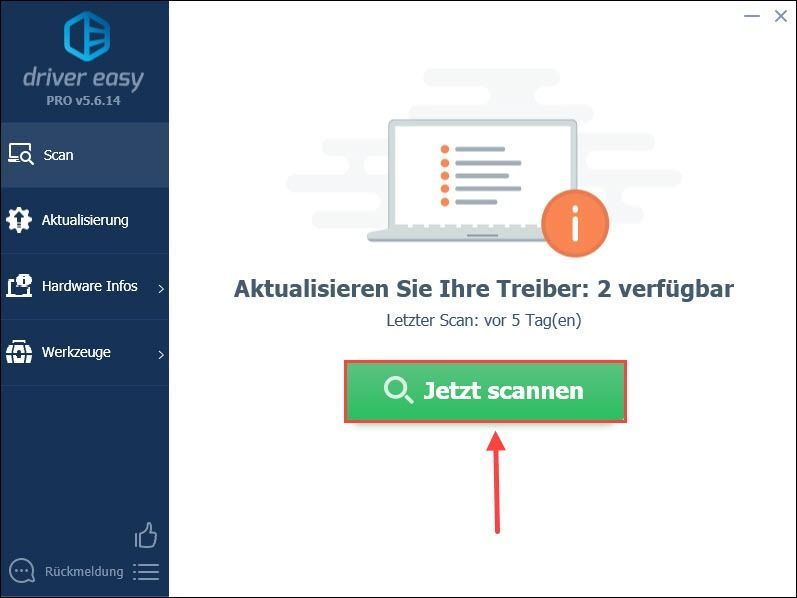
3) Просто щракнете Обновете всичко за автоматично актуализиране на дефектни или остарели драйвери на вашия компютър. (Това изисква Про-версия – Ще бъдете подканени да Безплатна версия на Про-версия надстройте, когато щракнете Обновете всичко щракнете.)
Можете също да кликнете Актуализация до вашия Xbox контролер и използвайте Безплатна версия Продължи. Но процесът трябва да бъде частичен ръчно създавай.
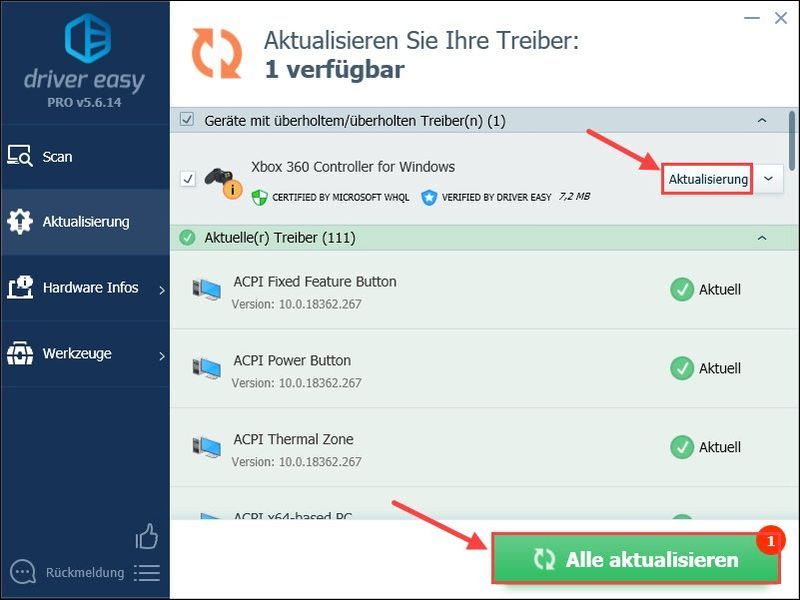 Driver Easy Pro предлага цялостна техническа поддръжка. Ако имате нужда от помощ, моля, свържете се с нашия екип за поддръжка на Driver Easy на .
Driver Easy Pro предлага цялостна техническа поддръжка. Ако имате нужда от помощ, моля, свържете се с нашия екип за поддръжка на Driver Easy на . 4) Рестартирайте компютъра си и проверете дали връзката е нестабилна сега.
Тази статия помогна ли ви? Напишете коментар или вашите въпроси по-долу.






![[РЕШЕНО] Warzone остана при свързване с онлайн услуги 2022](https://letmeknow.ch/img/knowledge/01/warzone-stuck-connecting-online-services-2022.png)