'> Ако не можете да получите звук за възпроизвеждане през HDMI в Windows 7, можете да опитате решения в тази публикация. След това звукът трябва да се върне.
Решение 1: Тествайте всички хардуерни устройства
Проблемът ще бъде причинен от счупени хардуерни устройства. Тествайте свързаните хардуерни устройства в следния ред.
1. Проверете дали кабелът работи правилно . Използвайте друг кабел, за да свържете монитора на дисплея към вашия компютър.
2. Проверете дали изходният порт има проблем . Ако вашият компютър има повече от един HDMI изходен порт, включете кабела към друг порт и вижте дали проблемът продължава.
3. Тествайте дали мониторът работи добре . Проверете и се уверете, чесилата на звука на високоговорителя на монитора не е намалена или заглушена. Ако там не е открит проблем, свържете монитора към друг компютър.
Решение 2: Актуализирайте аудио драйверите
Аудиото няма да работи, ако има проблем със звуковите драйвери или аудио драйверите на дисплея. Така че можете да опитате да актуализирате драйверите, за да разрешите проблема. Можете да отидете на уебсайта на производителя на вашия компютър, за да изтеглите най-новите драйвери. Преди да започнете, уверете се, че знаете името на модела на компютъра и конкретната операционна система (Windows 7 32-битова или Windows 7 64-битова).
Ако имате проблем с ръчното изтегляне на драйвери, щракнете върху тук да изтеглите Driver Easy, за да ви помогне. Driver Easy ще открие всички проблемни драйвери във вашия компютър и ще препоръча нови драйвери. Можете да го използвате, за да изтеглите и инсталирате лесно нови аудио драйвери.

Driver Easy има безплатна версия и PRO версия. Можете да изтеглите безплатната версия за опит. Ако смятате, че е полезно, можете да помислите за надстройка до PRO версия. С версията PRO можете да се насладите на безплатна гаранция за техническа поддръжка. Можете да се свържете с нас за допълнителна помощ относно проблема с HDMI. И ще имате 30-дневна гаранция за връщане на парите. Можете да поискате пълно възстановяване на сумата, ако не сте доволни от продукта.
Soution 3: Задайте HDMI устройство като изход по подразбиране
Следвай тези стъпки:
1. Щракнете Започнете Меню в долния ляв ъгъл на работния плот.
2. Поставете Контролен панел в полето за търсене и щракнете върху „Контролен панел“ в менюто. След това ще се отвори прозорецът на контролния панел.
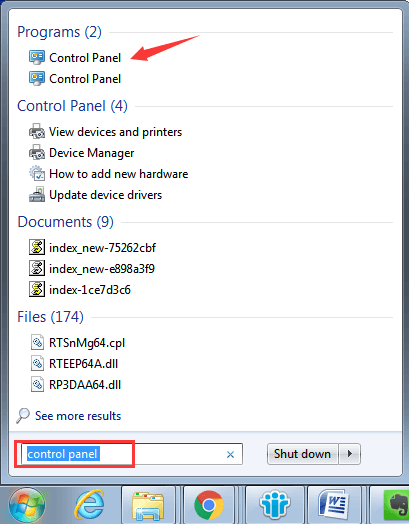
3. Преглед по Големи икони и щракнете върху Звук опция.
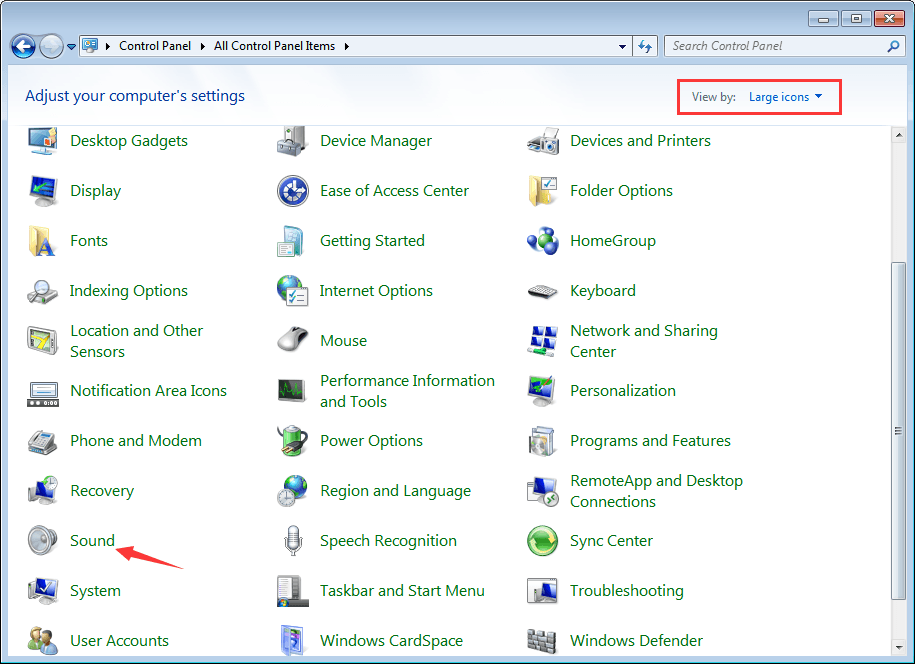
4. Отидете в раздела Възпроизвеждане. Сизбирам Устройство за цифров изход или HDMI опция. Щракнете Задайте по подразбиране и Натиснете Добре бутон, за да приложите промяната. Тогава HDMI изходният звук ще бъде зададен по подразбиране.
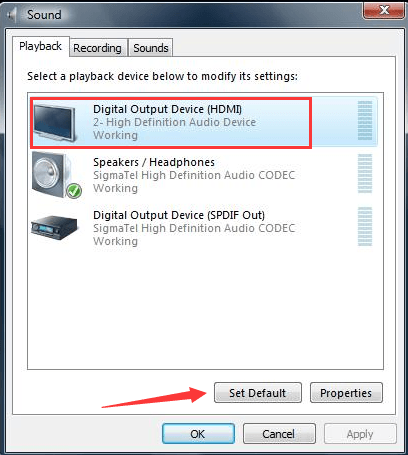
Решение 4: Активирайте High Definition Audio Controller
Ако High Definition Audio Controller е деактивиран, HDMI аудиото няма да работи. Следвайте стъпките по-долу, за да проверите и да се уверите, че е активирана.
1. Отидете на Диспечер на устройства .
2. Разширете категорията Системни устройства и ще видите два еднакви елемента, наречени High Definition Audio Controller под тази категория. Ако са деактивирани, можете да видите, че до името на устройството има маркировка със стрелка. В този случай щракнете с десния бутон върху този, който е деактивиран и щракнете Активиране в контекстното меню.
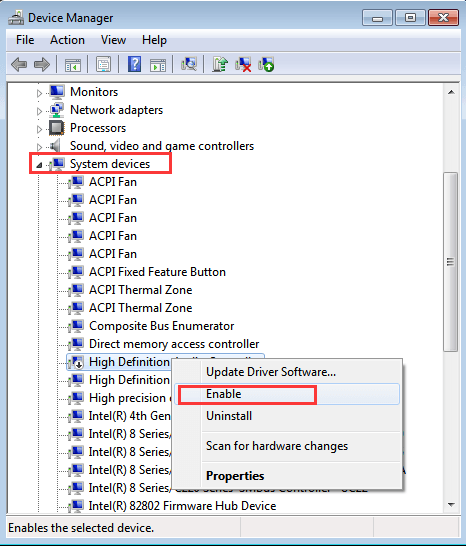
Опитайте горните решения, за да разрешите проблема с вашия HDMI звук, който не работи в Windows 7. Човек трябва да работи за вас.



![„Изгубихте връзка със сървърите на Destiny 2“ [РЕШЕНО]](https://letmeknow.ch/img/knowledge/55/you-have-lost-connection-destiny-2-servers.jpg)


![[ФИКСИРАНО] Микрофонът в стаята за запис не работи на компютър – Ръководство за 2022 г](https://letmeknow.ch/img/knowledge/38/rec-room-mic-not-working-pc-2022-guide.jpeg)