'>
Сред всички главоболия в Windows 7, случайното замразяване или заключване със сигурност се нарежда в горната част на списъка. На много потребители на Windows 7, включително и на мен, се случи системата да изчезва внезапно, когато пишете, четете или гледате видеоклипове онлайн.
Едно е сигурно, замразяването ще изчезне след определен период от време и тогава изглежда всичко работи нормално, докато се случи отново.
За да разрешим този проблем, първо трябва да разберем какви са причините. Ето някои от най-ефективните методи, за които е доказано, че са полезни. Опитайте сега!
Вариант 1: Стартирайте актуалната корекция на Microsoft
Вариант 2: Отстраняване на неизправности при възможни причини и техните решения
Вариант 1: Стартирайте актуалната корекция на Microsoft
ЗАБЕЛЕЖКА : Според Microsoft появата на този проблем е причинена от „ състояние на блокиране между процеса Lsass.exe, драйвера за пренасочена подсистема за буфериране на устройства (Rdbss.sys) и ядрото на Winsock “, И тази актуална корекция има за цел изключително тази кауза.
ВНИМАНИЕ : Тази актуална корекция не е преминала цялостно тестване според Microsoft. Моля, използвайте тази актуална корекция само когато сте я тествали в среда за тестване и сте направили резервно копие на системата си.
1) За потребители, които използват Windows 7 с System Center Operations Manager (SCOM) или Windows Server 2008 R2, Microsoft е предоставил актуална корекция, за да можете лесно да поправите това главоболие.
Отидете на това уеб страница първо, след това щракнете върху Налично изтегляне на актуална корекция бутон.

2) Ако искате да видите всички налични платформи, щракнете Показване на актуални корекции за всички платформи и езици .
Поставете отметка в квадратчето за версията, която отговаря на вашата платформа, т.е. x64 (64-битова) или x86 (32-битова), след което въведете валиден имейл адрес . Хит Заявете актуална корекция за да получите връзката за изтегляне, изпратена до вашата електронна поща.
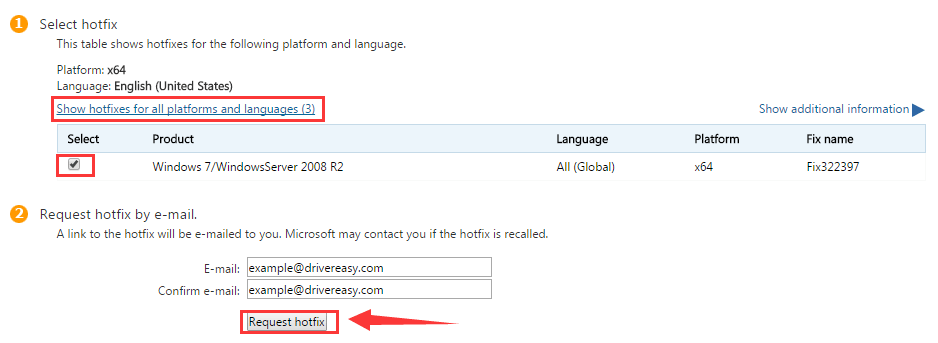
3) Проверете пощенската си кутия. Изтеглете програмата и след това инсталирайте, както е указано.
Ако проблемът ви продължи след тази актуална корекция, моля, прочетете заедно за повече помощ.
Вариант 2: Отстраняване на неизправности при възможни причини и техните решения
- Поради злонамерен софтуер на антивирусен софтуер
Злонамереният софтуер може да е причина за случайни зависания или замръзвания, наред с други проблеми. Изпълнете пълно сканиране на вашия компютър, като използвате защитния софтуер, на който имате доверие, за да видите дали можете да откриете някакви подозрителни програми, които трябва да деинсталирате напълно.
Също така, остарялата антивирусна програма може да превърне компютъра в случайно замръзване. Актуализирайте вашата антивирусна програма и нейната база данни за вируси, за да видите дали помага.
В други случаи потребителите с повече от една антивирусна програма, инсталирани и работещи едновременно, може да имат този проблем. За да го поправите, деинсталирайте всички останали антивирусни програми, освен една.
Съвместимост на приложенията или друг софтуерен проблем
Ако случайното замразяване или заключване се случи наскоро, опитайте да си спомните дали наскоро сте инсталирали някои програми или драйвери на устройства на вашия компютър. Намерете ги и след това ги деинсталирайте напълно, за да видите дали проблемът изчезва.
Ако имате проблеми да разберете коя програма или драйвер е виновникът, препоръчваме ви да изпълните a възстановяване на системата .
1) Щракнете Започнете бутон, след което изберете Контролен панел . Преглед от Категория и след това изберете Система и сигурност .
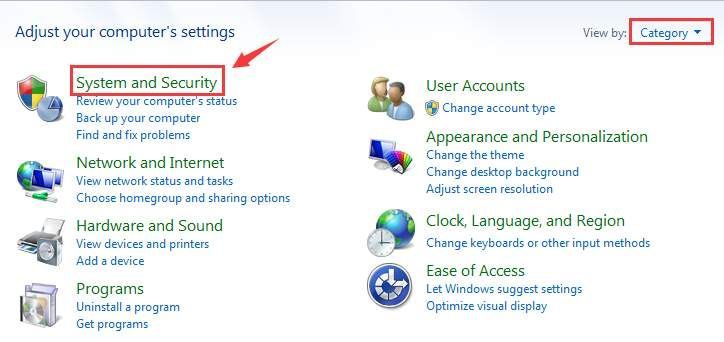
2) От дясната страна на прозореца изберете Система .
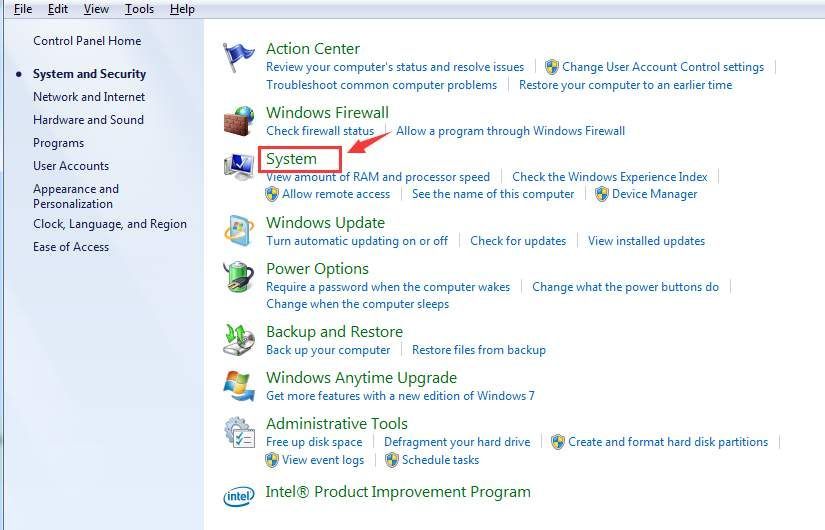
3) Изберете Защита на системата от левия страничен панел. Може да се наложи да предоставите разрешение на администратора, за да продължите.
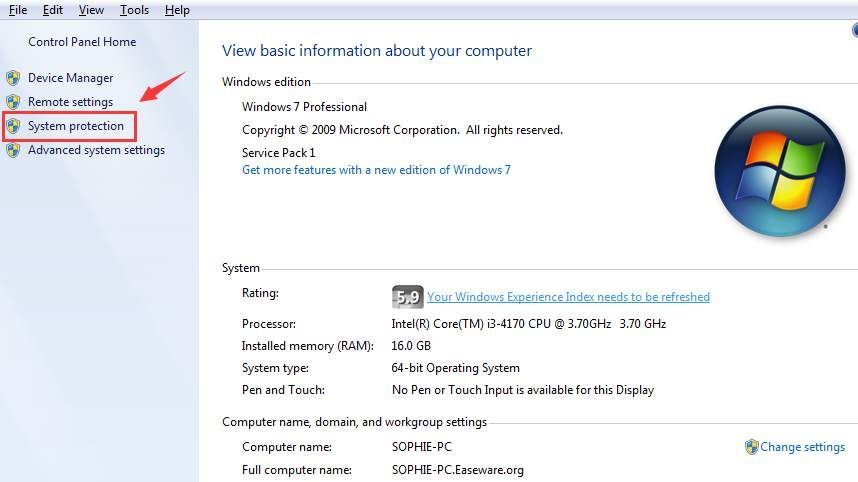
4) Щракнете Възстановяване на системата .

5) Изчакайте известно време, докато прозорецът за възстановяване на системата излезе. Ще видите това Препоръчително възстановяване опцията е избрана по подразбиране. Щракнете Следващия продължавам.
Ако можете конкретно да си припомните последната дата, в която сте направили окончателните промени в компютъра си, можете да щракнете Изберете различна точка за възстановяване за да изберете различна точка за възстановяване според вашите нужди.

6) Щракнете завършек .

7) След това щракнете Да за да даде окончателното одобрение.
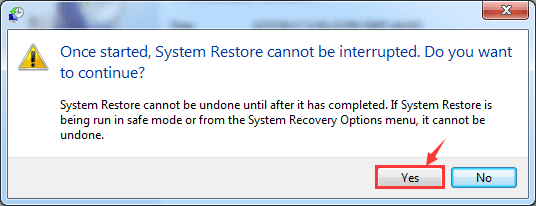
Вашият компютър ще се рестартира, когато възстановяването на системата завърши.
- Повредени системни файлове
В някои случаи случайните замръзвания показват, че системните ви файлове могат да бъдат повредени или повредени. Имаме нужда от повече помощ, за да разберем дали това се случва с вашия компютър, затова, моля, изпълнете следните тестове за повече улики.
1) Хит Започнете бутон, след което въведете cmd в полето за търсене. Нали cmd от списъка с възможности за избор и изберете Изпълни като администратор .

Ще бъдете подканени с разрешение на администратор, просто щракнете Да продължавам.
2) В прозореца на командния ред въведете следната команда
sfc / scannow
след това удари Въведете .

3) Ако бъдат открити повредени системни файлове, Windows ще ги замени автоматично. Проблемът трябва да изчезне след подмяната. Но ако проблемът продължава, имате нужда от допълнителна проверка.
И все пак, в административния режим на прозореца на командния ред въведете следната команда:
DISM / Online / Cleanup-Image / RestoreHealthХит Въведете когато сте сигурни, че не сте правили печатна грешка.
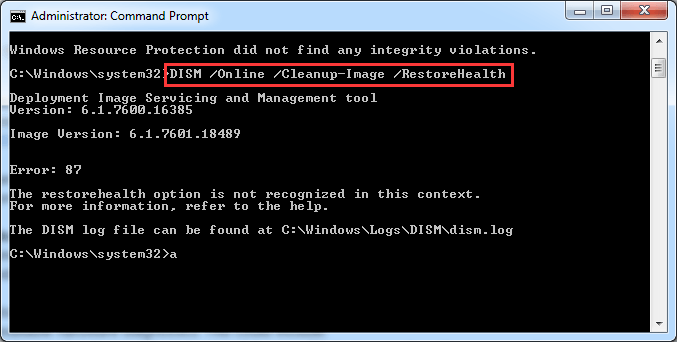
- Хардуерен драйвер
Проверете сайта за производство на компютри, за да се уверите, че имате най-новия фърмуер за вашия компютър и че използвате най-новите налични драйвери на устройства за целия хардуер на вашата система.
Ако не сте сигурни как да направите това, се препоръчва да стартирате Шофьор Лесно , програма, която автоматично ви помага да поправите и инсталирате необходимите драйвери на устройства на вашия компютър.
Стартирайте Driver Easy, след това щракнете върху Сканирай сега бутон точно в средата. Това ще ви помогне да сканирате за необходимите драйвери за вашия компютър.
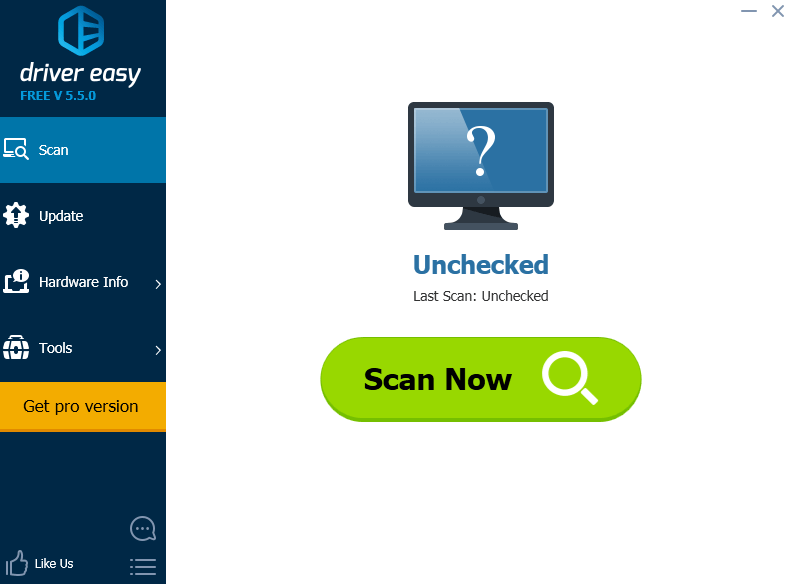
Когато сканирането приключи, ще видите наличните за изтегляне драйвери на устройства. Изберете този, който искате да актуализирате, и щракнете върху Актуализиране бутон в долния десен ъгъл.

Ако искате да спестите повече време и да актуализирате всички драйвери на устройства наведнъж, моля, помислете за получаване на про версия на Driver Easy . Тя ви позволява да имате несравнима скорост на изтегляне и възможност да изтеглите всички драйвери на устройството, необходими само с ЕДНО щракване!
- Хардуерни проблеми
Неизправният хардуер може да е причината, поради която системните ви файлове са били неправилно записани или са били разрушени с течение на времето. Ако всички горепосочени методи не са полезни за вашата ситуация, моля, проверете дали проблемът се крие във вашия хардуер.
Консултирайте се с производителя на вашия компютър, за да стартирате наличната хардуерна диагностика. Тези диагностики могат да включват:
1) Диагностика на видео и дисплей;
2) компютърна диагностика, която тества целостта на основните компютърни устройства, като процесорни вентилатори и охладителна система;
3) Допълнителна диагностика на твърдия диск.



![[Коригирано] Persona 3 Reload се срива на компютър](https://letmeknow.ch/img/knowledge-base/2A/fixed-persona-3-reload-crashing-on-pc-1.png)

![[РЕШЕНО] 6 поправки за Hogwarts Legacy Stuttering 2024](https://letmeknow.ch/img/knowledge-base/67/6-fixes-hogwarts-legacy-stuttering-2024.jpg)
