
Много играчи съобщават за проблеми с изоставането с играта Valorant, особено при актуализиране на някои записи. В много случаи това показва висок пинг или латентност. Но не се притеснявайте. В тази статия бихме искали да ви помогнем да подобрите пинга и да предотвратите проблема.
Опитайте тези корекции:
Ето 8 поправки, които са работили добре за много страдащи. Не е нужно да изпробвате всички решения. Просто си проправете път през списъка, докато намерите ефективен.
- мрежов драйвер
- актуализация на драйвери
- Оценяване
Поправка 1: Рестартирайте вашите мрежови устройства
Проблемът с високия пинг при игра на Valorant в много случаи може да бъде бързо разрешен чрез рестартиране на вашия рутер.
Как да процедираме:
1) Включете своя Компютър , Вашият рутер а ти модем навън.
2) Изчакайте поне 30 секунди.
3) Включете устройствата си по ред: Модем > Рутер > Компютър .
4) След като се върнете онлайн, стартирайте Valorant и проверете дали можете да играете правилно играта.
Ако тази корекция не ви помогне, просто вижте следващата.
Поправка 2: Използвайте Ethernet кабелна връзка
Wi-Fi връзката може да стане нестабилна поради външни смущения, които могат да повлияят на производителността на Valorant. Ако имате налична LAN връзка, използвайте LAN връзката вместо WiFi връзка. След това проверете дали можете да играете Valorant без висок пинг или латентност.
Поправка 3: Излезте от ненужните програми във фонов режим
Високият пинг може да бъде причинен от претоварване на мрежата, наред с други неща. В този случай е полезно да затворите всички ненужни програми, работещи във фонов режим, за да подобрите ping.
1) На клавиатурата натиснете клавишите едновременно Ctrl + Shift + Esc , към Диспечер на задачите да се обади.
2) В раздела процеси , щракнете по-горе мнение и кука Групирате по тип ан .
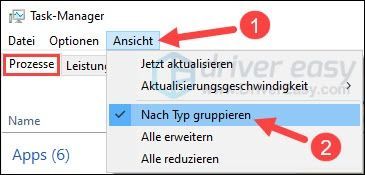
3) Изберете в момента ненужно приложение изключете и щракнете последна задача .
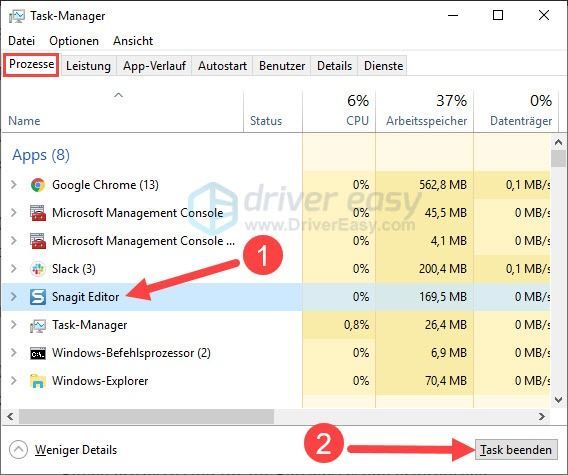
4) Повторете този процес, докато не затворите всички ненужни приложения.
Някои процеси се изискват от вашата операционна система. Моля, не убивайте неизвестни процеси, за да избегнете срива на вашата система.4) Рестартирайте Valorant и вижте дали играта върви по-плавно.
Поправка 4: Актуализирайте мрежовия си драйвер
Ако искате да подобрите ping и да имате по-добро изживяване с Valorant, препоръчително е да поддържате мрежовия драйвер, графичния драйвер и аудио драйвера актуални.
Имате 2 опции за актуализиране на драйверите на вашето устройство:
Ръчно – Можете ръчно да изтеглите най-новата версия на драйвера от уебсайта на производителя на устройството и след това да го инсталирате. Това изисква време и достатъчно компютърни умения от вас.
Автоматично - С Driver Easy Pro можеш ли да дойдеш с мен две щраквания Лесно актуализирайте всички проблемни драйвери на вашия компютър.
Шофьор Лесен е инструмент, който автоматично ще открие, изтегли и (ако имате Про-версия имат) може да се инсталира.
един) За изтегляне и инсталирайте Driver Easy.
2) Бягай Шофьор Лесен изключете и щракнете Сканирай сега . Всички проблемни драйвери на вашия компютър ще бъдат открити в рамките на една минута.
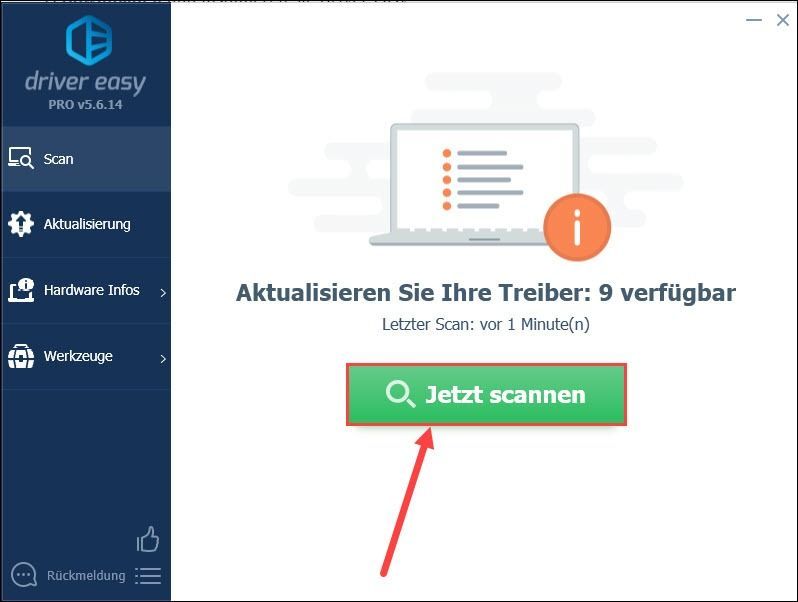
3) Ако умреш Безплатна версия от Driver Easy, щракнете Актуализация до маркираното устройство, чийто драйвер искате да актуализирате, за да изтеглите най-новия драйвер. След това трябва да инсталирате новия драйвер ръчно.
Имате ли вече Driver Easy на Про-версия надстроен, просто щракнете Обновете всичко за автоматично актуализиране на всички проблемни драйвери на вашия компютър.
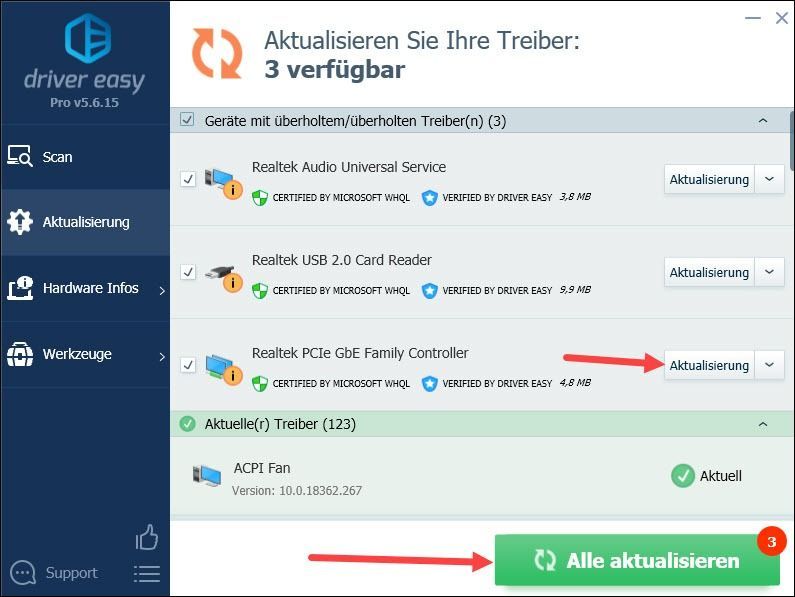 Driver Easy Pro идва с безплатна техническа поддръжка. Ако имате нужда от допълнителна помощ, моля свържете се с нас на .
Driver Easy Pro идва с безплатна техническа поддръжка. Ако имате нужда от допълнителна помощ, моля свържете се с нас на . 4) Рестартирайте компютъра си и проверете дали пингът във Valorant вече не е висок.
Поправка 5: Убийте вашите приложения, които претоварват честотната лента
Необходимо е да се гарантира, че никакви други приложения не крадат вашата честотна лента. Следвайте тези стъпки, за да наблюдавате използването на честотната лента на вашите приложения и да прекратите отнемащите процеси.
1) На клавиатурата си натиснете едновременно Windows-Taste + R , дайте resmon едно и натиснете Въведете ключ .
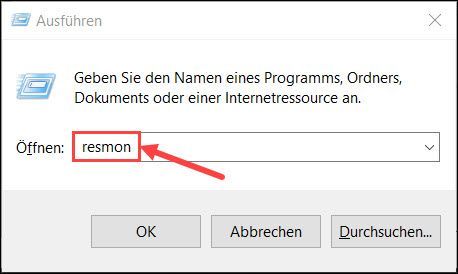
2) Превключете към раздела Мрежа, който показва всички мрежови дейности на вашия компютър.
Щракнете с права Щракнете с десния бутон върху приложението, което използва твърде много честотна лента и изберете край на процеса навън.
Повторете тази стъпка, докато всички стресиращи процеси бъдат прекратени.
Забележка: Имайте предвид, че не трябва да затваряте нито едно приложение, важно за вашата система. Ако не сте запознати с конкретно приложение, изберете търсене онлайн , за да закупите информацията за него.
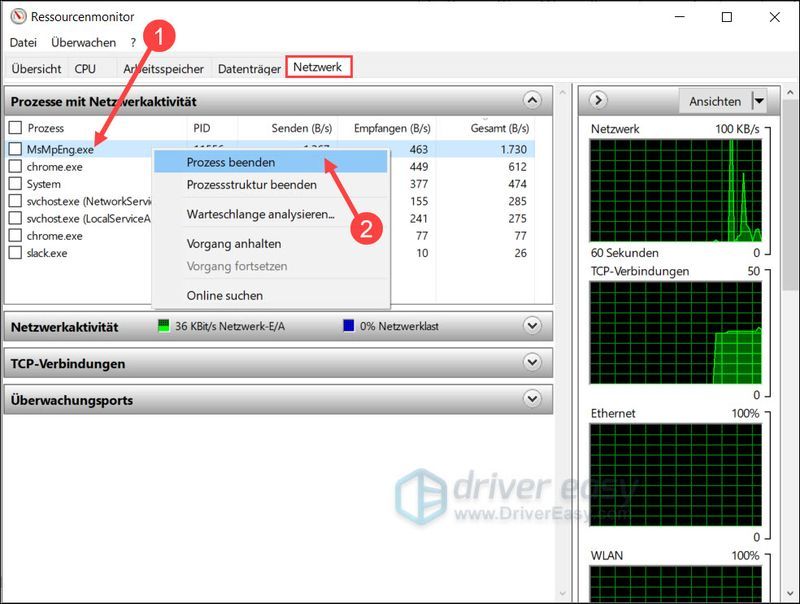
3) След това затворете прозореца и проверете дали пингът във Valorant е намалял.
Поправка 6: Променете вашия DNS сървър
Друго възможно решение е да актуализирате текущия си DNS до Обществен DNS на Google промяна, която ще подобри вашата мрежа.
1) На клавиатурата си натиснете едновременно Windows-Taste + R , към Изпълнете диалоговия прозорец да отвориш.
2) Въведете лентата ncpa.cpl едно и натиснете Въведете ключ към това интернет връзка - Прозорец за повикване.
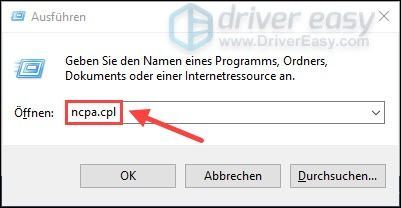
3) Щракнете с права бутон на мишката нагоре мрежата, която използвате в момента и изберете Имоти навън.
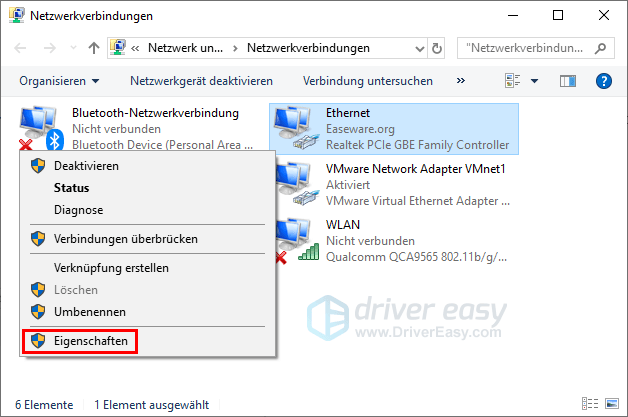
4) Изберете от списъка Интернет протокол, версия 4 (TCP/IPv4) изключете и щракнете Имоти .
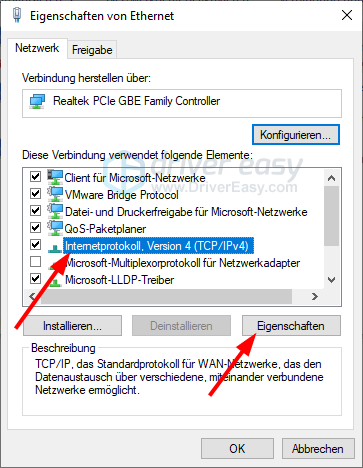
5) В раздела Общ , избирам Използвайте следните адреси на DNS сървъри навън. Дай 8.8.8.8 като Предпочитан DNS сървър и 8.8.4.4 като Опции на DNS сървъра един.
щракнете Добре за да потвърдите промените.
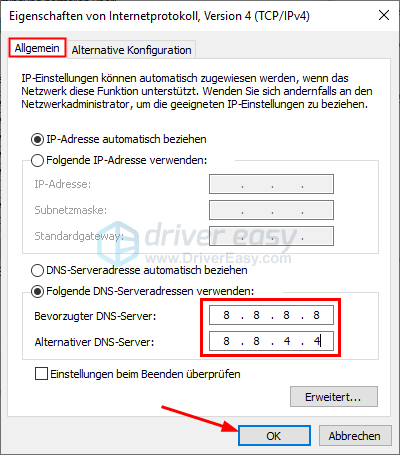
6) На клавиатурата си натиснете едновременно Windows-Taste + S .
7) Докоснете в лентата за търсене cmd един.
Щракнете с десния бутон върху резултата от търсенето командния ред и изберете Изпълнете като администратор навън.
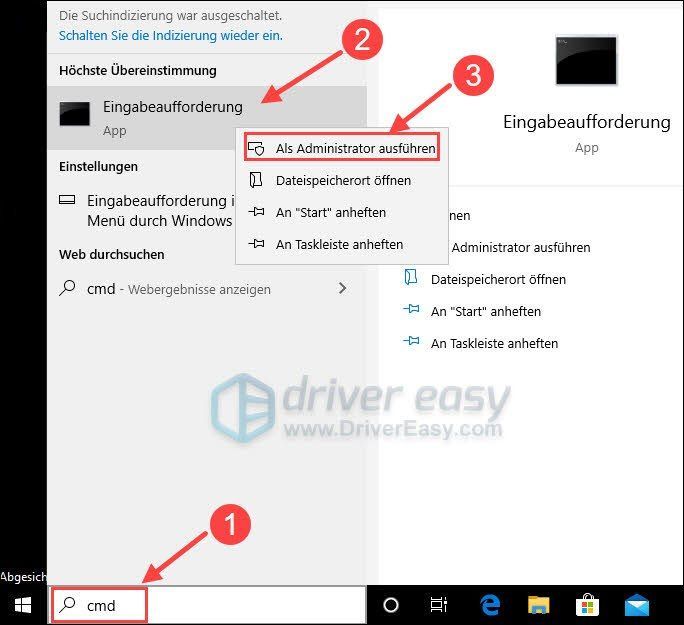
8) Въведете в изскачащия прозорец ipconfig /flushdns един. Натиснете на Въведете ключ .
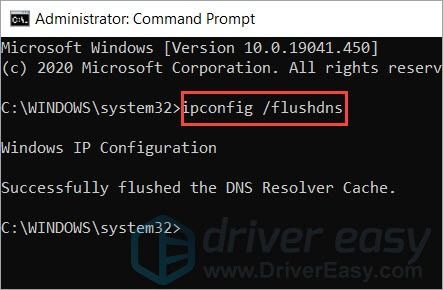
След като смените вашия DNS сървър, отворете Valorant и проверете дали пингът е стабилен. Ако този метод не работи за вас, вижте следващия трик.
Поправка 7: Инсталирайте всички актуализации на Windows
Актуализациите на Windows 10 предлагат нови функции и позволяват повишена производителност. Следователно, актуализирането на вашата Windows система може да бъде възможно решение на вашия проблем с висок пинг.
1) На клавиатурата си натиснете едновременно Windows-Taste + S .
2) Въведете в лентата за търсене търси актуализации и след това щракнете върху него резултат от търсенето .
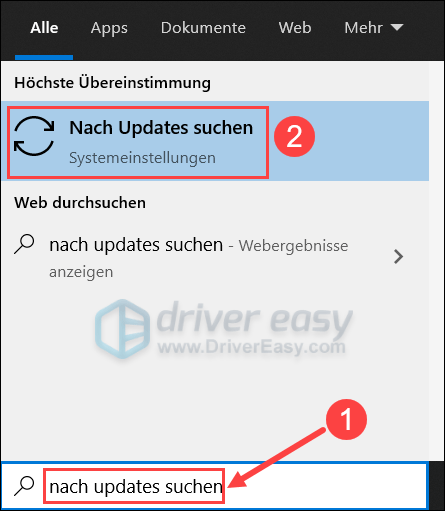
3) Щракнете по-горе Търся актуализации . Ако има налични актуализации, Windows автоматично ще изтегли и инсталира актуализациите.
Ако вече са открити актуализации, щракнете Изтегли както е показано на снимката.
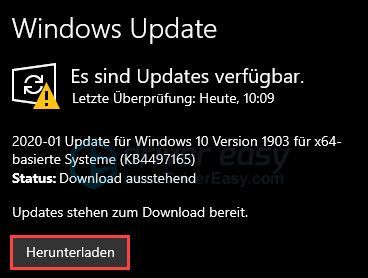
4) Изчакайте курса да завърши. Вашата нова версия на вашата Windows система вече е готова за използване. Стартирайте Valorant и проверете дали играта ви работи правилно.
Поправка 8: Използвайте VPN
Ако горните корекции не работят, можете да помислите за използването на VPN.
Надеждният VPN ще осигури по-добра и по-стабилна производителност в пиковите часове, което ви позволява да заобиколите претоварен сървър за игри и да имате по-добро игрово изживяване.
И ето ви VPN мрежи за игри, които препоръчваме:
(Не препоръчваме безплатен VPN сървър тук, тъй като безплатният VPN обикновено е претъпкан в пиковите часове.)
3) Проверете дали можете да играете Valorant без проблеми.
Надявам се тази публикация да ви е помогнала. Моля, не се колебайте да оставите коментар, ако имате въпроси или предложения.


![Как да включите Bluetooth на Windows 11/10 [Решено]](https://letmeknow.ch/img/knowledge/35/how-turn-bluetooth-windows-11-10.jpg)

![[РЕШЕНО] R-Type Final 2 продължава да се срива на компютър](https://letmeknow.ch/img/knowledge/34/r-type-final-2-keeps-crashing-pc.jpg)

