В наши дни все повече играчи влизат във Валхайм, нова игра за оцеляване на викингите. Но от новия пластир, много играчи продължават да се изключват от сървъра. Това определено ви пречи да се наслаждавате на играта с приятелите си. Но добрата новина е, че можете да отстраните проблема, като изпробвате корекциите, изброени в тази публикация.
Опитайте тези корекции
Може да не е необходимо да ги изпробвате всички; просто преминете надолу по списъка, докато намерите този, който работи.
- Изключете защитната стена на Windows
- Проверете целостта на игралните файлове
- Стартирайте играта си като администратор
- Актуализирайте драйвера на вашия мрежов адаптер
- Освобождаване и подновяване на IP адрес
- Деактивирайте IPv6
1. Изключете защитната стена на Windows
Важно е да сте включили защитната стена на Microsoft Defender, защото тя ви помага да се предпазите от неоторизиран достъп. Но има вероятност да не позволи на Valheim да стартира правилно. За да го поправите, трябва да изключите защитната стена на Windows. Ето как можете да направите това:
1) На клавиатурата натиснете Клавиш с лого на Windows и Аз в същото време да отворите приложението Настройки.
2) Щракнете Актуализация и сигурност .
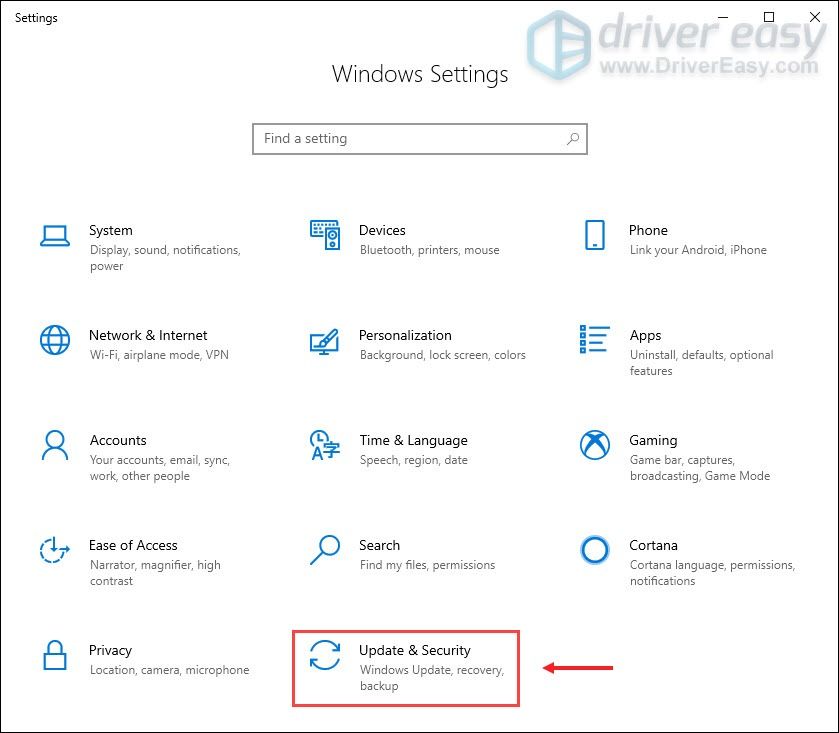
3) Щракнете Защита на Windows> Защитна стена и мрежова защита .
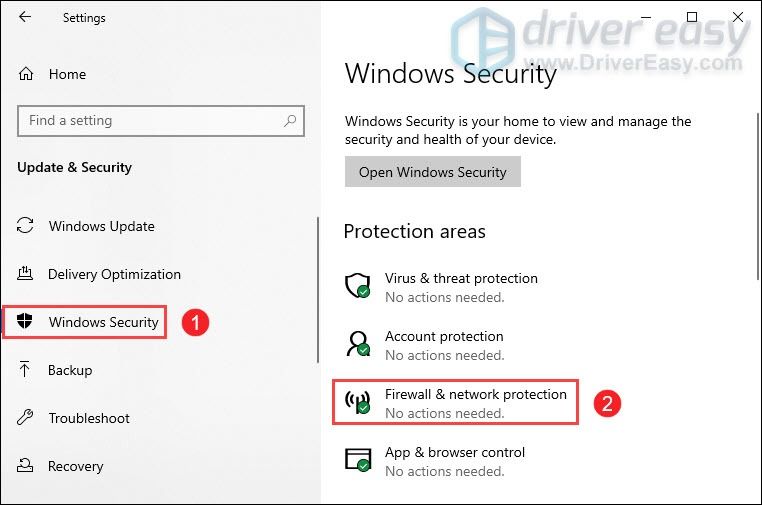
4) Щракнете върху мрежата, която е активен понастоящем.
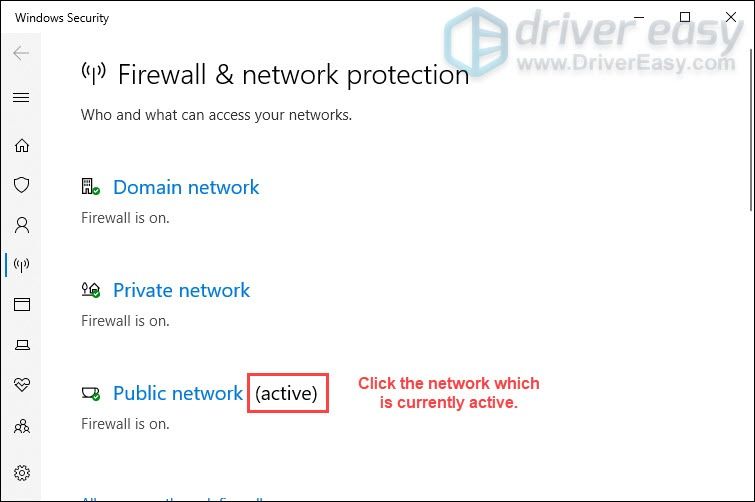
5) Превъртете надолу и под Защитна стена на Windows Defender раздел, превключете изключен бутона, за да го деактивирате.

Освен това, ако използвате антивирусен софтуер, не забравяйте да го деактивирате, когато стартирате Valheim.
Ако това не свърши работа, преминете към следващата корекция по-долу.
2. Проверете целостта на игралните файлове
Ако някой от вашите игрови файлове липсва или е повреден, може да не успеете да се свържете със специален сървър. В този случай трябва да проверите целостта на файловете на играта, което може да гарантира, че инсталацията на вашата игра е актуална и ако е необходимо да поправите лоши или повредени данни за играта.
Ето как да направите това:
1) Отворете вашия Steam Client. Под БИБЛИОТЕКА раздела, намерете заглавието на играта си и щракнете с десния бутон върху нея. След това изберете Имоти .
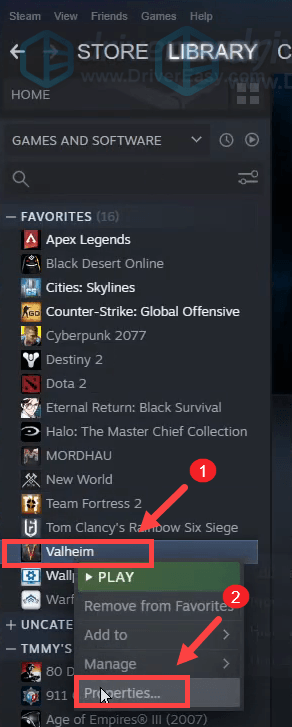
2) Изберете МЕСТНИ ФАЙЛОВЕ и след това щракнете върху Проверете целостта на игралните файлове ... раздел. Това ще отнеме минута, за да презаредите и замените всички липсващи или повредени игрални файлове.
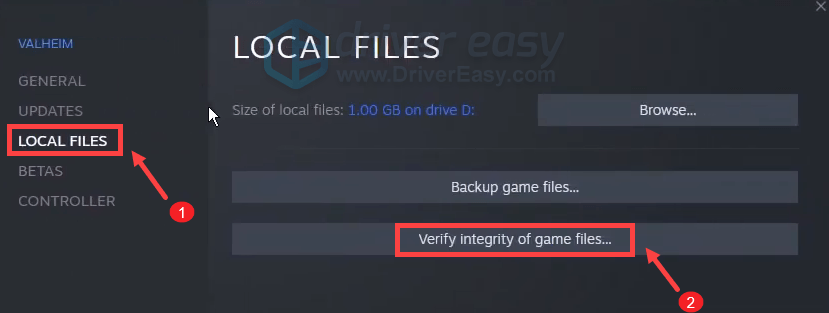
Когато процесът приключи, играйте Valheim и проверете дали ви помага да разрешите проблема. Ако проблемът продължава, опитайте корекциите, изброени по-долу.
3. Стартирайте играта си като администратор
Някои приложения може да не могат да стартират правилно, без да им предоставят администраторски права. Следователно може да ви предстои да разрешите проблема със сървърната връзка, като стартирате Valheim като администратор без никакви проблеми.
Ето как можете да направите това:
1) На клавиатурата натиснете Клавиш с лого на Windows + R в същото време да отворите File Explorer.
2) Намерете файла valheim.exe във вашата система. (Обикновено в C: Program Files steam Steam steamapps common Valheim .)
3) Оттам щракнете с десния бутон valheim.exe и изберете Имоти .
4) Под Съвместимост таб, отметка Стартирайте тази програма като администратор . След това щракнете Приложи> ОК .
5) След като приложите промените, стартирайте Valheim и се опитайте да се присъедините към вашия сървър, за да проверите дали можете да се свържете. Ако все още нямате връзка със сървъра, опитайте следващата корекция по-долу.
4. Актуализирайте драйвера на вашия мрежов адаптер
Това съобщение за грешка е свързано с проблеми с мрежовата или сървърната свързаност. Така че остарелият ви драйвер за мрежов адаптер може да бъде виновникът и ще срещнете проблема с прекъсването на сървъра. За да го поправите, трябва да актуализирате драйвера на мрежовия адаптер, особено ако не можете да си спомните кога за последно сте го актуализирали.
Можете ръчно да актуализирате драйвера на мрежовия адаптер, като отидете на официалния уебсайт на производителя, за да изтеглите и инсталирате правилния мрежов драйвер за вашата система.
ИЛИ
Можете да го направите автоматично с Шофьор Лесно . Той автоматично ще разпознае вашата система и ще намери правилния драйвер за нея. Не е необходимо да знаете точно на каква система работи компютърът ви или да рискувате да изтеглите и инсталирате грешния драйвер.
Ето как да актуализирате драйверите с Driver Easy:
1) Изтегли и инсталирайте Driver Easy.
2) Стартирайте Driver Easy и щракнете върху Сканирай сега бутон. След това Driver Easy ще сканира вашия компютър и откриване на проблемни драйвери .
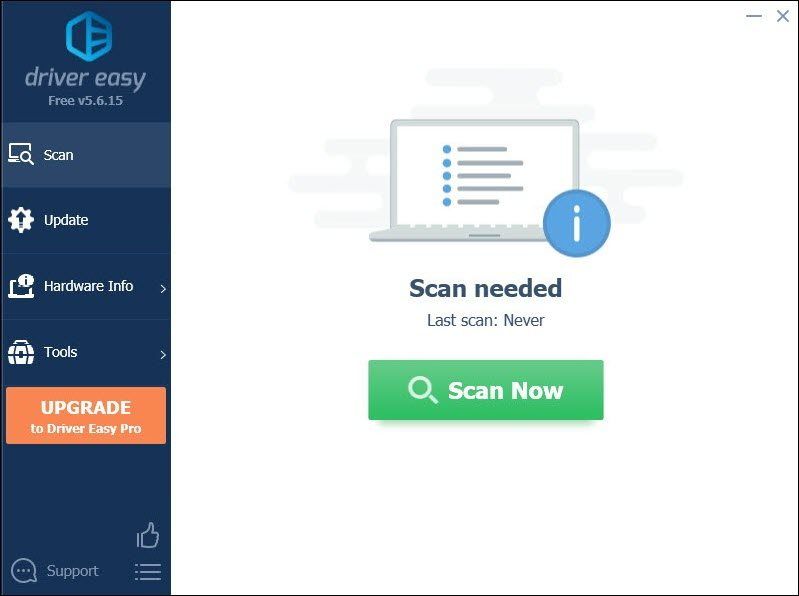
3) Щракнете Актуализирай всички за автоматично изтегляне и инсталиране на правилната версия на всичко драйверите, които липсват или са остарели във вашата система.
(Това изисква Про версия което идва с пълна подкрепа и а 30-дневно връщане на парите гаранция. Ще бъдете подканени да надстроите, когато щракнете върху Актуализиране на всички. Ако не искате да надстроите до версията Pro, можете също да актуализирате драйверите си с БЕЗПЛАТНА версия. Всичко, което трябва да направите, е да ги изтеглите един по един и да ги инсталирате ръчно.)
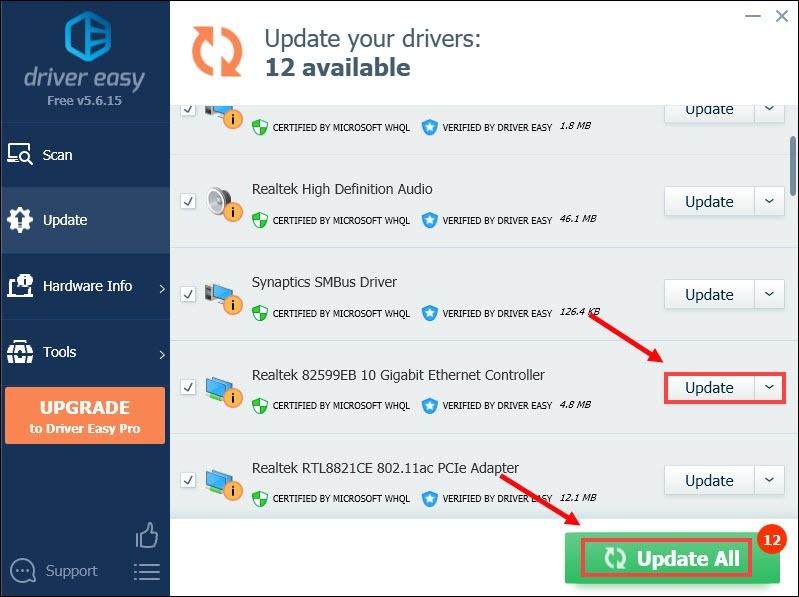 Професионалната версия на Driver Easy идва с пълна техническа поддръжка . Ако имате нужда от помощ, моля свържете се Екипът за поддръжка на Driver Easy в support@letmeknow.ch .
Професионалната версия на Driver Easy идва с пълна техническа поддръжка . Ако имате нужда от помощ, моля свържете се Екипът за поддръжка на Driver Easy в support@letmeknow.ch . След като актуализирате драйверите си, рестартирайте компютъра си и опитайте да се свържете с вашия специален сървър, за да проверите дали проблемът е решен. Ако не, продължете да изпробвате поправките по-долу.
5. Пуснете и подновете IP адреса
Ако актуализирането на драйвери не ви помогна да разрешите проблема, трябва да освободите и подновите IP адреса на компютъра си, тъй като проблемът може да е причинен от вашата мрежова връзка.
1) Натиснете Клавиш с лого на Windows за да отворите менюто 'Старт'. Тип cmd . Кликнете с десния бутон Командния ред от резултатите и изберете Изпълни като администратор .
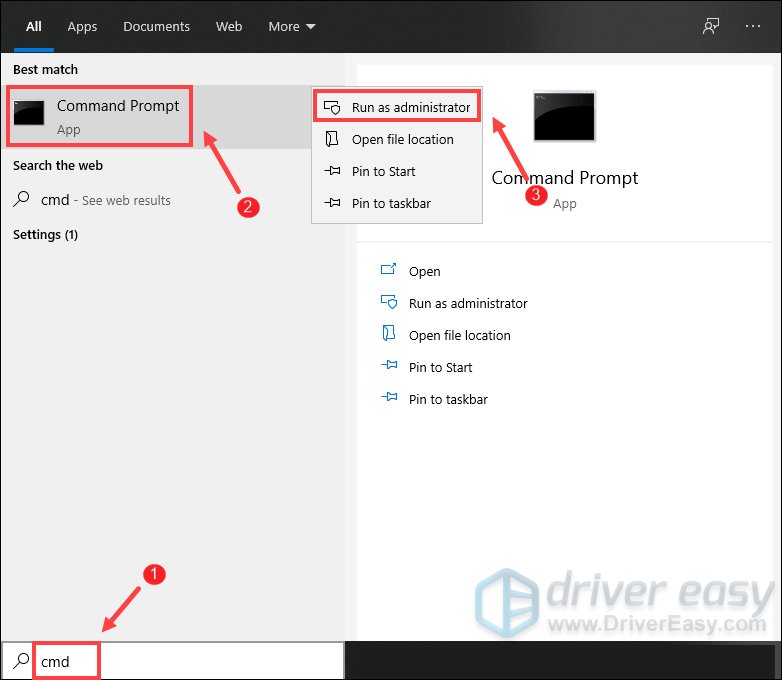
Когато се появи подкана за контрол на потребителския акаунт, просто щракнете Да .
2) В прозореца на командния ред, който се появява, въведете следната команда и след това натиснете Въведете .
ipconfig /release
След освобождаване на IP конфигурацията от активния адаптер, трябва да изчистите DNS кеша, в случай че кешът се повреди. За да направите това, просто напишете следната команда и след това натиснете Въведете .
ipconfig /flushdns
След като приключите, трябва да можете да получите съобщение, че задачата е изпълнена успешно.
Последната стъпка, която трябва да предприемете, е да подновите IP конфигурацията за активните адаптери, инсталирани в системата. За да направите това, просто напишете следната команда и след това натиснете Въведете .
ipconfig /renew
След като приключите, затворете командния ред. И след това опитайте да се свържете със сървъра, който вашият приятел хоства. Ако все още получавате грешка Disconnected, опитайте следващата корекция по-долу.
6. Деактивирайте IPv6
Ако сте изпробвали всички изброени по-горе корекции, но все още нямате късмет, опитайте да деактивирате IPv6. Някои играчи съобщиха, че това им е помогнало да разрешат проблема. Ето как можете да направите това:
1) На клавиатурата натиснете Клавиш с лого на Windows и R едновременно с това да отворите диалоговия прозорец Изпълнение.
2) Тип контрол и след това натиснете Въведете на клавиатурата, за да отворите контролния панел.
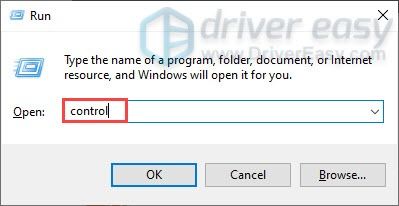
3) Щракнете Мрежа и Интернет . (Забележка: не забравяйте да видите контролния панел до Категория .)
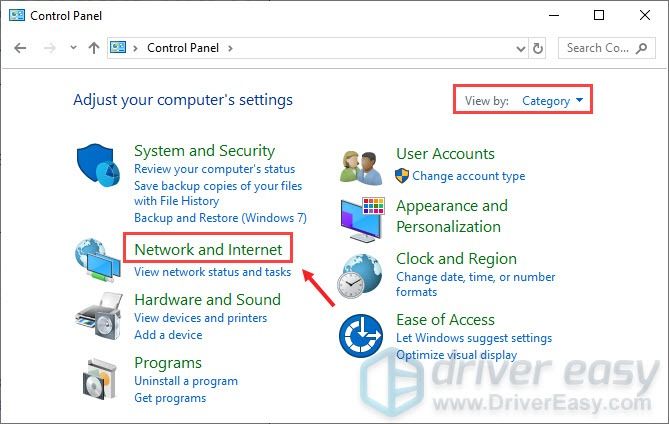
3) Щракнете Център за мрежи и споделяне .
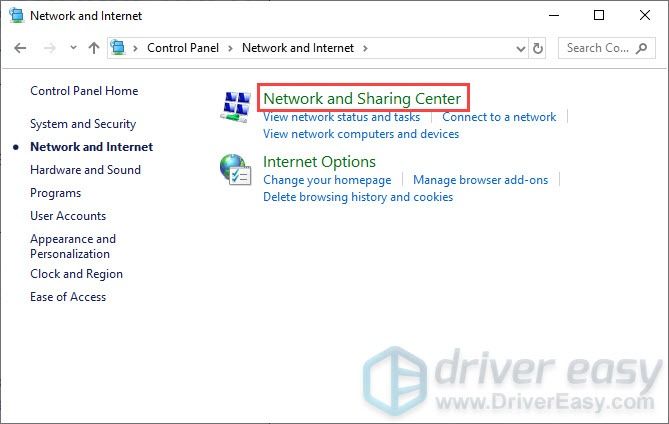
4) Кликнете върху вашия Връзки , независимо дали е Ethernet, Wifi или други .
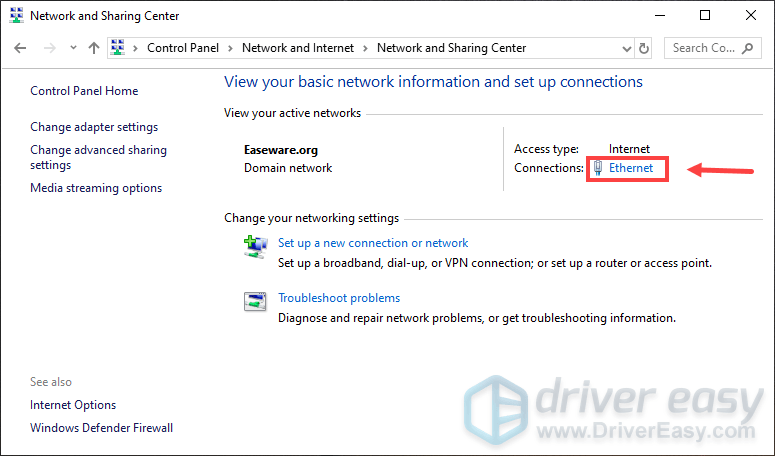
5) Щракнете Имоти .
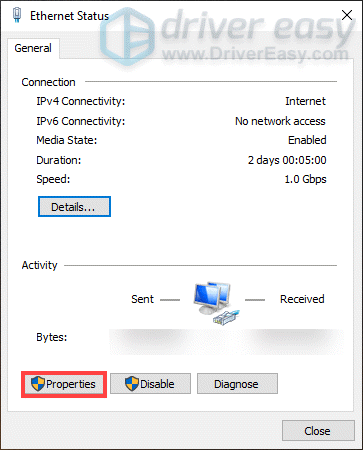
6) Намерете Интернет протокол версия 6 (TCP / IPv6) и го премахнете. След това щракнете Добре .
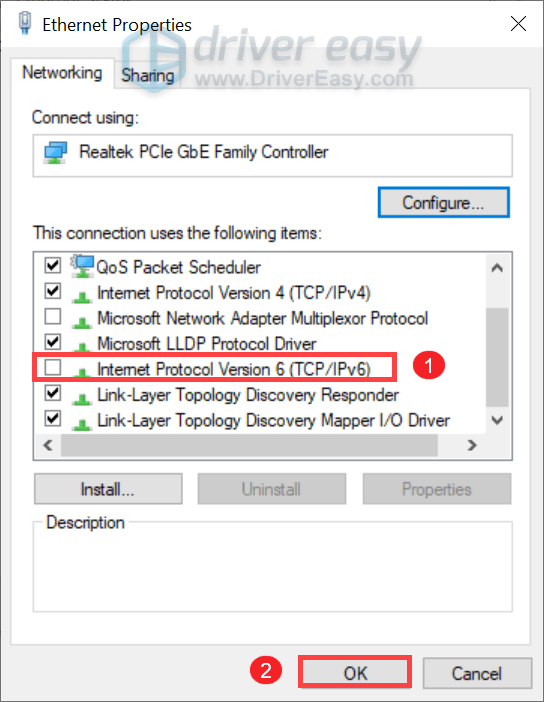
След като направите това, присъединете се към вашия специален сървър и би трябвало да можете да се свържете.
Ако обаче все още не можете да свържете сървърите, можете да опитате да използвате VPN. Платената VPN ви осигурява по-добра производителност и ви помага да избегнете ограничаване на честотната лента.
Ето VPN мрежите, които препоръчваме:
- Express VPN
- Nord VPN
Надяваме се, че можете да играете Valheim с приятелите си сега. Ако имате някакви идеи или въпроси, не се колебайте да ни оставите ред в раздела за коментари по-долу.
![[ИЗТЕГЛЯНЕ] Драйвери за MSI X470 Gaming Plus](https://letmeknow.ch/img/knowledge/31/msi-x470-gaming-plus-drivers.jpg)
![[ИЗТЕГЛЯНЕ] Драйвер Brother QL-570 за Windows 10](https://letmeknow.ch/img/knowledge/79/brother-ql-570-driver.jpg)



![[РЕШЕНО] COD: Гласовият чат на Vanguard не работи](https://letmeknow.ch/img/knowledge/81/cod-vanguard-voice-chat-not-working.jpg)
