'>

Ако продължавате да получавате произволни сини екрани с SYSTEM_SERVICE_EXCEPTION напоследък на вашия компютър с Windows 7, не се паникьосвайте. По-долу има 4 корекции, които са помогнали на други потребители да разрешат проблема. Така че прочетете и ги проверете ...
4 корекции за ИЗКЛЮЧЕНИЕ НА СИСТЕМНАТА УСЛУГА
Всички поправки по-долу работят в Windows 7 . Може да не се наложи да ги изпробвате всички; просто си проправете път надолу по списъка до това гадно SYSTEM_SERVICE_EXCEPTION син екран на смъртта грешка изчезва.
- Актуализирайте драйверите на вашето устройство
- Стартирайте диагностиката на паметта на Windows
- Стартирайте SFC
- Проверете грешките на диска
Fix 1: Актуализирайте драйверите на вашето устройство
Това SYSTEM_SERVICE_EXCEPTION BSOD проблем може да възникне, ако използвате грешни или остарели драйвери на устройства. Затова трябва да актуализирате драйверите на устройството си, за да видите дали той решава проблема ви. Ако нямате време, търпение или компютърни умения да актуализирате драйверите си ръчно, вместо това можете да го направите автоматично Шофьор Лесно .
Driver Easy автоматично ще разпознае вашата система и ще намери правилните драйвери за нея. Не е нужно да знаете точно на каква система работи вашият компютър, не е нужно да рискувате да изтеглите и инсталирате грешния драйвер и не е нужно да се притеснявате, че ще направите грешка при инсталирането. Driver Easy се справя с всичко.
Можете да актуализирате драйверите си автоматично и с двете БЕЗПЛАТНО или Про версия на Driver Easy. Но с версията Pro отнема само 2 щраквания (и получавате пълна поддръжка и 30-дневна гаранция за връщане на парите):
- Изтегли и инсталирайте Driver Easy.
- Стартирайте Driver Easy и щракнете върху Сканирай сега бутон. След това Driver Easy ще сканира компютъра ви и ще открие всички проблемни драйвери.
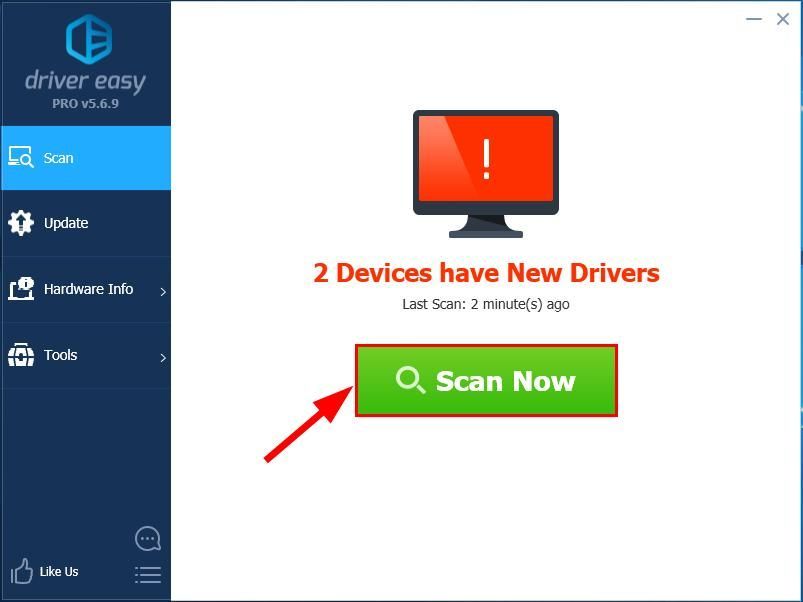
- Можете да надстроите до Про версия и щракнете Актуализирай всички за автоматично изтегляне и инсталиране на правилната версия на ВСИЧКО драйверите, които липсват или са остарели във вашата система.
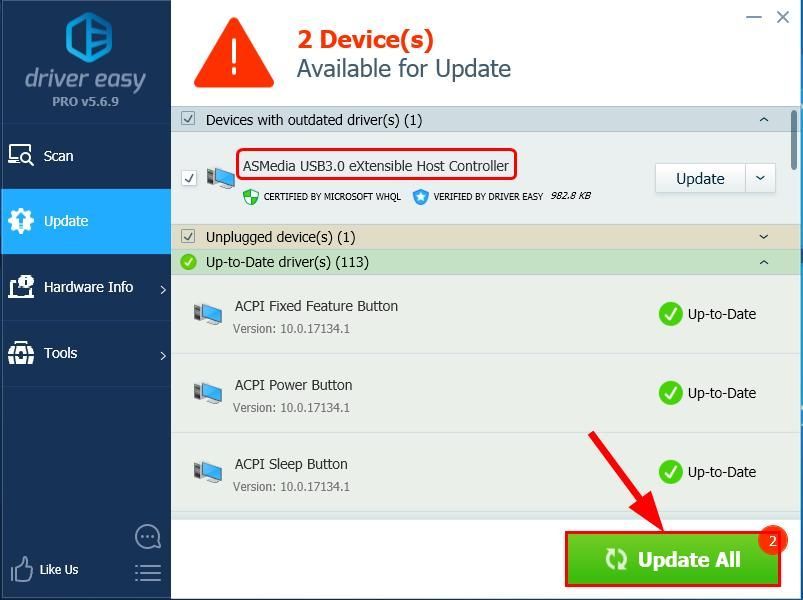 Можете също да щракнете Актуализиране да го направите безплатно, ако искате, но отчасти е ръчно.
Можете също да щракнете Актуализиране да го направите безплатно, ако искате, но отчасти е ръчно. - Рестартирайте компютъра си и се надяваметова ИЗКЛЮЧЕНИЕ НА СИСТЕМНАТА УСЛУГА проблемът никога повече не напада.
Fix 2: Run Диагностика на паметта на Windows
Ако наскоро сте направили някакви промени в компютъра си, да речем надграждане на паметта и т.н., тогава може да се наложи да стартираме вградения инструмент на Windows, наречен Диагностика на паметта на Windows за помощ при проверканашата система за проблеми с паметта и вижте дали тя поправя това SYSTEM_SERVICE_EXCEPTION проблем със син екран.
Цялото тестване на паметта ще отнеме 20 минути или дори повече. Бъди сигурен за имат достатъчно време заделено преди да бягате Диагностика на паметта на Windows .За да направите това:
- На клавиатуратаНатиснете клавиша с логото на Windows
 и въведете памет. След това кликнете върху Диагностика на паметта на Windows .
и въведете памет. След това кликнете върху Диагностика на паметта на Windows . 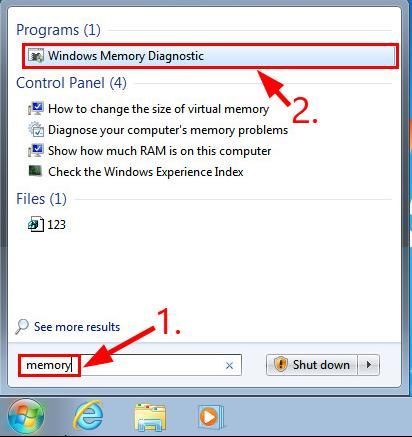
- Бъди сигурен за запазете работата си & затворете всички приложения на вашия компютър, преди да щракнете Рестартирайте сега и проверете за проблеми (препоръчително) .
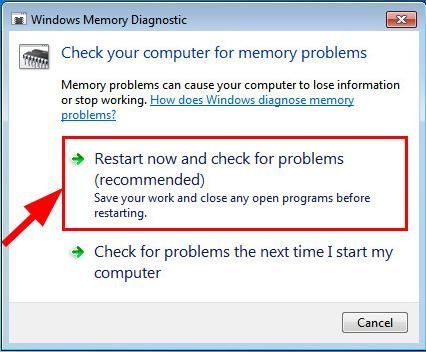
- Изчакайте, докато Windows се рестартира отново (тогава тестът на паметта приключва) и след това:
- Ако получите отчет за грешки в паметта , след това следвайте инструкциите на екрана за допълнително отстраняване на неизправности.
- Ако получите съобщение Не са открити грешки в паметта Диагностика на паметта на Windows , тогава нямате неуспешна / неуспешна памет в RAM паметта си. Може да се наложи да се преместиш в Поправка 3 за да получите това ИЗКЛЮЧЕНИЕ НА СИСТЕМНАТА УСЛУГА фиксиран.
Fix 3: Стартирайте SFC
Проверка на системни файлове ( SFC ) е удобна функция в Windows, която помага да сканирате системните файлове и да поправите липсващите или повредени .sys файлове, които причиняват на нашата система ИЗКЛЮЧЕНИЕ НА СИСТЕМНАТА УСЛУГА син екран грешка. Да се стартирайте SFC сканирането :
- На клавиатурата натиснете Клавиш с лого на Windows
 и тип cmd . След това щракнете с десния бутон върху cmd и щракнете Изпълни като администратор .
и тип cmd . След това щракнете с десния бутон върху cmd и щракнете Изпълни като администратор . 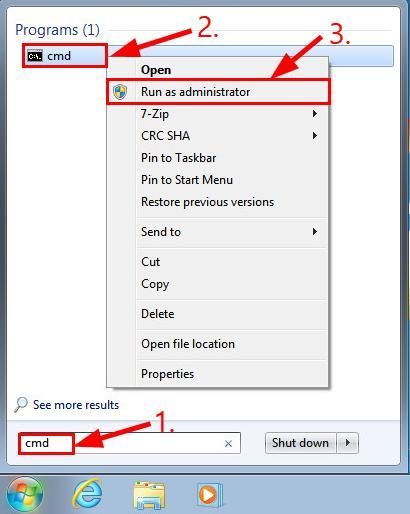
Щракнете Да когато бъдете подканени да потвърдите. - В прозореца на командния ред въведете sfc / scannow и натиснете Въведете .
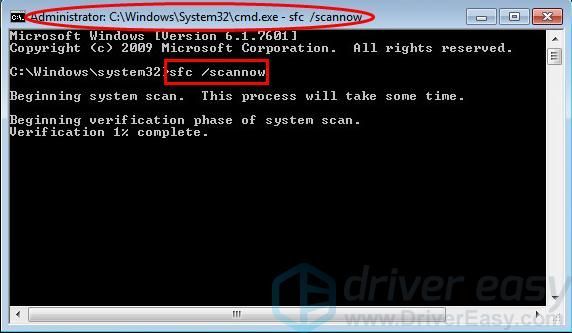
Ще отнеме известно време, докато SFC замени повредените системни файлове с нови, ако открие такива, така че, моля, бъдете търпеливи. ? - Рестартирайте компютъра си и вижте дали проблемът със синия екран е изчезнал.
Fix 4: Проверете грешките на диска
Проверка на диска е полезен вграденИнструмент на Windows, който сканира нашия твърд диск и външни устройства за грешки и ги отстранява.
Сканирането на грешка на диска отнема само няколко минути. Но след като открие грешки, процедурата за фиксиране може да отнеме ЧАСОВЕ. Уверете се, че имате достатъчно време, отделено.За да направите това:
- На клавиатурата натиснете клавиша с логото на Windows
 и Е по същото време. След това щракнете с десния бутон върху Локален диск (C :) и щракнете Имоти .
и Е по същото време. След това щракнете с десния бутон върху Локален диск (C :) и щракнете Имоти .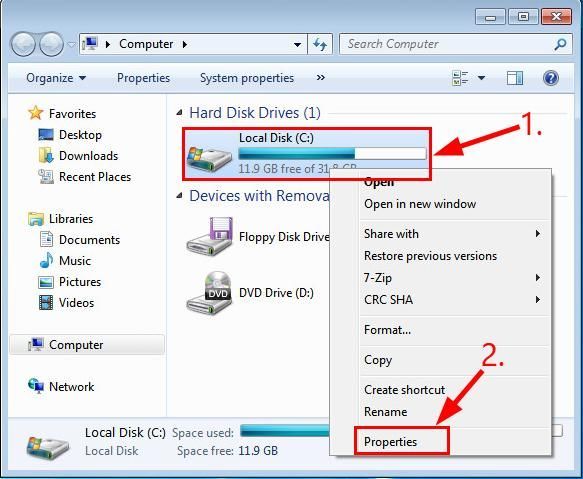
- Щракнете върху Инструменти раздел> Проверете .
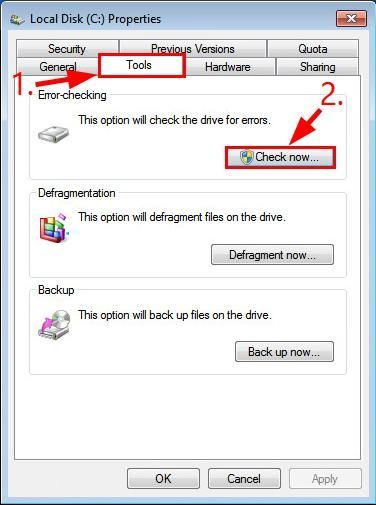
- Не забравяйте да проверите И двете кутии в изскачащия прозорец и щракнете Започнете .
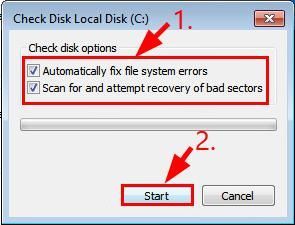
- Следвайте екранните инструкции за Windows, за да откриете и отстраните намерените грешки.
- Рестартирайте компютъра си и вижте дали той поправя ИЗКЛЮЧЕНИЕ НА СИСТЕМНАТА УСЛУГА грешка в синия екран.
Ето ви - топ 4 корекции за вашия SYSTEM_SERVICE_EXCEPTION Син екран на смъртта проблем във вашия Windows 7. Надявам се, че това помага и не се колебайте да ни оставите коментар по-долу, ако имате допълнителни въпроси или идеи, които да споделите с нас.
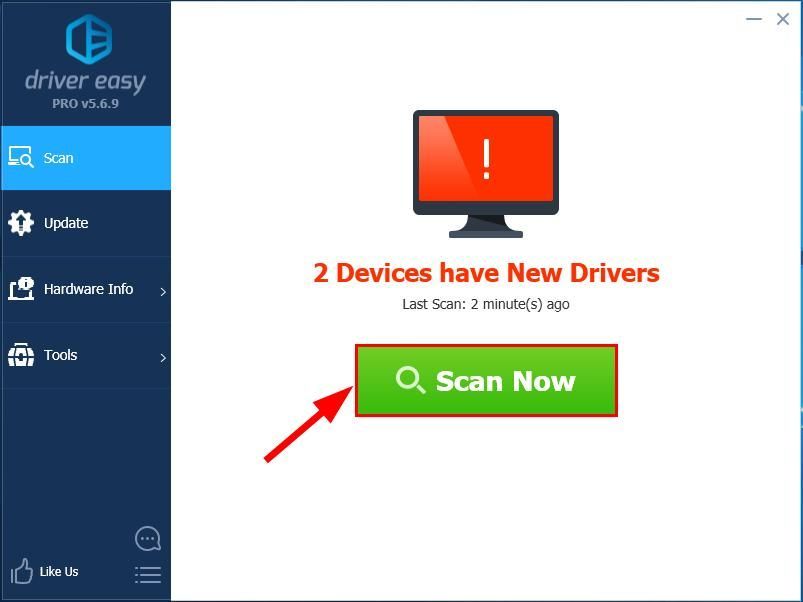
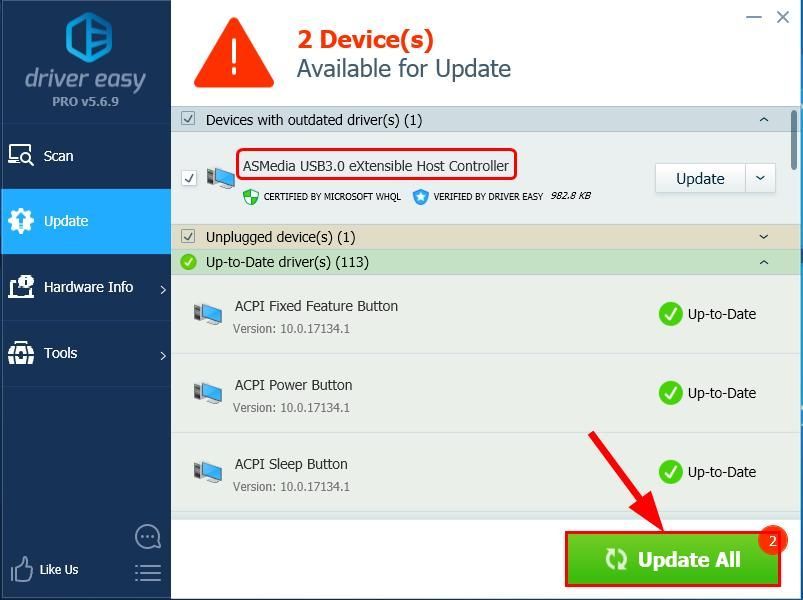 Можете също да щракнете Актуализиране да го направите безплатно, ако искате, но отчасти е ръчно.
Можете също да щракнете Актуализиране да го направите безплатно, ако искате, но отчасти е ръчно.
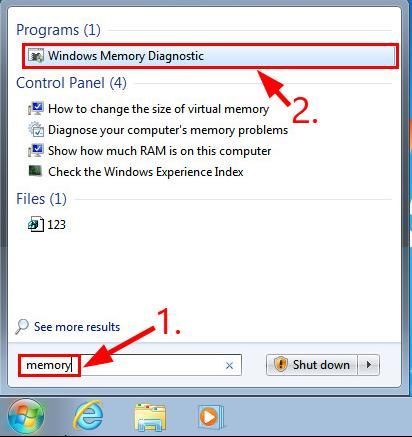
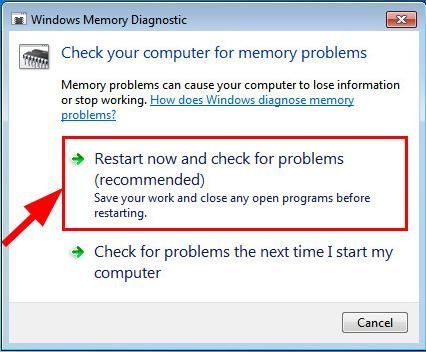
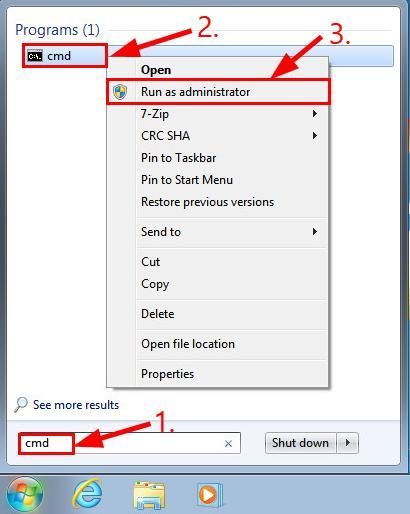
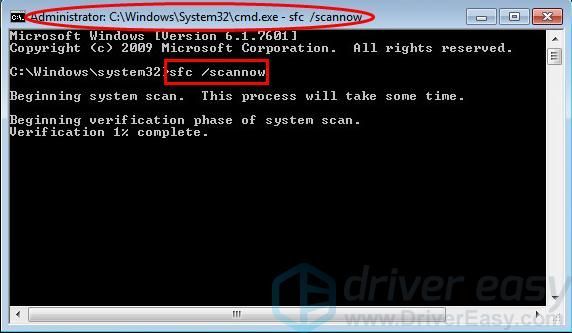
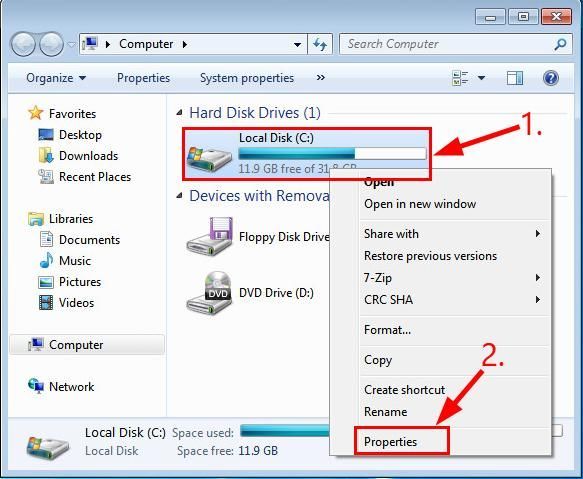
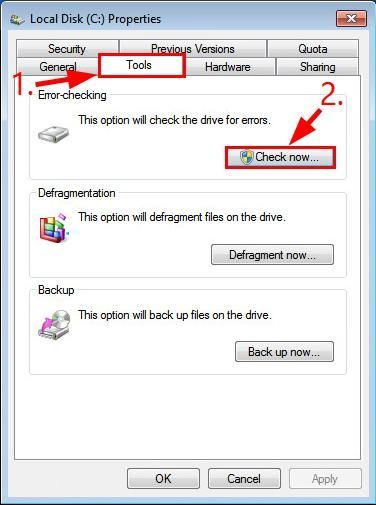
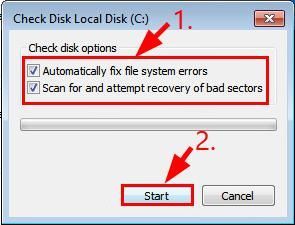
![[Решени] Проблеми с изоставането на Discord | Ръководство за 2022 г](https://letmeknow.ch/img/knowledge/61/discord-lagging-issues-2022-guide.jpg)

![Как да включите Bluetooth на Windows 11/10 [Решено]](https://letmeknow.ch/img/knowledge/35/how-turn-bluetooth-windows-11-10.jpg)

![[РЕШЕНО] R-Type Final 2 продължава да се срива на компютър](https://letmeknow.ch/img/knowledge/34/r-type-final-2-keeps-crashing-pc.jpg)

