След дълго чакане Cyberpunk 2077 най-накрая е достъпен сега, но много играчи съобщават за множество проблеми. Ако сте на компютър и се сблъсквате с проблема с Cyberpunk 2077, който не се стартира, ето как можете да го поправите.
Поправки, които да опитате:
Поради различните хардуерни, софтуерни и игрови настройки, които всеки играч има, не винаги е лесно да се диагностицира защо играта не работи на вашия компютър.
Но не се притеснявайте. Ето някои решения, които можете да опитате да върнете играта си обратно. Може да не се наложи да ги изпробвате всички; просто проправете път надолу по списъка, докато намерите този, който работи за вас.
- Временно деактивирайте антивирусния софтуер
- Изпълни като администратор
- Актуализирайте графичния драйвер
- Актуализирайте стартовия панел на играта
- Изчистете кеш файловете на играта
- Потребители на Steam
Първо проверете спецификациите на вашия компютър
Преди да преминете към корекции, уверете се, че компютърът ви е готов за стартиране на играта. По-долу са минималните и препоръчителни системни изисквания за Cyberpunk 2077.
| МИНИМУМ: | |
| Операционна система | Windows 7 или 10 |
| процесор | Intel Core i5-3570K или AMD FX-8310 |
| Памет | 8 GB RAM |
| графики | NVIDIA GeForce GTX 780 или AMD Radeon RX 470 |
| DirectX | Версия 12 |
| Съхранение | 70 GB налично място |
| допълнителни бележки | Препоръчва се SSD |
| ПРЕПОРЪЧВА: | |
| Операционна система | Windows 10 |
| процесор | Intel Core i7-4790 или AMD Ryzen 3 3200G |
| Памет | 12 GB RAM |
| графики | NVIDIA GeForce GTX 1060 или AMD Radeon R9 Fury |
| DirectX | Версия 12 |
| Съхранение | 70 GB налично място |
Ако сте сигурни, че вашият компютър отговаря на системните изисквания за Cyberpunk 2077, можете да преминете към корекции директно. Но ако за съжаление не, тогава ще трябва или да актуализирате хардуера си, или да играете играта на друго устройство, което го поддържа.
Поправка 1: Проверете целостта на файловете на играта
Проблемът с нестартирането на Cyberpunk 2077 може да възникне, когато имате един или повече игрови файлове, повредени или изтрити от злонамерен софтуер. За да поправите това, опитайте да проверите целостта на файловете на играта от пара или Епични игри в зависимост от това на коя платформа се намирате.
Проверете файловете на играта в Steam
1) Пуснете Steam.
2) Щракнете БИБЛИОТЕКА .

3) Щракнете с десния бутон Киберпънк 2077 и изберете Имоти .
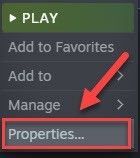
4) Щракнете върху ЛОКАЛНИ ФАЙЛОВЕ раздел, след което щракнете ПРОВЕРЯТЕ ЦЕЛОСТТА НА ФАЙЛОВИТЕ НА ИГРАТА.
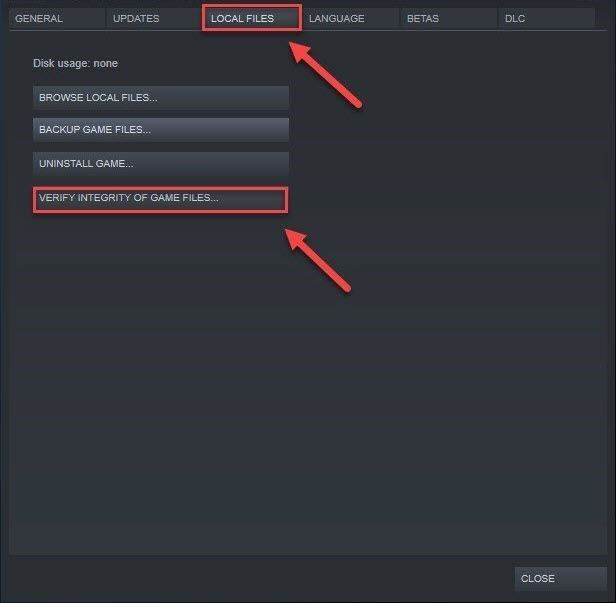
5) Стартирайте отново играта си, за да тествате проблема си.
Ако играта ви все още не може да се играе, преминете към Поправка 2 .
Проверете файловете на играта в Epic Games
1) Отворете Epic Games Launcher
2) Щракнете Библиотека , след което щракнете върху Икона за настройки до играта.
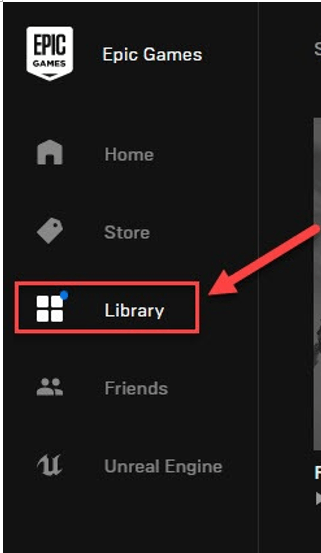
3) Щракнете Потвърдете .
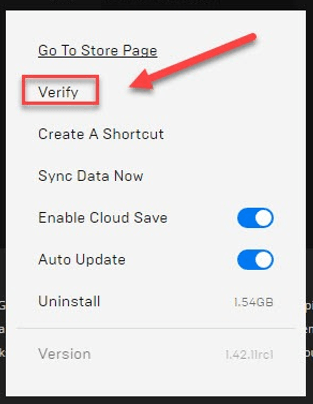
4) Стартирайте отново играта си, за да тествате проблема.
Ако това не отстрани проблема, опитайте следващото решение по-долу.
Поправка 2: Временно деактивирайте антивирусния софтуер
Проблемите при стартиране на играта могат също да бъдат причинени от някакъв антивирусен софтуер, който пречи на стартирането. За да видите дали това е проблемът за вас, временно деактивирайте антивирусната си програма и проверете дали проблемът продължава. (Вижте документацията на антивирусната си програма за инструкции как да я деактивирате.)
Ако Cyberpunk 2077 работи правилно, след като деактивирате антивирусния софтуер, свържете се с доставчика на вашия антивирусен софтуер и го помолете за съвет или инсталирайте друго антивирусно решение.
Бъдете особено внимателни какви сайтове посещавате, какви имейли отваряте и какви файлове изтегляте, когато антивирусната ви програма е деактивирана.Ако играта все още не може да се играе, преминете към корекцията по-долу.
Поправка 3: Стартирайте като администратор
Ако Cyberpunk 2077 няма разрешения за определени файлове с игри във вашата система в стандартен потребителски режим, може да не работи правилно. Опитайте тази настройка, за да дадете на програмата администраторски права:
1) Щракнете с десния бутон върху иконата на Cyberpunk 2077 на работния плот и изберете Open File Location.
2) Щракнете с десния бутон върху .exe файл и изберете Имоти .
3) Щракнете върху Съвместимост раздел и проверете Стартирайте тази програма като администратор . След това щракнете Добре .
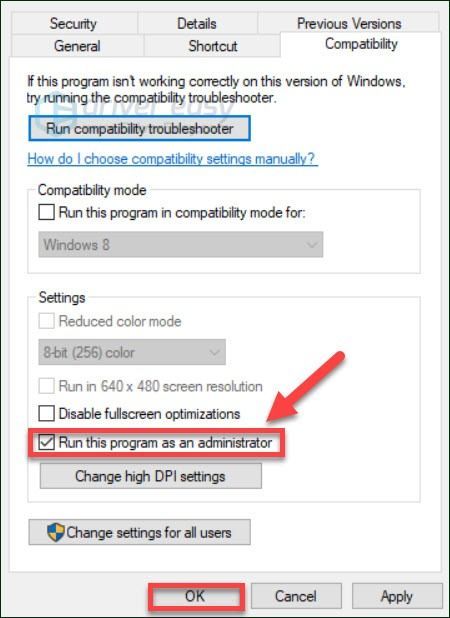
Ако играта все още не се стартира с администраторски права, опитайте следващото решение.
Поправка 4: Актуализирайте графичния драйвер
Драйверът на вашата графична карта е жизненоважен за игровото изживяване. Ако драйверът е остарял, това може да причини редица проблеми, дори ако вашият видео хардуер надвишава изискванията на играта.
Така че трябва да актуализирате вашия графичен драйвер, за да видите дали той решава проблема. Има два начина да направите това:
Ръчно актуализиране на драйвери – Можете да актуализирате своя графичен драйвер ръчно, като отидете на уебсайта на производителя за вашия графичен продукт и потърсите най-новия правилен драйвер. Не забравяйте да изберете само драйвер, който е съвместим с вашата версия на Windows.
Автоматично актуализиране на драйвери – Ако нямате време, търпение или компютърни умения да актуализирате ръчно своя графичен драйвер, вместо това можете да го направите автоматично с Шофьор Лесен .
Driver Easy автоматично ще разпознае вашата система и ще намери правилния драйвер за нея. Не е нужно да знаете точно каква система работи на вашия компютър, не е нужно да рискувате да изтегляте и инсталирате грешен драйвер и не е нужно да се притеснявате, че ще направите грешка при инсталирането.
един) Изтегли и инсталирайте Driver Easy.
2) Стартирайте Driver Easy и щракнете върху Сканирай сега бутон. След това Driver Easy ще сканира вашия компютър и ще открие всички проблемни драйвери.
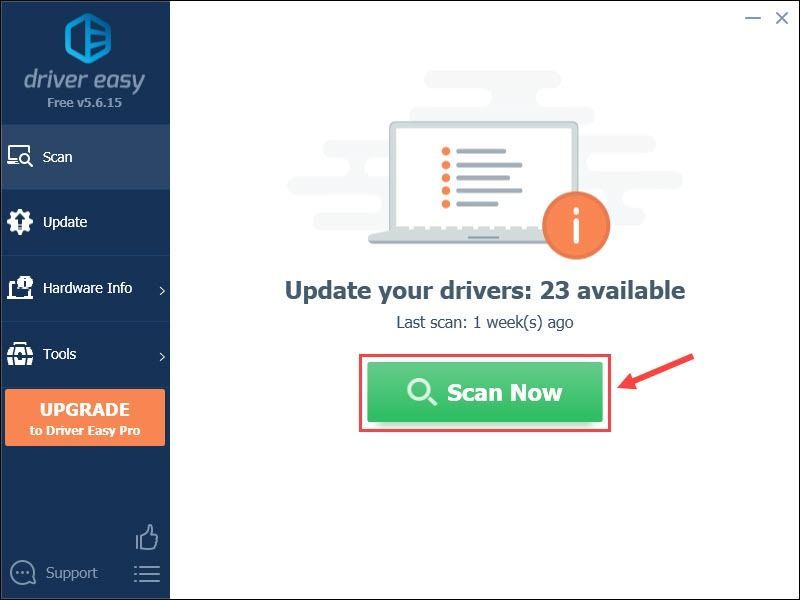
3) Щракнете върху Актуализация бутон до графичния драйвер, за да изтеглите автоматично правилната версия на този драйвер, след което можете да го инсталирате ръчно (можете да направите това с БЕЗПЛАТНАТА версия).
Или щракнете Актуализирай всички за автоматично изтегляне и инсталиране на правилната версия на всички драйвери, които липсват или са остарели във вашата система. (Това изисква Професионална версия който идва с пълна поддръжка и 30-дневна гаранция за връщане на парите . Ще бъдете подканени да надстроите, когато щракнете върху Актуализиране на всички.)
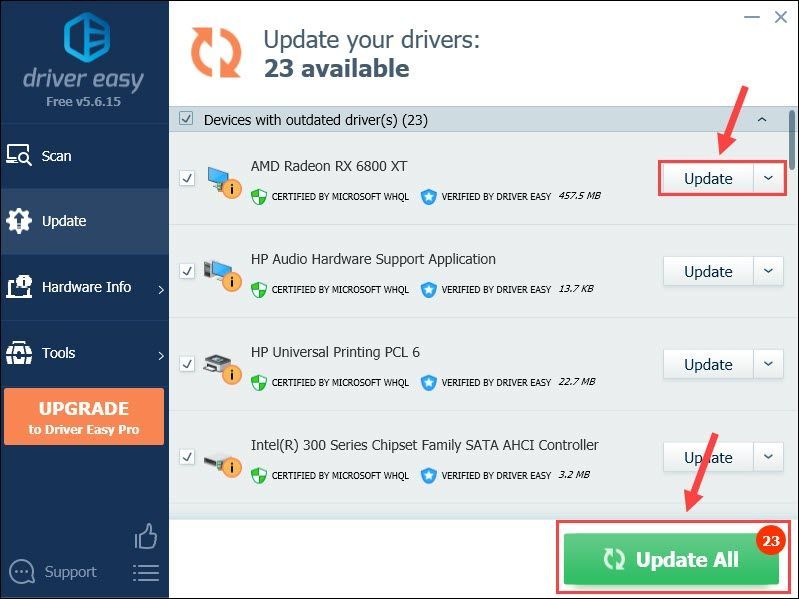 Професионалната версия на Driver Easy идва с пълна техническа поддръжка.
Професионалната версия на Driver Easy идва с пълна техническа поддръжка. Ако имате нужда от помощ, моля свържете се Екипът за поддръжка на Driver Easy при support@drivereasy.com .
4) Стартирайте отново играта, за да тествате проблема си.
Ако Cyberpunk 2077 все още не се стартира, продължете с корекцията по-долу.
Поправка 5: Актуализирайте стартовия панел на играта
Проблеми с играта могат да възникнат, когато използвате остарял стартер за игри. Така че, ако все още не сте актуализирали стартовия панел на играта, опитайте да го актуализирате, за да видите дали това е основният проблем. Ако проблемът продължава, опитайте следващата корекция по-долу.
Поправка 6: Изчистете файловете в кеша на играта
Ако играта ви не се стартира, това може да се дължи на проблем с кеш файловете на играта. В този случай изчистването на кеша за изтегляне може да реши проблема.
Изчистете кеша на Steam файлове
Този процес няма да повлияе на инсталираните ви в момента игри, но ще трябва да влезете в Steam след това.1) Пуснете Steam.
2) В горния ляв ъгъл изберете Steam > Настройки .
3) Щракнете върху Раздел за изтегляния .
4) Щракнете върху Изчистване на кеша за изтегляне бутон.
5) Щракнете Добре .
Ако все още имате проблеми с Cyberpunk 2077, опитайте Поправка 7 .
Изчистете кеш файловете на Epic Games
1) Излезте от Стартер на Epic Games .
2) На клавиатурата си натиснете Клавиш с логото на Windows и R в същото време да извикате диалоговия прозорец Изпълнение.
3) Тип % localappdata% след това натиснете Въведете ключ.
4) Щракнете двукратно върху Стартер на Epic Games папка.
5) Щракнете двукратно върху Запазено папка.
6) Щракнете върху уебкеш папка и след това я изтрийте.
7) Рестартирайте компютъра и играта.
Ако това не разреши проблема, опитайте следващата корекция по-долу.
Поправка 7: Проверете за актуализации на Windows
Актуализациите на Windows могат да адресират грешки, свързани както с хардуера, така и с софтуера. Така че, уверете се, че сте инсталирали всички нови актуализации на Windows, за да поддържате играта си правилно. Ето как да го направите:
един) На клавиатурата си натиснете Лого на Windows ключ. След това напишете актуализация на windows и изберете Настройки на Windows Update .
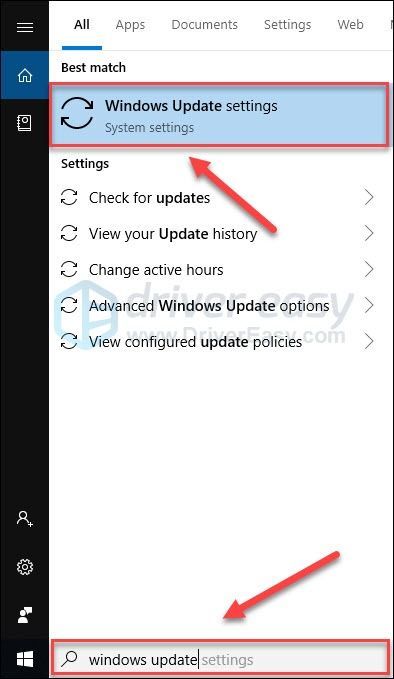
две) Щракнете върху Провери за актуализации, и след това изчакайте Windows да изтегли и инсталира автоматично актуализациите.
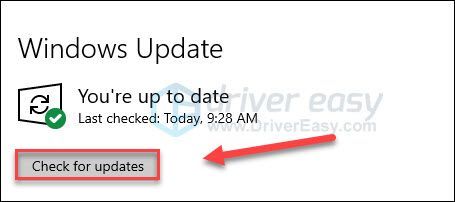
3) Рестартирайте компютъра си, след като актуализацията приключи.
Надяваме се, че тази публикация помогна. Чувствайте се свободни да оставите коментар по-долу, ако имате въпроси или предложения.

![[Решен] Minecraft не се инсталира на Windows 11](https://letmeknow.ch/img/knowledge-base/50/minecraft-not-installing-windows-11.png)
![[РЕШЕНО] Грешка при въздействие на Геншин 4201](https://letmeknow.ch/img/program-issues/36/genshin-impact-error-4201.png)



